Microsoft Excel является одним из самых популярных инструментов для работы с таблицами и данных. Однако, иногда при создании нового документа Excel автоматически вставляет дату в определенные ячейки. Это может быть не всегда желательно, особенно если вы работаете с данными, где дата не требуется или должна быть заполнена вручную.
К счастью, существует способ отключить автоматическую дату в Excel. Давайте рассмотрим несколько шагов, которые помогут вам освободиться от этой автоматической функции и сохранить полный контроль над своими данными.
В первую очередь, откройте ваш документ Excel и найдите вкладку "Файл" в верхнем левом углу. Нажмите на нее и выберите "Параметры". Это откроет окно с параметрами Excel.
В этом окне выберите категорию "Расчет" слева и найдите опцию "Даты". Раскройте эту опцию, а затем снимите флажок рядом с "Заменять даты автоматически". Этот шаг отключит автоматическую функцию вставки даты в Excel.
Причины автоматической даты в Excel
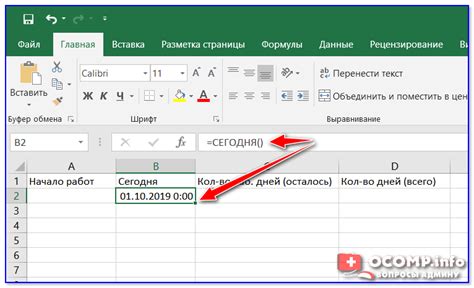
Автоматическая дата в Excel может появляться из-за нескольких причин:
- Формат ячеек: Одной из причин автоматического отображения даты в Excel может быть формат ячеек. Если формат ячейки установлен на "Дата", то любое введенное в нее значение будет интерпретироваться как дата. Это может быть полезным, если вы работаете с большим количеством дат, но может быть нежелательным, если вы хотите сохранить в ячейке текст или числа.
- Выравнивание: Автоматическое преобразование текста в дату может происходить также из-за выравнивания ячейки. Если выровнять текст в ячейке влево или вправо, Excel может автоматически интерпретировать его как дату, основываясь на логике формата даты.
- Формулы: Если вы используете формулы в Excel, то некоторые функции могут возвращать значения даты. Это может привести к автоматическому отображению даты в ячейках, в которых используются эти формулы.
- Системные настройки: В некоторых случаях автоматическое отображение даты может быть вызвано системными настройками, особенно если ваша операционная система имеет установленный формат даты, отличный от стандартного.
Если вам необходимо отключить автоматическую дату в Excel, вы можете использовать различные способы, такие как изменение формата ячеек, удаление формул или изменение системных настроек.
Проблемы, возникающие из-за автоматической даты

Автоматическая дата в Excel может стать причиной различных проблем при работе с данными. Вот некоторые из них:
Ошибка распознавания данных: Если Excel автоматически преобразует введенные данные в дату, это может привести к ошибкам в расчетах или анализе данных. Например, если введены номера заказов или идентификаторы, Excel может их неправильно интерпретировать как даты.
Потеря информации: Если введенные данные не соответствуют формату даты, Excel может их изменить или усечь, что приведет к потере информации. Например, если введена дата в формате "dd.mm.yyyy", а Excel интерпретирует ее как "mm.dd.yyyy", это может привести к искажению данных.
Неожиданные результаты формул: Автоматическое преобразование данных в даты может привести к неожиданным результатам при использовании формул. Например, если в формуле используется сравнение с датой, а вместо даты Excel интерпретирует текстовое значение как дату, результат может быть непредсказуемым.
Неправильная сортировка: Если данные содержат как текстовые значения, так и даты, автоматическое преобразование может привести к неправильной сортировке. Excel может сортировать значения как даты, даже если они должны быть отсортированы как текст.
Чтобы избежать этих проблем, рекомендуется отключить автоматическую дату в Excel и явно указывать формат данных при вводе информации.
Как отключить автоматическую дату в новом документе

Когда вы создаете новый документ в Excel, по умолчанию программа автоматически форматирует ячейку под дату, что может быть не всегда удобно. Если вы хотите отключить автоматическую дату и использовать ячейку для других целей, следуйте этим шагам:
| Шаг 1: | Откройте новый документ в Excel. |
| Шаг 2: | Щелкните правой кнопкой мыши на ячейке, которая автоматически форматируется как дата. |
| Шаг 3: | Выберите опцию "Формат ячейки" из контекстного меню. |
| Шаг 4: | В диалоговом окне "Формат ячейки" выберите вкладку "Число". |
| Шаг 5: | Выберите любой из доступных форматов чисел, кроме даты, например, "Общий". |
| Шаг 6: | Нажмите кнопку "ОК", чтобы применить изменения и закрыть диалоговое окно. |
После выполнения этих шагов ячейка уже не будет автоматически ассоциироваться с форматом даты, и вы сможете использовать ее для работы с другими типами данных.
Как отключить автоматическую дату в существующем документе

Шаг 1: Откройте документ Excel, в котором необходимо отключить автоматическую дату.
Шаг 2: Выделите диапазон ячеек, в которых необходимо отключить автоматическую дату.
Шаг 3: Нажмите правой кнопкой мыши на выбранный диапазон ячеек и выберите "Формат ячеек" в контекстном меню.
Шаг 4: В открывшемся окне "Формат ячеек" выберите вкладку "Число".
Шаг 5: В списке категорий выберите "Общий".
Шаг 6: Нажмите кнопку "ОК", чтобы применить изменения.
Теперь вы можете вводить текст в выбранный диапазон ячеек, и Excel не будет автоматически преобразовывать его в формат даты.
Примечание: Если вам нужно отключить автоматическую дату для всего документа, выделите весь лист, следуйте шагам с 3 по 6 и нажмите кнопку "ОК". Это отключит автоматическую дату для всех ячеек в документе.
Альтернативные способы ввода даты в Excel

Помимо автоматической даты, Excel предлагает несколько альтернативных способов ввода даты. Они могут быть полезны, если вам необходимо ввести конкретную дату, которая не соответствует текущей.
1. Ввод даты в формате ДД.ММ.ГГГГ или ММ/ДД/ГГГГ: чтобы ввести дату вручную, просто введите её в одном из указанных форматов. Например, чтобы ввести 25 марта 2022 года, введите 25.03.2022 или 03/25/2022. Обратите внимание, что формат может меняться в зависимости от региональных настроек вашего компьютера.
2. Использование функции ДАТА: вместо ввода даты вручную, вы можете использовать функцию ДАТА, которая позволяет задать дату с использованием числовых значений для дня, месяца и года. Синтаксис функции ДАТА выглядит следующим образом: =ДАТА(год; месяц; день). Например, функция =ДАТА(2022; 3; 25) вернет дату 25 марта 2022 года.
3. Текстовый формат даты: если вам необходимо ввести дату в ячейку в виде текста, вы можете добавить перед ней символ апострофа ('). Например, вместо того чтобы автоматически преобразовываться в число или дату, введенный текст будет отображаться как есть.
4. Использование специальных форматов даты: помимо стандартных форматов, Excel предлагает широкий выбор специальных форматов даты, включая форматы, отображающие только год, только месяц или только день. Чтобы применить специальный формат, выделите ячейку или диапазон ячеек, затем выберите нужный формат в разделе "Формат" на панели инструментов или используйте сочетание клавиш Ctrl+1.
Используя эти альтернативные способы, вы можете более гибко управлять форматом даты в Excel и вводить нужные вам значения. Это особенно полезно, когда вы работаете с датами, не соответствующими текущему дню или когда требуется конкретный формат отображения даты.