Roblox - популярная игровая платформа, которая приносит радость миллионам пользователей по всему миру. Однако, в некоторых случаях, автоматическое обновление игры может вызывать неудобства и отвлекать вас от важных дел. Если вы хотите отключить автообновление Roblox, вам потребуется следовать нескольким простым шагам.
Первым шагом является открытие клиента Roblox на вашем компьютере. Загрузите и запустите игру, используя свои учетные данные. После того, как вы вошли в свою учетную запись, нажмите кнопку "Настройки", которая обычно расположена в верхнем правом углу экрана.
Когда откроется окно "Настройки", найдите вкладку, посвященную "Обновлениям". Обычно она расположена в левой части окна. Внутри этой вкладки вы увидите несколько параметров, связанных с обновлениями. Один из них должен быть связан с автообновлением - он может называться "Автоматически обновлять игру" или что-то похожее. Отключите этот параметр, сняв флажок или переключив соответствующую кнопку в позицию "Выключено".
После того, как вы отключили автообновление Roblox, не забудьте сохранить изменения. В зависимости от клиента и версии игры, кнопка "Сохранить" может называться по-разному, но она обычно расположена внизу окна "Настройки" или в каком-то другом удобном для вас месте. Нажмите на эту кнопку, чтобы сохранить ваши изменения и закрыть окно "Настройки".
Теперь, когда автообновление Roblox отключено, вы можете самостоятельно решать, когда вам обновлять игру. Вы больше не будете прерываться автоматическим обновлением, и сможете играть в Roblox в тот момент, когда вам будет удобно. Удачной игры!
Почему нужно отключить автообновление Roblox:
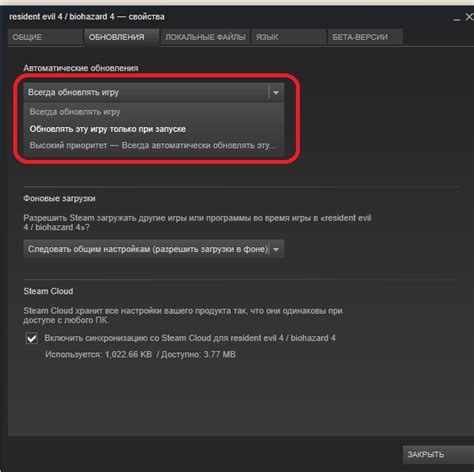
1. Экономия трафика
Roblox обновляется регулярно, и каждое обновление требует загрузки новых файлов. Если автообновление включено, это может повлечь значительное потребление интернет-трафика. Отключение автообновления позволяет сэкономить трафик для других нужд.
2. Предотвращение прерывания игры
Во время процесса автообновления Roblox игра может быть приостановлена или перезагружена, что приводит к прерыванию игрового процесса. Отключение автообновления гарантирует, что игра будет запускаться и работать без проблем, без неожиданных перерывов.
3. Управление версиями
Некоторые игроки предпочитают оставаться на определенной версии Roblox из-за совместимости с модификациями или плагинами. Автообновление может обновить игру до новой версии, что может нарушить работу модификаций или плагинов. Отключение автообновления позволяет управлять версиями игры вручную.
4. Контроль над обновлениями
Иногда обновления Roblox могут включать изменения, которые не всем пользователям нравятся. Отключение автообновления дает возможность контролировать время и содержание обновлений, позволяя игрокам решать, когда они хотят обновлять игру и какие изменения они хотят получить.
5. Стабильность и производительность
При неконтролируемых автообновлениях Roblox может вести себя непредсказуемо, что может привести к снижению стабильности и производительности игры. Отключение автообновления позволяет поддерживать стабильность и производительность игры на определенной версии, не подверженной внезапным изменениям.
Шаги по отключению автообновления Roblox:
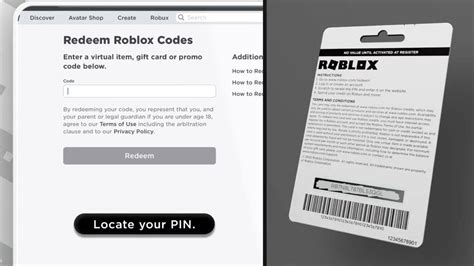
- Откройте клиент Roblox на вашем компьютере.
- В правом верхнем углу экрана найдите и нажмите на значок "Настройки".
- Выберите "Настройки" в выпадающем списке.
- Во вкладке "Общие" найдите раздел "Обновление".
- Снимите флажок напротив пункта "Автоматически обновлять Roblox".
- Нажмите кнопку "Применить" или "Сохранить", чтобы сохранить изменения.
Теперь автообновление Roblox будет отключено. Вы сможете самостоятельно обновлять клиент по вашему желанию. Обратите внимание, что отключение автообновления может потребовать регулярного ручного обновления, чтобы сохранить клиент в актуальном состоянии и получить все новые функции и исправления багов.
Отключение автообновления через настройки Roblox:
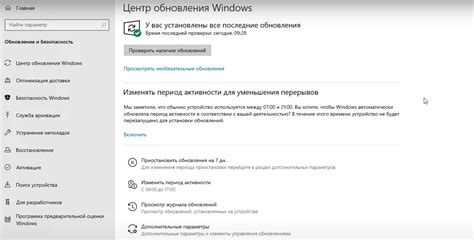
Если вы хотите отключить автообновление игры через настройки Roblox, следуйте этим простым шагам:
- Откройте приложение Roblox на вашем компьютере.
- В правом верхнем углу экрана нажмите на значок "Настройки".
- В выпадающем меню выберите пункт "Настройки".
- В разделе "Настройки" прокрутите вниз и найдите раздел "Обновление".
- С помощью переключателя рядом с опцией "Автоматически обновлять игру" отключите данную функцию.
- После отключения автообновления нажмите на кнопку "Сохранить", чтобы сохранить изменения.
Теперь автообновление Roblox будет отключено и игра не будет обновляться автоматически при запуске.
Отключение автообновления через файлы Roblox:
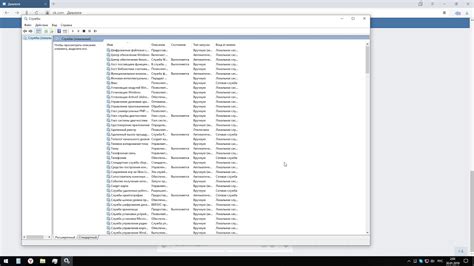
Если вы не желаете, чтобы игра Roblox автоматически обновлялась, вы можете отключить эту функцию через файлы приложения. Для этого выполните следующие шаги:
Шаг 1: Найдите папку, в которой установлена игра Roblox. Обычно она находится в папке "Program Files" или "Program Files (x86)" на диске C:
Шаг 2: Внутри папки Roblox найдите подпапку "Versions". Откройте эту папку.
Шаг 3: Вы увидите список папок с номерами версий игры. Найдите папку с номером версии, которую вы используете в данный момент. Эта папка будет называться, например, "0.455.0.412334".
Шаг 4: Внутри папки с номером версии найдите файл "RobloxApp.exe". Это исполняемый файл игры.
Шаг 5: Щелкните правой кнопкой мыши по файлу "RobloxApp.exe" и выберите в контекстном меню пункт "Свойства". Откроется окно с настройками файла.
Шаг 6: Убедитесь, что вы находитесь на вкладке "Общие". В разделе "Атрибуты" найдите флажок "Только для чтения" и снимите его.
Шаг 7: Нажмите кнопку "Применить", а затем "OK" для сохранения изменений.
Шаг 8: После этого автообновление игры Roblox будет отключено, и игра не будет обновляться автоматически.
Обратите внимание, что отключение автообновления может привести к некорректной работе игры или неполадкам в процессе игры. Выполняйте данную операцию на свой страх и риск.
Проверка отключения автообновления Roblox:

После того, как вы следовали инструкциями по отключению автообновления Roblox, вам может понадобиться проверить, что изменения вступили в силу. Для этого можно выполнить следующие действия:
Перезагрузите компьютер: Перезагрузите ваш компьютер для того, чтобы убедиться, что все изменения были применены. После перезагрузки откройте Roblox для проверки.
Проверьте наличие обновлений: Зайдите в настройки Roblox и проверьте, есть ли доступные обновления. Если обновления не скачиваются или устанавливаются, значит, автообновление было успешно отключено.
Проверьте дату и время последнего обновления: Если в настройках Roblox указана дата последнего обновления как предыдущая дата, значит, автообновление было успешно отключено.
Если вы успешно выполните все эти шаги и не обнаружите никаких обновлений, значит, автообновление Roblox было успешно отключено на вашем компьютере.