Microsoft Excel – одна из самых популярных программ для работы с электронными таблицами, которая обладает множеством полезных функций. Однако, некоторые автоматические функции могут стать причиной непредвиденных ошибок и вызвать неудобства для пользователей. Одной из таких функций является автозаполнение датой в Excel, которая может быть нежелательной в определенных ситуациях.
К примеру, при вводе последовательности чисел, Excel может автоматически преобразовывать их в даты, что может исказить результаты и усложнить последующую работу с данными. Чтобы избежать подобных проблем, необходимо знать, как отключить автозаполнение датой в Excel. В этой статье мы расскажем о нескольких способах, которые помогут вам отключить данную функцию и избежать возможных ошибок.
Первый способ заключается в изменении формата ячеек. В Excel можно изменить формат ячеек с автоматическим преобразованием в дату на текстовый формат. Для этого необходимо выделить нужные ячейки или весь столбец, затем нажать правой кнопкой мыши и выбрать пункт "Формат ячеек". В открывшемся окне выберите вкладку "Число" и в списке категорий выберите "Текст". После этого нажмите "ОК" и ячейки будут отображаться как текст, а не дата.
Включение и отключение автозаполнения даты в Excel
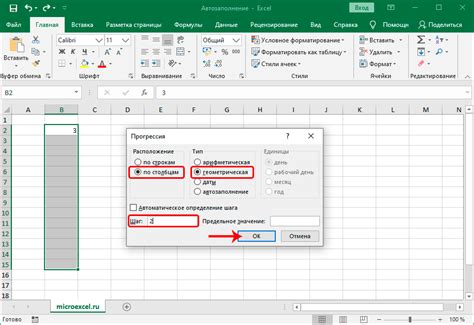
Excel имеет удобную функцию, называемую автозаполнением даты, которая автоматически распознает шаблон и продолжает последовательность дат для вас. Это может быть полезно, если вам нужно заполнить даты весьма быстро, но иногда это может вызвать проблемы и подставлять нежелательные даты.
Если вам необходимо отключить автозаполнение даты в Excel, можно воспользоваться следующими шагами:
- Откройте Excel и выберите «Файл» в верхней панели инструментов.
- В выпадающем меню выберите «Параметры».
- В открывшемся окне выберите «Расширенные».
- Прокрутите вниз до раздела «Редактирование», где вы увидите опцию «Автозаполнение элементов работы», и снимите флажок рядом с «Автозаполнение дат».
- Нажмите «ОК», чтобы сохранить изменения.
Теперь автозаполнение даты будет отключено, и Excel не будет подставлять даты при вводе последовательности значений.
Если вам снова понадобится включить автозаполнение даты, повторите те же шаги и установите флажок рядом с «Автозаполнение дат» в окне параметров Excel.
Меню "Файл" и настройка программы
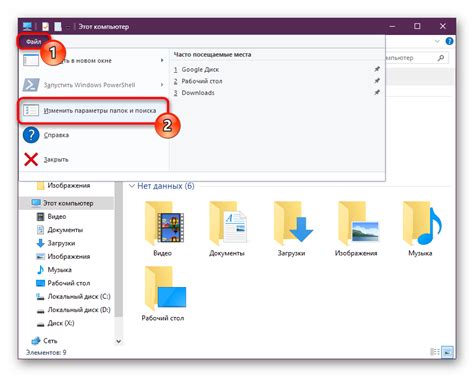
В программе Excel есть возможность отключить автозаполнение датой в поле через меню "Файл".
1. Откройте программу Excel и кликните на вкладку "Файл" в верхнем левом углу окна.
2. В открывшемся меню выберите пункт "Настройки".
3. В окне "Настройки" выберите вкладку "Расширенные" в левой части окна.
4. Прокрутите страницу вниз и найдите раздел "Редактирование".
5. Снимите флажок с опции "Автозаполнение типов данных", чтобы отключить автозаполнение датой, числами и другими типами данных при вводе.
6. Нажмите кнопку "ОК", чтобы сохранить изменения и закрыть окно "Настройки".
Теперь автозаполнение датой будет отключено в программе Excel, и вы сможете вводить данные в поле без автоматической замены на дату.
Отключение автоматического заполнения даты при вводе
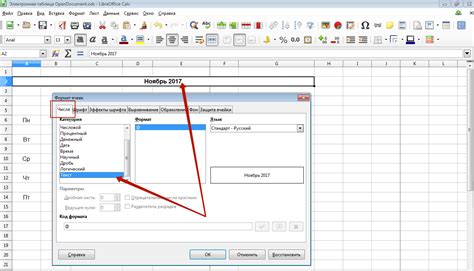
Excel имеет функцию автоматического заполнения дат, которая может быть полезна во многих ситуациях. Однако, есть случаи, когда автозаполнение даты может быть нежелательным или мешающим.
Чтобы отключить автоматическое заполнение даты при вводе в Excel, можно воспользоваться следующими шагами:
- Откройте файл Excel, в котором необходимо отключить автозаполнение даты.
- Выделите ячейку или диапазон ячеек, в которых вы хотите запретить автоматическое заполнение даты.
- Нажмите правую кнопку мыши на выделенной ячейке и выберите "Формат ячеек" из контекстного меню.
- В появившемся окне "Формат ячеек" выберите вкладку "Числовой" или "Пользовательский", в зависимости от вашего предпочтения.
- В поле "Категория" выберите "Общий" или введите собственный формат числа, если требуется.
- Нажмите кнопку "ОК", чтобы применить изменения.
После выполнения этих шагов Excel больше не будет автоматически заполнять дату при вводе в выделенных ячейках.
Использование формата ячейки для отмены автозаполнения
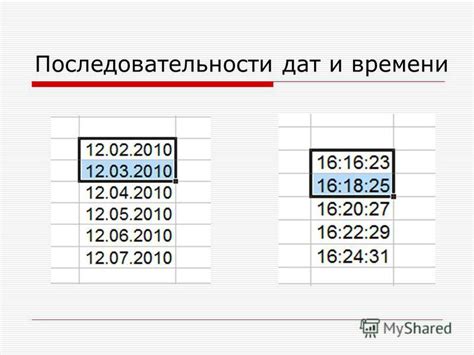
Если вы хотите отключить автозаполнение датой в Excel, можно воспользоваться форматированием ячейки. Для этого нужно применить специальный формат ячейки, который не будет автоматически заполняться датой.
Для отмены автозаполнения датой достаточно применить к ячейке формат "Текст". Это предотвратит преобразование вводимых данных в дату.
Чтобы применить формат "Текст" к ячейке, выполните следующие действия:
- Выделите ячейку или диапазон ячеек, которые вы хотите отформатировать.
- Нажмите правой кнопкой мыши на выделенную область и выберите пункт "Формат ячейки" в контекстном меню.
- В открывшемся диалоговом окне выберите вкладку "Число".
- В списке категорий выберите пункт "Текст".
- Нажмите кнопку "ОК", чтобы применить формат "Текст" к ячейке или диапазону ячеек.
После применения формата "Текст" Excel не будет автоматически преобразовывать вводимые данные в дату. Теперь вы сможете вводить текстовую информацию в ячейку, не беспокоясь о том, что она будет изменена на дату.
Обратите внимание, что после применения формата "Текст" Excel также не будет выполнять арифметические операции с числами, введенными в отформатированную ячейку. Если вам потребуется производить вычисления, вам придется изменить формат ячейки обратно на числовой формат.
Работа со сводными таблицами и автозаполнением даты
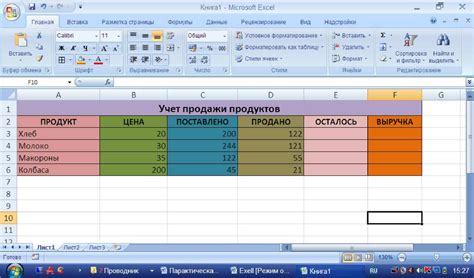
Автозаполнение даты в Excel может стать препятствием при работе с сводными таблицами. Например, при выборе определенного периода анализа, автозаполнение датой может заполнить все ячейки до конца таблицы, что усложнит работу с данными. К счастью, есть несколько способов, как отключить автозаполнение даты и работать с данными удобнее.
Первый способ - это использование специальных опций формата даты в Excel. Чтобы отключить автозаполнение даты при создании сводной таблицы, можно выбрать нужную ячейку, затем нажать правой кнопкой мыши и выбрать пункт "Формат ячейки". В открывшемся окне выбрать вкладку "Число" и в разделе "Формат" выбрать "Общий". После этого Excel не будет автоматически заполнять ячейки датами при создании сводной таблицы.
Второй способ - это использование функции "Текст" для преобразования даты в текст. Для этого в сводной таблице нужно создать новый столбец, где будут перечислены все даты в виде текста. Для этого необходимо использовать формулу "=ТЕКСТ(A1,"ДД.ММ.ГГГГ")", где "A1" - это ячейка с датой, которую нужно преобразовать в текст. После применения этой формулы, данные в столбце будут представлены в виде текста, а не даты, что позволит управлять данными в сводной таблице более гибко.
Третий способ - это использование специальных фильтров в сводной таблице. Если автозаполнение датой стало преградой при анализе данных, можно воспользоваться фильтрами и выбрать только те даты, которые нам нужны. Для этого необходимо щелкнуть на стрелку в заголовке столбца с датой и выбрать только нужные нам даты в выпадающем списке. Таким образом, мы сможем работать только с определенным периодом времени и избежать заполнения данных автоматически.
В результате, отключение автозаполнения даты в Excel при работе со сводными таблицами позволяет более гибко управлять данными и анализировать только нужный период времени.
Дополнительные функции и возможности Excel для работы с датами
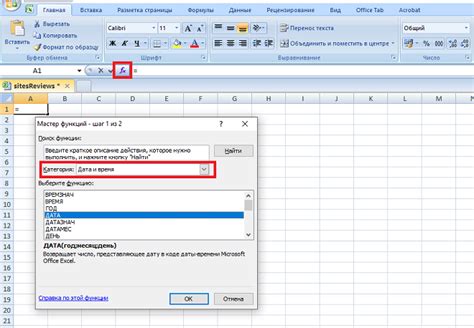
Excel предлагает множество дополнительных функций и возможностей для работы с датами. Некоторые из них могут быть полезны в редактировании и форматировании дат, а также в расчете различных значений на основе дат.
Одна из полезных функций Excel - функция "СЕТЬДЕНЬ". Она может использоваться для определения дня недели, соответствующего определенной дате. Например, с помощью этой функции вы можете узнать, был ли заданный день неделей или выходным днем.
Форматирование даты в Excel также предлагает различные возможности. Вы можете изменить формат даты, чтобы он отображался в виде текста, числа или даже с включением времени. Кроме того, вы можете настроить формат даты, чтобы отобразить только конкретные части даты, такие как день и месяц без года.
Excel также поддерживает расчет разницы между двумя датами. С помощью функции "РАЗНДАТ" вы можете получить разницу в днях, месяцах или годах между двумя заданными датами. Это может быть полезным при расчете возраста или продолжительности между двумя событиями.
Кроме того, Excel предлагает функцию "РАБДЕНЬ", которая позволяет добавлять или вычитать определенное количество рабочих дней к заданной дате. Например, вы можете использовать эту функцию для расчета даты окончания проекта с учетом рабочих дней и выходных дней.
В целом, Excel предоставляет множество инструментов и функций для работы с датами. Они позволяют выполнять различные операции с датами, редактировать форматы дат, а также делать расчеты и анализ на основе дат. Использование этих функций может значительно упростить работу с датами в Excel и сделать ее более эффективной.