Discord - это популярное приложение для общения и коммуникации с друзьями и командой во время игры или работы. Однако, по умолчанию Discord настроен на автозапуск при загрузке операционной системы. Это может быть неприятным, особенно если вам необходимо сохранять ресурсы компьютера или просто не хочется, чтобы Discord запускался каждый раз, когда вы включаете компьютер.
Но не волнуйтесь, существует простой и быстрый способ отключить автозапуск Discord. В этой статье мы расскажем вам, как выполнить эту операцию без особых усилий.
Чтобы отключить автозапуск Discord, вам понадобится пройти всего несколько шагов. Сначала найдите и откройте само приложение Discord на вашем компьютере. Затем, в правом нижнем углу окна Discord, нажмите на зубчатую иконку "Настройки".
После этого откроется вкладка "Настройки". В левой части окна выберите пункт "Внешний вид" и прокрутите страницу вниз до раздела "Автозапуск". Здесь вы сможете видеть переключатель "Запускать Discord при запуске компьютера". Чтобы отключить автозапуск, просто выключите этот переключатель.
Зачем выключать автозапуск Discord на компьютере?

Автозапуск Discord на компьютере может быть бесполезным или даже нежелательным для некоторых пользователей. Вот несколько причин, почему вы можете захотеть отключить автоматический запуск Discord:
| 1. | Уменьшение нагрузки на систему: Discord может потреблять значительное количество ресурсов компьютера, особенно если ваше устройство имеет ограниченные характеристики. Отключение автозапуска Discord позволит вам освободить некоторые ресурсы и повысить производительность вашей системы. |
| 2. | Повышение безопасности: Если вы не пользуетесь Discord постоянно или не желаете автоматического подключения к аккаунту при запуске компьютера, отключение автозапуска может помочь улучшить безопасность вашего аккаунта. В случае утечки данных или компрометации учетной записи, злоумышленник не сможет получить доступ к вашему аккаунту сразу после включения компьютера. |
| 3. | Управление личной жизнью: Если у вас есть приватные или конфиденциальные переписки в Discord, отключение автозапуска поможет предотвратить несанкционированный доступ к вашим сообщениям. Это особенно важно, если вы используете общий компьютер или публичный Wi-Fi. |
Отключение автозапуска Discord на компьютере - это простой и эффективный способ улучшить производительность системы, повысить безопасность и защитить свою приватность. Если вы не нуждаетесь в автоматическом запуске Discord при каждом включении компьютера, рекомендуется отключить эту функцию.
Как отключить автозапуск Discord на Windows
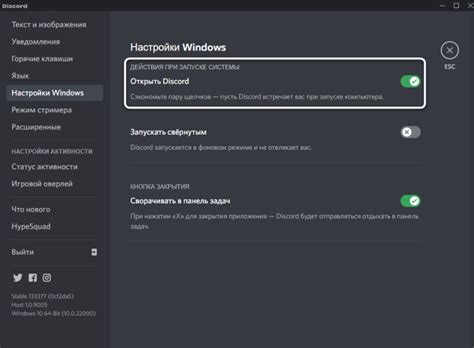
Вот как отключить автозапуск Discord на Windows:
- Откройте Discord на своем компьютере.
- Перейдите в настройки, кликнув на иконку шестеренки в левом нижнем углу окна Discord.
- В меню настроек выберите вкладку "Игровая активность".
- Прокрутите вниз и найдите секцию "Автоматически запускать Discord при включении компьютера".
- Снимите флажок с этой опции, чтобы отключить автозапуск.
- Закройте окно настроек.
Теперь Discord не будет автоматически запускаться при каждой загрузке компьютера. Если в будущем вы захотите вернуть настройку автозапуска, достаточно повторить эти шаги и поставить флажок обратно.
Отключение автозапуска Discord на Windows может быть полезным, если вы хотите уменьшить количество программ, запускающихся при старте системы, или просто не используете Discord так часто.
Примечание: Указанные шаги актуальны для клиентской версии Discord на Windows. Если у вас установлена мобильная или веб-версия Discord, процесс отключения автозапуска может отличаться.
Как отключить автозапуск Discord на Mac
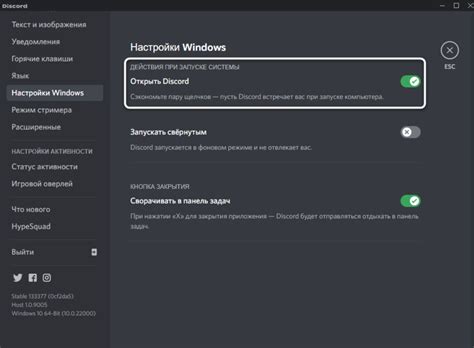
Шаг 1: Найдите пиктограмму Discord на вашем компьютере Mac, обычно она находится на Dock в нижней части экрана.
Шаг 2: Нажмите правой кнопкой мыши на пиктограмму Discord и выберите "Настройки" из контекстного меню.
Шаг 3: В разделе "Общие" уберите флажок рядом с "Запуск Discord при входе в систему".
Шаг 4: Закройте окно "Настройки".
Теперь Discord не будет автоматически запускаться при каждом включении вашего компьютера Mac. Если вам потребуется запустить Discord вручную, просто найдите пиктограмму и откройте ее.
Шаги для отключения автозапуска Discord на компьютере
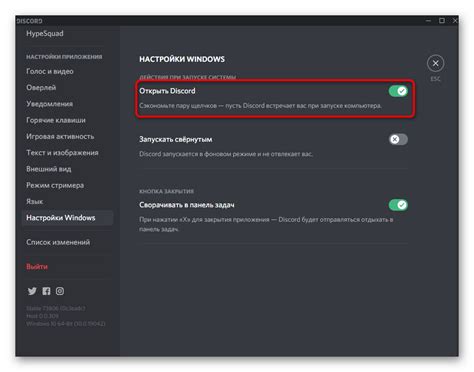
Если вы хотите отключить автоматический запуск Discord при загрузке компьютера, следуйте этим простым шагам:
| Шаг 1. | Запустите Discord, если он еще не запущен. |
| Шаг 2. | Кликните на значок настроек, расположенный в правом нижнем углу окна Discord. |
| Шаг 3. | В левом столбце выберите вкладку "Запуск и активность". |
| Шаг 4. | Снимите флажок с опции "Запускать Discord при запуске компьютера". |
| Шаг 5. | Нажмите "Готово" для сохранения изменений. |
После завершения этих шагов Discord больше не будет автоматически запускаться при загрузке компьютера.
Альтернативный способ отключения автозапуска Discord
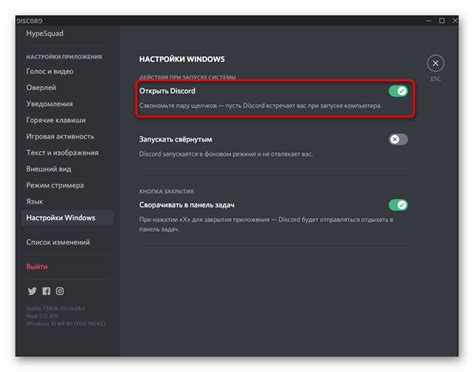
Если вы не хотите использовать предложенный выше способ через меню настроек Discord, есть альтернативный способ отключения автозапуска программы. Для этого вам потребуется выполнить несколько простых шагов:
- Откройте папку “Запуск” на вашем компьютере. Чтобы это сделать, нажмите одновременно клавиши Win + R, введите “shell:startup” и нажмите Enter.
- В открывшемся окне будет виден список программ, которые запускаются при старте компьютера.
- Найдите ярлык Discord в списке, нажмите правой кнопкой мыши на него и выберите “Удалить”.
Теперь Discord не будет запускаться автоматически при старте вашего компьютера. Если вам вдруг понадобится снова включить автозапуск программы, вы всегда сможете вернуть ярлык Discord в папку “Запуск” или воспользоваться меню настроек самой программы.
Проверка наличия успешного отключения автозапуска
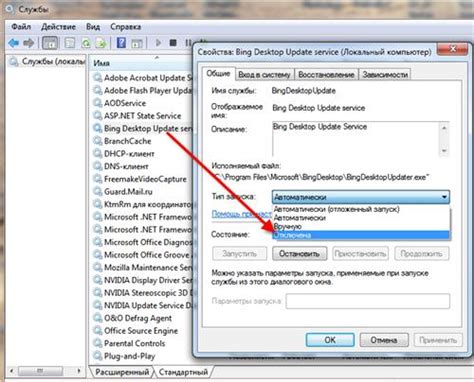
После выполнения всех шагов по отключению автозапуска Discord на компьютере, необходимо проверить, было ли действие успешным. Это важно, чтобы убедиться, что Discord больше не запускается автоматически при включении компьютера.
Для того чтобы проверить наличие успешного отключения автозапуска Discord, выполните следующие действия:
- Перезагрузите компьютер.
- Дождитесь полной загрузки операционной системы.
- Откройте диспетчер задач. Для этого нажмите комбинацию клавиш Ctrl+Shift+Esc или Ctrl+Alt+Del и выберите пункт "Диспетчер задач".
- Перейдите на вкладку "Загрузка".
- Прокрутите список программ, запущенных при загрузке системы, и найдите Discord.
- Если в списке программ отсутствует Discord, это означает, что отключение автозапуска прошло успешно. Discord больше не запускается автоматически при включении компьютера.
- Если Discord все еще присутствует в списке, возможно, что вы выполнили шаги неправильно или есть другие программы, которые приводят к автозапуску Discord. В этом случае рекомендуется повторить шаги по отключению автозапуска или проконсультироваться с технической поддержкой Discord.
Проверка наличия успешного отключения автозапуска Discord поможет вам убедиться, что при следующем включении компьютера Discord не будет автоматически запускаться, что может быть полезным, если вы не хотите, чтобы Discord постоянно работал в фоновом режиме.
Когда стоит включить автозапуск Discord обратно?
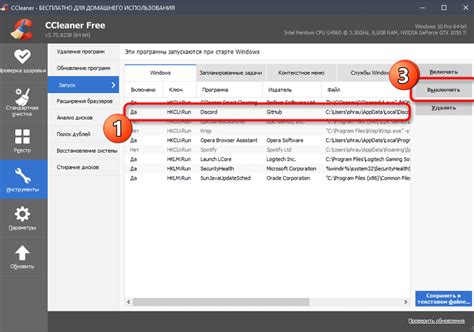
Хотя отключение автозапуска Discord может быть полезным в некоторых ситуациях, есть несколько случаев, когда включение автозапуска может быть снова полезным.
1. Удобство использования:
Если вы часто используете Discord для общения с друзьями или коллегами, включение автозапуска может сэкономить вам время и упростить процесс запуска приложения. Вы сможете быстро присоединиться к чату и быть в курсе свежих сообщений, без необходимости каждый раз вручную запускать Discord.
2. Получение уведомлений:
Включение автозапуска Discord может быть полезно для тех, кто хочет быть в курсе новых сообщений, упоминаний или активности на серверах, но не всегда может постоянно проверять приложение вручную. Автозапуск позволит вам получать уведомления и оставаться на связи с сообществом без лишнего труда.
3. Автоматическое обновление:
Когда автозапуск включен, Discord будет обновляться автоматически, все новые функции и исправления будут установлены без дополнительных действий с вашей стороны. Это позволит вам всегда использовать последнюю версию приложения с минимальными усилиями.
Все вышеперечисленные причины могут быть основанием для включения автозапуска Discord на вашем компьютере. Однако, решение о включении или отключении автозапуска должно быть индивидуальным и зависеть от вашей личной предпочтительности и потребностей.