Автозапуск игры на ПК может быть очень раздражающим, особенно когда вы включаете компьютер и сразу же оказываетесь в игровом окне. К счастью, существует несколько способов отключить автозапуск игр и сохранить свою концентрацию и время.
Первым способом является проверка наличия игры в автозапуске Windows. Для этого необходимо нажать сочетание клавиш Win + R и ввести команду msconfig в открывшемся окне. В появившемся окне выберите вкладку Автозагрузка и проверьте, есть ли в списке название вашей игры. Если оно есть, просто снимите галочку напротив и нажмите кнопку Применить.
Второй способ заключается в редактировании реестра Windows. Чтобы это сделать, нужно открыть редактор реестра, нажав сочетание клавиш Win + R и введя команду regedit. Перейдите к следующему пути: HKEY_CURRENT_USER\Software\Microsoft\Windows NT\CurrentVersion\AppCompatFlags\Compatibility Assistant\Store. Здесь вы увидите список приложений. Найдите свою игру по названию или пути к исполнимому файлу и удалите ее из списка.
Метод 1: Использование настроек Steam
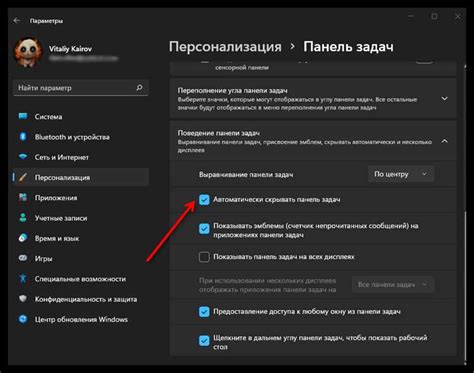
Steam, популярная платформа для игр, предлагает возможность контролировать автозапуск игр на вашем компьютере. Чтобы отключить автозапуск игры через Steam, выполните следующие шаги:
- Откройте Steam и войдите в свою учетную запись. Если вы еще не установили Steam, загрузите и установите его с официального сайта.
- Кликните на кнопку "Библиотека" в верхнем меню Steam.
- Найдите игру, автозапуск которой вы хотите отключить, и щелкните правой кнопкой мыши на ее значке.
- В появившемся контекстном меню выберите "Свойства".
- В окне "Свойства" перейдите на вкладку "Общие".
- Снимите флажок с опции "Запускать эту игру при запуске Steam".
- Кликните на кнопку "Закрыть".
Теперь выбранная игра больше не будет запускаться автоматически при запуске Steam или вашего компьютера. Если вам потребуется снова включить автозапуск, просто повторите эти шаги и установите флажок обратно.
Метод 2: Отключение автозапуска в Windows
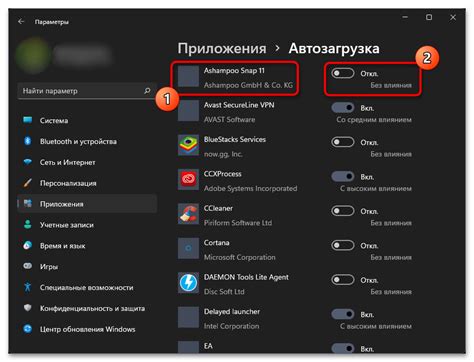
Следующий метод пошагово объясняет, как отключить автозапуск игры в операционной системе Windows:
- Щелкните правой кнопкой мыши на панели задачи в нижней части экрана и выберите "Диспетчер задач".
- В открывшемся окне выберите вкладку "Автозагрузка".
- Вы увидите список программ, которые запускаются автоматически при включении компьютера.
- Найдите игру, которую вы хотите отключить, и щелкните правой кнопкой мыши на ней.
- Выберите "Отключить" или "Отключить запуск приложения".
- Повторите этот шаг для всех игр, которые вы хотите отключить от автозапуска.
После выполнения этих шагов выбранные игры больше не будут запускаться автоматически при включении компьютера.
Метод 3: Изменение параметров запуска игры
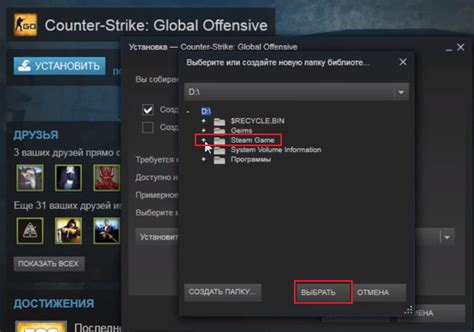
Если у вас не получилось отключить автозапуск игры на ПК с помощью предыдущих методов, вы можете попробовать изменить параметры запуска игры. Для этого следуйте инструкциям ниже:
- Найдите ярлык игры на рабочем столе или в меню "Пуск".
- Щелкните правой кнопкой мыши на ярлыке и выберите "Свойства".
- В открывшемся окне выберите вкладку "Ярлык".
- В поле "Объект" найдите строку с параметрами запуска игры.
- Если в строке уже присутствует параметр "-autoexec" или что-то похожее, удалите его.
- Если параметра запуска нет, добавьте в конец строки следующий текст: "-nolaunch".
- Нажмите "Применить" и "ОК", чтобы сохранить изменения.
Теперь игра не будет запускаться автоматически при запуске компьютера. Если вы захотите запустить игру, вам придется запустить ее вручную. Обратите внимание, что данная опция может быть недоступна для некоторых игр.
Метод 4: Редактирование реестра Windows
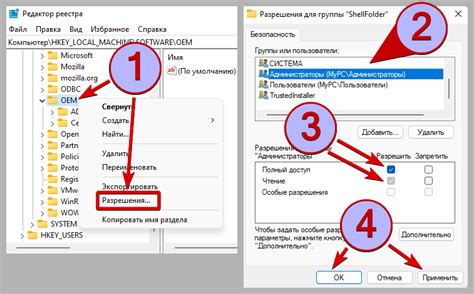
Если предыдущие методы не сработали, вы всегда можете изменить настройки автозапуска игры в реестре Windows. Однако, перед внесением изменений в реестр, рекомендуется сделать резервную копию данных, чтобы в случае возникновения проблем можно было вернуться к предыдущему состоянию.
Чтобы отключить автозапуск игры через реестр, выполните следующие шаги:
- Нажмите комбинацию клавиш Win + R, чтобы открыть окно "Выполнить".
- Введите "regedit" (без кавычек) и нажмите Enter.
- В открывшемся Редакторе реестра перейдите к следующему пути: HKEY_CURRENT_USER\Software\Microsoft\Windows\CurrentVersion\Run.
- В правой части окна найдите запись, связанную с игрой, которую вы хотите отключить от автозапуска.
- Щелкните правой кнопкой мыши на этой записи и выберите "Удалить".
После этого закройте Редактор реестра и перезапустите компьютер. Теперь игра не будет автоматически запускаться при загрузке системы.
Метод 5: Удаление ярлыка автозапуска игры

Если вы не хотите, чтобы игра запускалась автоматически при включении компьютера, вы можете удалить ярлык автозапуска игры.
Для этого выполните следующие шаги:
- Откройте папку, в которой находится ярлык игры. Обычно, она находится на рабочем столе или в меню "Пуск".
- Найдите ярлык игры. Имя ярлыка может отличаться в зависимости от игры, но чаще всего оно содержит название игры или название ее издателя.
- Щелкните правой кнопкой мыши на ярлыке игры и выберите "Удалить".
- Подтвердите удаление ярлыка, нажав "Да" или "ОК".
После выполнения этих шагов ярлык автозапуска игры будет удален, и игра не будет запускаться автоматически при включении компьютера.
Отметим, что удаление ярлыка не удалит саму игру с компьютера. Если вы захотите запустить игру в будущем, вам придется найти ярлык игры в папке с установленными играми и запустить его вручную.
Метод 6: Использование сторонних программ

Если вы хотите отключить автозапуск игры на ПК, вы можете воспользоваться сторонней программой, которая позволяет управлять автозагрузкой программ на вашем компьютере. Существует множество таких программ, но мы порекомендуем использовать CCleaner.
CCleaner – это бесплатная утилита, которая помогает очистить компьютер от ненужных файлов, улучшить его производительность и контролировать запуск программ при включении системы. Вот как использовать CCleaner для отключения автозапуска игры на ПК:
- Скачайте и установите CCleaner с официального сайта разработчика.
- Запустите CCleaner и перейдите на вкладку "Инструменты".
- В разделе "Загрузка" выберите "Пункты автозагрузки".
- В списке найдите игру, которую хотите отключить от автозапуска, и щелкните на нее правой кнопкой мыши.
- Выберите "Удалить" или "Отключить", чтобы игра больше не запускалась автоматически при включении компьютера.
- Повторите шаги 4-5 для всех игр, которые хотите отключить от автозапуска.
- Закройте CCleaner и перезагрузите компьютер для сохранения изменений.
Теперь выбранные игры больше не будут запускаться автоматически при включении компьютера. Если вам нужно снова включить автозапуск игры, вы можете повторить эти шаги и выбрать "Включить" вместо "Удалить" или "Отключить" в CCleaner.
Метод 7: Отключение автозапуска через меню BIOS

Если приведенные выше методы не помогли отключить автозапуск игры на вашем ПК, можно попробовать отключить его через меню BIOS. Большинство ПК имеют такую возможность.
Шаг 1: Перезагрузите компьютер и во время загрузки нажмите нужную клавишу (обычно это одна из функциональных клавиш F1-F12) для входа в меню BIOS.
Шаг 2: В меню BIOS найдите раздел, связанный с автозапуск или загрузкой операционной системы.
Шаг 3: Внимательно изучите опции в этом разделе и найдите опцию, связанную с автозапуском игры. Обычно она называется "Boot Options" или "Boot Order".
Шаг 4: Отключите опцию автозапуска игры, выбрав ее и нажав на соответствующую клавишу или используя опцию меню.
Шаг 5: Сохраните изменения и выйдите из меню BIOS. Загрузка компьютера должна продолжиться без автоматического запуска игры.
Если вы не уверены, какие опции в меню BIOS относятся к автозапуску игры, лучше обратиться к руководству по эксплуатации вашего компьютера или связаться с его производителем для получения дополнительной информации и поддержки.
Обратите внимание, что изменения в меню BIOS могут повлиять на работу вашего компьютера. Будьте осторожны и сохраняйте резервные копии важных данных перед внесением изменений.