Bluetooth - это технология, которая позволяет беспроводно соединять устройства между собой. Она широко используется для передачи данных между смартфонами, наушниками, клавиатурами и другими гаджетами. Однако есть ситуации, когда необходимо выключить Bluetooth на ноутбуке, например, для экономии энергии или для повышения безопасности.
Выключение Bluetooth на ноутбуке может быть несколько сложнее, чем просто отключение кнопкой на корпусе устройства. В этой статье мы расскажем о нескольких способах выключения Bluetooth на различных моделях ноутбуков.
Способ 1: Выключение через настройки операционной системы. На большинстве ноутбуков можно выключить Bluetooth, зайдя в настройки операционной системы. Для этого откройте "Панель управления" (Control Panel), затем выберите "Устройства и принтеры" (Devices and Printers). В списке найдите ваш ноутбук и щелкните по нему правой кнопкой мыши. В контекстном меню выберите "Свойства" (Properties), а затем найдите вкладку Bluetooth. Снимите флажок "Разрешить Bluetooth-устройствам подключаться к этому компьютеру", и нажмите "ОК".
Способ 2: Использование клавиш Fn. Некоторые ноутбуки имеют специальные клавиши Fn, с помощью которых можно включать и выключать различные функции, включая Bluetooth. Чтобы выключить Bluetooth на таком ноутбуке, зажмите клавишу Fn и одновременно нажмите на клавишу, на которой указан символ Bluetooth (обычно это клавиша с изображением антенны или Bluetooth). Обратите внимание, что символ Bluetooth может отличаться в зависимости от производителя ноутбука.
Способ 3: Отключение адаптера Bluetooth. Если у вас встроенный адаптер Bluetooth, то его можно отключить в настройках системы. В операционной системе Windows откройте "Диспетчер устройств" (Device Manager) и найдите раздел "Bluetooth". Разверните его, найдите ваш адаптер Bluetooth, щелкните по нему правой кнопкой мыши и выберите опцию "Отключить" (Disable).
Теперь у вас есть несколько способов выключить Bluetooth на ноутбуке. Выберите тот, который наиболее удобен для вас и пользуйтесь! Запомните, что выключение Bluetooth может помочь в экономии энергии и повышении безопасности вашего устройства.
Причины выключения Bluetooth на ноутбуке

Выключение Bluetooth на ноутбуке может быть необходимо по разным причинам. Некоторые из них могут быть связаны с конкретными ситуациями или потребностями пользователя. Вот несколько наиболее распространенных причин выключения Bluetooth на ноутбуке:
- Экономия энергии: Если вы не используете Bluetooth на своем ноутбуке и хотите продлить срок службы батареи, то можете выключить Bluetooth. Это поможет сократить энергопотребление и продлить время автономной работы ноутбука.
- Безопасность: Bluetooth, так же как и Wi-Fi, может представлять определенные угрозы безопасности. Хакеры могут использовать Bluetooth для несанкционированного доступа к вашему ноутбуку или украсть вашу личную информацию. Если вы не используете Bluetooth или не находитесь в надежной сети, вы можете выключить Bluetooth для обеспечения дополнительной безопасности.
- Сбои и проблемы: Иногда Bluetooth может работать неправильно или вызывать проблемы с подключением к другим устройствам. Если у вас возникли такие проблемы, вы можете временно выключить Bluetooth для их устранения или перезагрузить ноутбук.
- Сохранение пропускной способности: Если вы находитесь в общественном месте с большим количеством устройств, использующих Bluetooth, выключение Bluetooth на своем ноутбуке может помочь избежать перегрузки и сохранить пропускную способность сети. Это особенно полезно в местах с высокой плотностью устройств, таких как аэропорты или конференц-залы.
Независимо от причины выключения Bluetooth на ноутбуке, вы всегда можете легко включить его обратно, когда возникнет необходимость в его использовании.
Шаг №1: Перейдите в "Настройки"
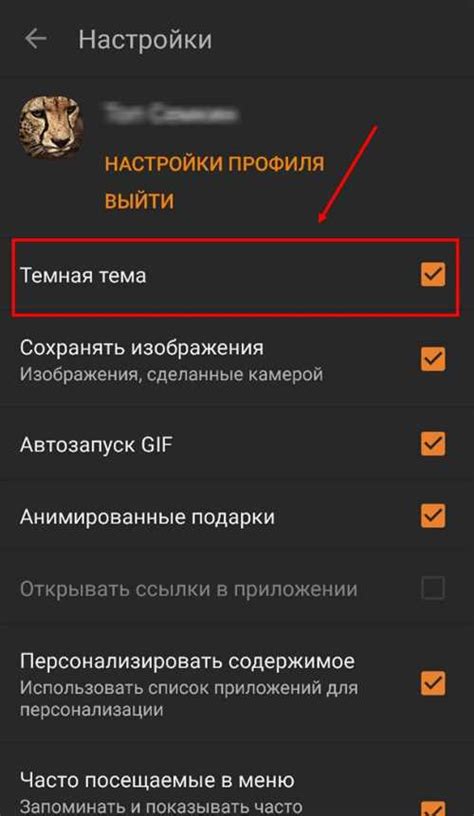
Если на вашем ноутбуке используется операционная система Windows 10, вы также можете открыть панель настроек, нажав сочетание клавиш "Win + I". Это приведет вас к телефонному значку в разделе "Все приложения". Щелкните на этом значке, чтобы открыть панель настроек.
Если у вас установлена другая операционная система, шаги для открытия панели настроек могут незначительно отличаться. Тем не менее, вы должны искать иконку, обозначенную как "Настройки" или "Параметры".
Шаг №2: Выберите "Bluetooth и другие устройства"
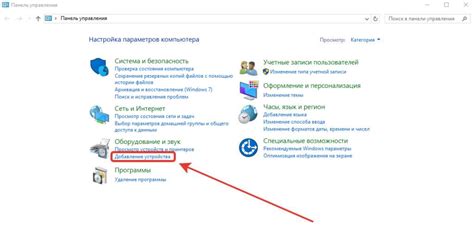
1. На рабочем столе вашего ноутбука найдите иконку "Пуск" (кнопка с логотипом Windows) в левом нижнем углу экрана и щелкните по ней.
2. В открывшемся меню выберите пункт "Настройки".
3. В окне "Настройки" найдите раздел "Устройства" и щелкните по нему.
4. В левой панели выберите вкладку "Bluetooth и другие устройства".
5. Под заголовком "Bluetooth и другие устройства" вы увидите переключатель, который позволяет включать и выключать Bluetooth на вашем ноутбуке. Чтобы выключить Bluetooth, переместите этот переключатель в положение "выкл".
6. Дождитесь завершения процесса выключения Bluetooth. Переключатель изменит свое состояние на "выкл", и значок Bluetooth исчезнет из уведомлений на панели задач.
7. Чтобы снова включить Bluetooth, просто переместите переключатель в положение "вкл".
Шаг №3: Выключите Bluetooth
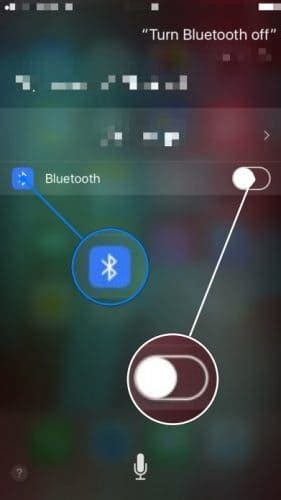
Чтобы выключить Bluetooth на ноутбуке, выполните следующие действия:
1. Откройте меню "Пуск" и перейдите в раздел "Настройки".
2. В разделе "Настройки" найдите и нажмите на вкладку "Устройства".
3. В разделе "Устройства" найдите Bluetooth и переключатель рядом с ним. Нажмите на переключатель, чтобы выключить Bluetooth.
4. Если вам будет предложено подтвердить действие, нажмите "Да" или "ОК".
Теперь Bluetooth на вашем ноутбуке будет выключен. Если вам потребуется включить его снова, просто повторите эти шаги и переключите Bluetooth в положение "Включено".
Шаг №4: Проверьте, что Bluetooth выключился

Чтобы убедиться, что Bluetooth на вашем ноутбуке успешно выключен, выполните следующие действия:
- Откройте "Настройки" нажав на значок "Пуск" в левом нижнем углу экрана и выберите "Настройки".
- В окне "Настройки" найдите раздел "Устройства" и щелкните на нем.
- В левой части окна выберите "Bluetooth и другие устройства".
- В правой части окна убедитесь, что ползунок "Bluetooth" находится в положении "Выкл".
- Также вы можете проверить статус Bluetooth, посмотрев на иконку Bluetooth в панели задач. Если иконка отображается серым цветом, это означает, что Bluetooth выключен.
Теперь вы можете быть уверены, что Bluetooth на вашем ноутбуке успешно выключен и не будет использоваться. В случае необходимости включить его снова, повторите шаги с 1 по 4 и переместите ползунок "Bluetooth" в положение "Вкл".
Что делать, если отсутствует пункт "Bluetooth и другие устройства"
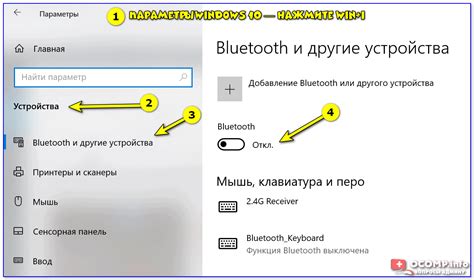
Если вы не можете найти пункт "Bluetooth и другие устройства" в настройках вашего ноутбука, есть несколько возможных решений:
- Убедитесь, что ваш ноутбук поддерживает Bluetooth. Проверьте спецификации вашего устройства на сайте производителя или в руководстве пользователя.
- Проверьте, активирован ли Bluetooth на вашем ноутбуке. Обычно есть специальная клавиша или комбинация клавиш на клавиатуре, чтобы включить или выключить Bluetooth. Если такой клавиши нет, проверьте настройки безопасности или BIOS вашего ноутбука.
- Если у вас установлена операционная система Windows, попробуйте выполнить следующие шаги:
- Если ни одно из приведенных выше решений не помогло, попробуйте обновить драйверы Bluetooth на вашем ноутбуке. Посетите веб-сайт производителя вашего устройства и загрузите последнюю версию драйвера для Bluetooth.
- Как вариант, можно попробовать перезагрузить ваш ноутбук. Иногда простое перезапуск устройства может решить проблему с отсутствующим пунктом "Bluetooth и другие устройства".
| 1. | Нажмите правой кнопкой мыши на кнопке "Пуск" в левом нижнем углу экрана и выберите "Устройства и принтеры". |
| 2. | В открывшемся окне найдите значок Bluetooth-устройства и нажмите на него правой кнопкой мыши. |
| 3. | Выберите "Включить" или "Включить Bluetooth". |
| 4. | Если пункт "Bluetooth и другие устройства" появился в настройках, настройте его в соответствии с вашими предпочтениями. |
Если после выполнения всех этих действий проблема не решена, обратитесь за помощью к специалисту по обслуживанию компьютеров или обратитесь в службу поддержки производителя вашего ноутбука.
Как временно отключить Bluetooth на ноутбуке

Отключение Bluetooth на ноутбуке может быть полезно в случае, если вы хотите временно прекратить связь с другими устройствами или не хотите получать нежелательные подключения. В этой инструкции будет объяснено, как временно отключить Bluetooth на ноутбуке.
| Шаг | Инструкция |
|---|---|
| Шаг 1 | Откройте меню "Пуск" и выберите "Параметры". |
| Шаг 2 | В меню "Параметры" найдите раздел "Устройства" и выберите его. |
| Шаг 3 | В разделе "Устройства" найдите пункт "Bluetooth и другие устройства" и щелкните на нем. |
| Шаг 4 | В открывшейся панели слева найдите переключатель "Bluetooth" и выключите его. |
| Шаг 5 | Bluetooth на вашем ноутбуке будет временно отключен. Если вы захотите снова включить Bluetooth, просто повторите эти шаги и включите переключатель "Bluetooth". |
Теперь вы знаете, как временно отключить Bluetooth на ноутбуке. Это может быть полезной функцией, чтобы контролировать доступ к своему устройству и избегать нежелательной связи с другими устройствами.
Почему стоит выключать Bluetooth на ноутбуке

- Экономия энергии: Bluetooth-модуль активен постоянно и потребляет небольшое количество энергии даже в режиме ожидания. Если вы не используете Bluetooth, отключение его может продлить время работы вашего ноутбука от батареи.
- Безопасность: Bluetooth уязвим к некоторым атакам, таким как перехват данных или взлом пароля. Выключение Bluetooth поможет защитить ваши данные от потенциальных злоумышленников.
- Связанные устройства: Если вы не планируете использовать Bluetooth-устройства, такие как наушники или клавиатура, их выключение может предотвратить случайное подключение или конфликты с другими устройствами.
- Снижение помех: В некоторых случаях, активный Bluetooth-сигнал может создавать помехи для других беспроводных устройств или сетей, таких как Wi-Fi. Выключение Bluetooth может помочь улучшить сигнал и стабильность работы других устройств.
Хотя Bluetooth - это полезная функция на ноутбуке, вы можете решить выключить ее в определенных ситуациях для улучшения производительности, безопасности или экономии заряда батареи.