Steam - одна из самых популярных платформ для онлайн-игр, однако ее визуальные обновления иногда могут вызывать недовольство у пользователей. Одной из проблем, с которой сталкиваются игроки, является большая картинка, отображающаяся в профиле пользователя. Некоторым это может не нравиться, так как она занимает слишком много места на экране и мешает удобному использованию программы. В этом гайде мы расскажем вам, как отключить эту большую картинку в Steam в 2023 году.
Шаг первый: откройте клиент Steam и перейдите в свой профиль, нажав на свое имя в верхнем правом углу окна. Затем выберите пункт "Профиль" в выпадающем меню. Ваш профиль отобразится в отдельном окне, в котором вы сможете изменить различные настройки.
Шаг второй: в левом меню профиля выберите раздел "Настройки". Здесь вы увидите множество опций, связанных с вашим профилем. Для отключения большой картинки вам понадобится найти пункт "Размеры заголовка профиля" и нажать на кнопку "Изменить".
Шаг третий: в открывшемся окне вы увидите ползунок, с помощью которого можно изменить размер заголовка профиля. Для отключения большой картинки вам необходимо установить его в самое левое положение. После этого нажмите на кнопку "Сохранить изменения", чтобы применить настройки.
Почему нужно отключить большую картинку в Steam?

Во-первых, большая картинка может занимать значительное количество видеопамяти и процессорного времени, особенно при использовании устаревшего оборудования или настройках. Это может приводить к замедлению работы Steam и игр, вызывая лаги и фризы.
Во-вторых, большая картинка может занимать большую часть экрана и заслонять другие важные элементы интерфейса, такие как меню, поиск или список друзей. Это может затруднять навигацию и использование функций Steam.
Отключение большой картинки позволит освободить ресурсы вашего компьютера и улучшить производительность Steam, сделав его более отзывчивым и функциональным.
Если вы испытываете проблемы с производительностью или навигацией в Steam, рекомендуется отключить большую картинку для оптимального функционирования приложения.
Примечание: Если вам не мешает большая картинка и вы не испытываете проблем с производительностью, вы также можете оставить ее включенной.
Как найти настройки большой картинки в Steam?

В Steam есть возможность установить большую картинку для вашей учетной записи. Однако, если вы хотите отключить эту функцию, вам потребуется найти соответствующие настройки в клиенте Steam. Вот пошаговая инструкция о том, как это сделать:
| Шаг 1 | Запустите клиент Steam и войдите в свою учетную запись. |
| Шаг 2 | В верхнем меню выберите "Steam" и затем "Настройки". |
| Шаг 3 | В окне "Настройки" выберите вкладку "Интерфейс". |
| Шаг 4 | Прокрутите вниз до раздела "Внешний вид" и найдите опцию "Большая картинка профиля". |
| Шаг 5 | Снимите флажок с опции "Включить большую картинку профиля". |
| Шаг 6 | Нажмите кнопку "OK", чтобы сохранить изменения. |
После выполнения этих шагов большая картинка профиля будет отключена, и вместо нее будет отображаться маленькая картинка.
Шаги для отключения большой картинки в Steam

Если вы хотите избавиться от большой картинки на главной странице Steam, выполните следующие шаги:
Шаг 1:
Откройте клиент Steam и войдите в свой аккаунт.
Шаг 2:
Перейдите в меню "Настройки", которое находится в верхней части экрана справа.
Шаг 3:
В открывшемся окне выберите вкладку "Интерфейс".
Шаг 4:
Прокрутите страницу вниз до раздела "Размеры интерфейса" и найдите опцию "Включить большую картинку на главной странице".
Шаг 5:
Уберите галочку рядом с этой опцией.
Шаг 6:
Нажмите кнопку "ОК" или "Применить" для сохранения изменений.
Шаг 7:
Перезапустите Steam, чтобы изменения вступили в силу.
Поздравляю! Теперь большая картинка на главной странице Steam будет отключена, и вы сможете наслаждаться более компактным интерфейсом.
Настройка размера большой картинки в Steam
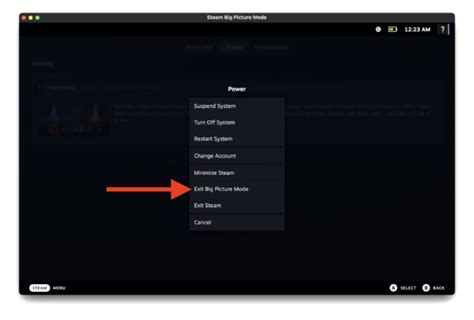
Steam позволяет пользователям настраивать размер отображаемой большой картинки. Это может быть полезно, если вы хотите уменьшить загрузку страницы или просто предпочитаете более компактный интерфейс.
Для начала, откройте Steam и войдите в свою учетную запись. Затем следуйте этим шагам:
| Шаг 1: | Перейдите в настройки Steam. |
| Шаг 2: | Выберите вкладку "Интерфейс". |
| Шаг 3: | Прокрутите вниз до раздела "Размеры оконной области" и найдите опцию "Размер окон на экране HighDPI". |
| Шаг 4: | Измените значение этой опции в соответствии с вашими предпочтениями. Оптимальный размер зависит от разрешения вашего монитора и личных предпочтений. |
| Шаг 5: | Нажмите кнопку "Применить" или "ОК", чтобы сохранить изменения. |
После этого, перезапустите Steam, чтобы изменения вступили в силу. Теперь большая картинка будет отображаться в выбранном вами размере.
Не забывайте, что некоторые игры могут иметь свои собственные настройки размера окна. Если вам необходимо изменить размер окна для конкретной игры, вы можете найти эту опцию в настройках самой игры или в ее контекстном меню.
Надеемся, что этот гайд помог вам настроить размер большой картинки в Steam по вашим предпочтениям и потребностям!
Влияние отключения большой картинки на производительность
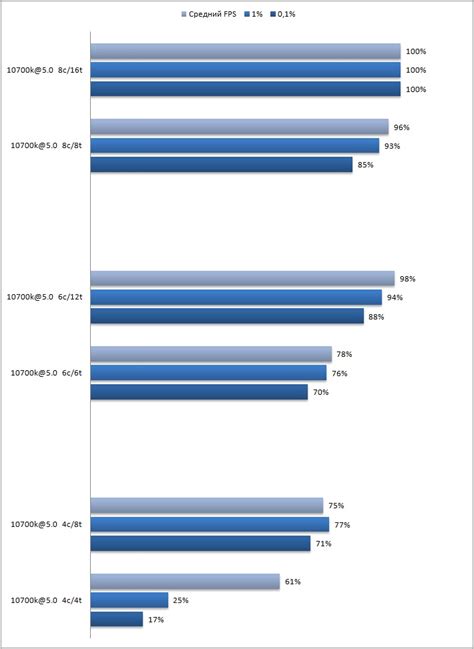
Отключение большой картинки в Steam может значительно улучшить производительность вашей системы. Ведь эта функция отображает крупное изображение на фоне вашей библиотеки игр, что требует большого количества ресурсов и может вызывать задержки и лаги.
Установка маленького изображения вместо большой картинки позволит освободить системные ресурсы, уменьшить использование оперативной памяти и процессора. Результатом будет более плавное и быстрое открытие и навигация по библиотеке Steam.
Избавившись от большой картинки, вы также сможете улучшить время отклика интерфейса Steam. Ваша система будет реагировать на ваши действия быстрее, без задержек при прокрутке, открытии игр или изменении настроек.
Кроме того, благодаря отключению большой картинки, вы сможете сократить время загрузки Steam, особенно при запуске программы. Меньший объем данных, которые нужно загрузить с серверов Steam, ускорит процесс запуска и позволит вам быстрее начать игру.
Так что не стесняйтесь отключать большую картинку в Steam, если вам важна производительность вашей системы. Ощутите разницу в скорости работы и наслаждайтесь плавным и быстрым интерфейсом Steam.
Какие настройки следует использовать для отключения большой картинки?

В Steam 2023 есть несколько настроек, которые можно использовать для отключения большой картинки. Вот несколько предложенных вариантов:
1. Отключение автоматической загрузки больших изображений: перейдите в настройки Steam и найдите раздел "Загрузка". Затем снимите флажок с опции "Загружать большие изображения". Это предотвратит автоматическую загрузку больших картинок и поможет сэкономить трафик и время загрузки страниц.
2. Использование сторонних расширений: для более гибкого управления загрузкой изображений в Steam вы можете установить сторонние расширения браузера, такие как "BetterSteam". Эти расширения предлагают различные настройки и фильтры для блокировки или замены больших картинок в Steam.
3. Изменение пользовательского интерфейса: если у вас есть навыки веб-разработки, вы можете изменить пользовательский интерфейс Steam, чтобы отключить большие картинки. Для этого вам потребуется использовать стили CSS и JavaScript. Например, можно скрыть большие изображения с помощью правила CSS display: none;.
Помните, что при использовании сторонних расширений или изменении пользовательского интерфейса Steam могут возникнуть проблемы совместимости или нарушение политики использования сервиса. Будьте осторожны и следуйте указаниям разработчиков или официальных руководств.
Сброс настроек большой картинки в Steam
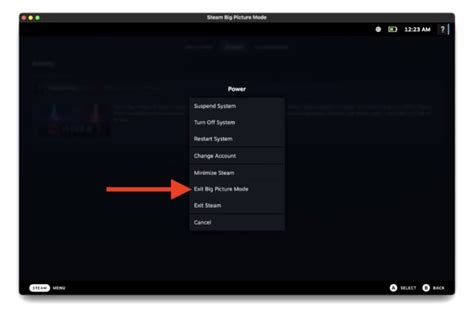
Если вы хотите сбросить настройки большой картинки в Steam и вернуться к стандартной конфигурации, следуйте простым инструкциям ниже:
| Шаг 1: | Откройте Steam и зайдите в свою библиотеку игр. |
| Шаг 2: | В верхнем меню выберите "Steam" и затем "Настройки". |
| Шаг 3: | На вкладке "Интерфейс" найдите раздел "Библиотека" и снимите флажок напротив "Показывать большие изображения в библиотеке". |
| Шаг 4: | Нажмите кнопку "OK", чтобы сохранить изменения. |
После выполнения этих шагов большая картинка в Steam будет отключена, и вы сможете видеть стандартные небольшие изображения в своей библиотеке игр.
Как проверить, что большая картинка успешно отключена?

После того, как вы выполните все шаги по отключению большой картинки в Steam 2023, вы можете проверить, работает ли изменение успешно. Для этого вам потребуется перейти на свою страницу в Steam, используя веб-браузер.
1. | Откройте веб-браузер и введите в адресной строке "steamcommunity.com", затем нажмите клавишу "Enter". |
2. | Авторизуйтесь на своей странице Steam с помощью своих учетных данных. |
3. | После успешной авторизации, откройте свой профиль, нажав на свою никнейм в верхнем правом углу. |
4. | Просмотрите свою страницу профиля и обратите внимание на разделы, где обычно отображается большая картинка. Если вы не видите большую картинку или она не загружается, значит, вы успешно отключили ее. |
Теперь вы можете наслаждаться улучшенной производительностью и быстрым загрузкой страницы своего Steam профиля без огромной картинки в фоне. Если вам все-таки захочется вернуть большую картинку, вы всегда можете повторить процесс и включить ее обратно.
Возможные проблемы при отключении большой картинки и их решение
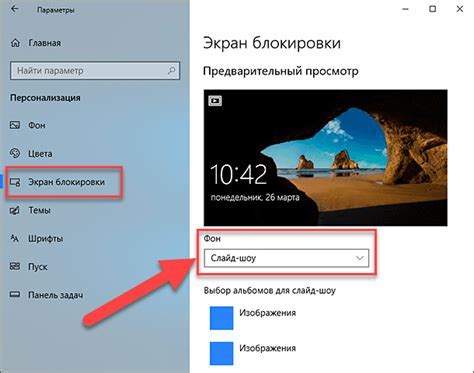
При отключении большой картинки в Steam 2023 могут возникнуть некоторые проблемы, которые могут затруднить процесс или привести к нежелательным последствиям. Вот некоторые из них и решения, которые помогут вам справиться с ними.
1. Не отображается опция отключения
Если вы не обнаружили опцию отключения большой картинки в настройках Steam, убедитесь, что ваш клиент Steam обновлен до последней версии. Если у вас установлена устаревшая версия клиента, некоторые настройки могут быть недоступны. Обновите Steam до последней версии и повторите попытку.
2. Изменения не сохраняются
Если после отключения большой картинки в настройках Steam изменения не сохраняются, возможно, это связано с ограничениями доступа к файлам или неправильными настройками безопасности вашей операционной системы. Убедитесь, что у вас есть административные права на вашем компьютере, чтобы вносить изменения в настройки Steam. Если проблема не решена, попробуйте запустить Steam от имени администратора и повторите попытку.
3. Проблемы с отображением интерфейса
Если после отключения большой картинки возникли проблемы с отображением интерфейса в Steam, включая неправильные размеры окон или текстур, это может быть связано с несовместимостью вашей графической карты или драйверов с новыми настройками. Рекомендуем обновить драйверы графической карты до последней версии, а также проверить совместимость вашей графической карты с требованиями Steam. В некоторых случаях также может помочь сбросить настройки графической карты в стандартные значения.
4. Негативное влияние на производительность
Отключение большой картинки может привести к увеличению производительности Steam и вашей системы в целом. Однако, в некоторых случаях, если ваш компьютер уже имеет низкую производительность, отключение большой картинки может оказаться недостаточным. Рекомендуется также проверить другие факторы, влияющие на производительность, такие как фоновые процессы, драйверы, вирусы и т. д.
В случае, если вы столкнулись с другими проблемами при отключении большой картинки в Steam, рекомендуется обратиться в службу поддержки Steam или обратиться к сообществу пользователей Steam для получения помощи от опытных пользователей.
Другие полезные настройки Steam для улучшения пользовательского опыта

Вместе с отключением большой картинки в Steam 2023, вы также можете настроить другие параметры, чтобы улучшить свой пользовательский опыт:
| Настройка | Описание |
|---|---|
| Изменение языка интерфейса | Вы можете выбрать предпочитаемый язык для отображения интерфейса Steam, сделав его более понятным и удобным для вас. |
| Настройка уведомлений | Вы можете настроить, какие виды уведомлений вы хотите получать от Steam, чтобы быть в курсе последних обновлений, акций и других событий. |
| Изменение цветовой схемы | Steam позволяет выбрать между несколькими цветовыми схемами, чтобы вам было комфортно видеть интерфейс и выделять важные элементы. |
| Настройка автообновления игр | Вы можете настроить автообновление игр, чтобы они обновлялись только при вашем разрешении, чтобы избежать потери интернет-трафика. |
| Настройка проигрывания видео | Вы можете выбрать параметры проигрывания видео, такие как разрешение и качество, что позволит вам настроить видео под требования вашей системы. |
Эти настройки позволят вам лучше контролировать визуальные и функциональные аспекты Steam, сделав его более удобным и приятным в использовании.