Майнкрафт - это популярная игра, в которую играют миллионы людей по всему миру. Одной из самых интересных и веселых частей игры является многопользовательский режим, или мультиплеер. Однако, иногда, чтобы получить наилучший опыт от игры в мультиплеер, необходимо отключить брандмауэр Minecraft.
Брандмауэр - это программа, которая контролирует доступ к Интернету и защищает ваш компьютер от нежелательных соединений и взломов. Он также может блокировать определенные приложения, включая Minecraft, чтобы предотвратить потенциальные угрозы безопасности. Однако, если вы уверены в безопасности мультиплеера Minecraft и хотите отключить брандмауэр, следуйте этой подробной инструкции.
Шаг 1: Откройте "Панель управления" на вашем компьютере и найдите "Брандмауэр Windows".
Шаг 2: Щелкните правой кнопкой мыши по "Брандмауэр Windows" и выберите "Свойства".
Шаг 3: В открывшемся окне "Брандмауэр Windows" переместитесь на вкладку "Общие" и найдите раздел "Брандмауэр Windows".
Шаг 4: Снимите флажок с опции "Включить брандмауэр...".
Будьте осторожны, отключение брандмауэра Minecraft может повлечь за собой риск потенциальных безопасностей. Убедитесь, что ваш компьютер и Интернет-соединение защищены другими средствами безопасности перед тем, как отключить брандмауэр Minecraft.
Как отключить брандмауэр Minecraft для мультиплеера: подробная инструкция
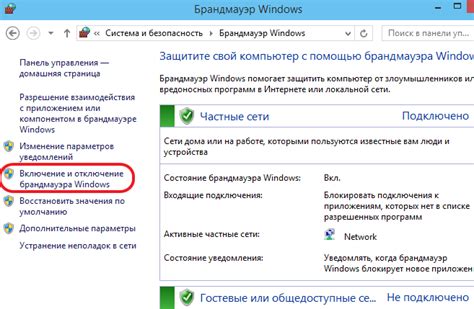
Один из распространенных вопросов игроков Minecraft связан с тем, как отключить брандмауэр для мультиплеера. Брандмауэр может блокировать соединение с серверами Minecraft и предотвращать игру в мультиплеере. В этой подробной инструкции мы расскажем вам, как отключить брандмауэр Minecraft для мультиплеера.
Шаг 1: Откройте панель управления Windows.
Вы можете открыть панель управления Windows, нажав правой кнопкой мыши по кнопке "Пуск" и выбрав "Панель управления" в контекстном меню.
Шаг 2: Найдите и выберите раздел "Система и безопасность".
В разделе "Система и безопасность" вы найдете все инструменты для управления безопасностью и настройками системы.
Шаг 3: Выберите раздел "Брандмауэр Windows".
В разделе "Брандмауэр Windows" вы сможете настроить настройки брандмауэра и управлять его работой.
Шаг 4: Настройте брандмауэр для разрешения подключения к серверам Minecraft.
В меню "Брандмауэр Windows" найдите вкладку "Исключения", выберите ее, а затем нажмите кнопку "Добавить программу". В диалоговом окне найдите и выберите исполняемый файл Minecraft и нажмите "ОК". Теперь брандмауэр разрешит подключение к серверам Minecraft через этот файл.
Шаг 5: Проверьте подключение к серверам Minecraft.
После настройки брандмауэра можно проверить подключение к серверам Minecraft, запустив игру и попытавшись подключиться к серверу в мультиплеере.
Следуя этим простым шагам, вы сможете успешно отключить брандмауэр Minecraft для мультиплеера и наслаждаться игрой в мультиплеере без ограничений.
Запускаем настройки брандмауэра
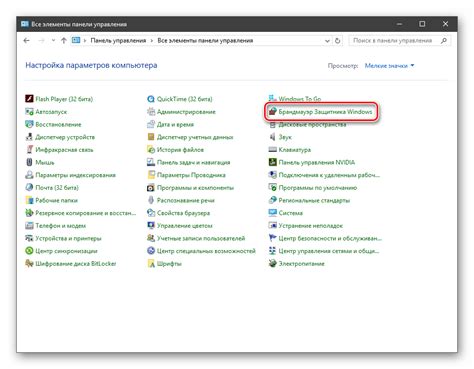
Для начала откройте "Панель управления" на вашем компьютере. Вы можете найти ее в меню "Пуск" или через поиск.
После открытия "Панели управления" найдите и выберите раздел "Система и безопасность". Это может быть раздел с другим названием в зависимости от операционной системы, но обычно он находится в верхней части списка.
Внутри раздела "Система и безопасность" вы найдете раздел "Брандмауэр Windows". Нажмите на него, чтобы открыть настройки брандмауэра.
Теперь вы окажетесь в разделе "Настройка частных сетей". На этой странице вы должны увидеть список доступных сетей. Найдите ту сеть, с которой вы хотите играть в Minecraft, и отметьте ее галочкой.
После выбора вашей сети нажмите на кнопку "Разрешить программе или компоненту через брандмауэр". В появившемся окне вы должны найти и выбрать файл Minecraft в списке программ или нажать на кнопку "Обзор" и найти файл вручную.
Выберите файл Minecraft и нажмите "Добавить". Теперь Minecraft будет добавлен в список и получит доступ через брандмауэр.
Примените изменения, нажав на кнопку "ОК". Теперь брандмауэр будет разрешать соединения к серверам Minecraft.
Изменяем настройки брандмауэра
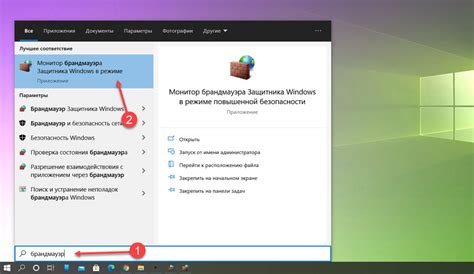
Если вы хотите отключить брандмауэр, чтобы использовать мультиплеер в Minecraft, вам понадобится изменить настройки брандмауэра. Вот пошаговая инструкция:
| Шаг 1: | Откройте меню "Пуск" и перейдите в "Настройки". |
| Шаг 2: | В "Настройках" найдите раздел "Сеть и Интернет" и выберите его. |
| Шаг 3: | В разделе "Сеть и Интернет" найдите "Центр управления сетями и общим доступом" и кликните на него. |
| Шаг 4: | В "Центре управления сетями и общим доступом" найдите ссылку "Изменение параметров адаптера" и кликните на нее. |
| Шаг 5: | Выберите сетевое подключение, через которое вы будете играть в Minecraft, и кликните правой кнопкой мыши на нем. В выпадающем меню выберите "Свойства". |
| Шаг 6: | В окне "Свойства" найдите раздел "Защитник Windows" и найдите опцию "Windows Defender Firewall". Кликните на нее. |
| Шаг 7: | В окне "Windows Defender Firewall" выберите вкладку "Профили общественной сети" и установите флажок "Выключено" для раздела "Брандмауэр Windows Defender". |
| Шаг 8: | Нажмите кнопку "ОК", чтобы сохранить изменения. |
После выполнения этих шагов вы успешно отключите брандмауэр Minecraft и сможете использовать мультиплеер. Обратите внимание, что отключение брандмауэра может повлиять на безопасность вашей сети, поэтому будьте осторожны и включайте брандмауэр снова после завершения игры в Minecraft.
Добавляем исключение для Minecraft

Чтобы добавить исключение, выполните следующие шаги:
| 1. | Откройте меню "Пуск" и введите "Брандмауэр Windows" в поисковую строку. |
| 2. | Выберите "Брандмауэр Windows с расширенными функциями защиты". |
| 3. | Нажмите на ссылку "Разрешить приложению через брандмауэр". |
| 4. | Нажмите на кнопку "Изменить настройки". |
| 5. | Нажмите на кнопку "Разрешить другое приложение". |
| 6. | Найдите и выберите исполняемый файл Minecraft (обычно он находится в папке "C:\Program Files (x86)\Minecraft" или "C:\Program Files\Minecraft"). |
| 7. | Нажмите на кнопку "Добавить". |
| 8. | Убедитесь, что галочка стоит напротив Minecraft в списке приложений и нажмите "ОК". |
Теперь брандмауэр Windows будет разрешать Minecraft получать и отправлять данные без каких-либо проблем.
Проверяем доступность мультиплеера
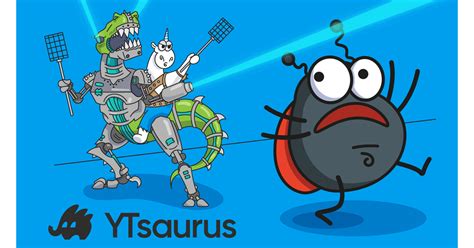
Прежде чем отключать брандмауэр, важно убедиться, что мультиплеер Minecraft доступен. Вот несколько простых способов проверить доступность сервера:
1. Проверьте подключение к Интернету: убедитесь, что у вас есть стабильное и надежное подключение к сети.
2. Убедитесь, что сервер мультиплеера работает: проверьте состояние сервера, чтобы убедиться, что он запущен и работает без сбоев. Обратитесь к администратору или владельцу сервера для получения этой информации.
3. Проверьте правильность введенного IP-адреса: убедитесь, что вы правильно ввели IP-адрес сервера. Даже небольшая опечатка может привести к невозможности подключиться к серверу.
4. Проверьте настройки брандмауэра: убедитесь, что брандмауэр вашей системы не блокирует соединение с сервером мультиплеера. Если вы хотите отключить брандмауэр Minecraft, следуйте инструкциям, представленным в предыдущем разделе.
После того как вы убедитесь в доступности мультиплеера и, если требуется, отключите брандмауэр, вы сможете без проблем подключиться к серверу мультиплеера в игре Minecraft и насладиться игрой с друзьями.
Настраиваем роутер и переадресацию портов
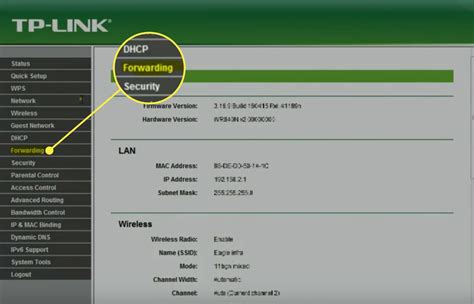
Если вы хотите играть в Minecraft через мультиплеер, то вам потребуется настроить свой роутер и выполнить переадресацию портов. Это необходимо для обеспечения соединения между вашим компьютером и серверами Minecraft.
Вот пошаговая инструкция, как сделать это:
Шаг 1:
Шаг 2:
Откройте веб-браузер и введите IP-адрес вашего роутера в адресной строке. Обычно IP-адрес роутера указывается в его документации или на его корпусе. Введите соответствующие учетные данные (имя пользователя и пароль), чтобы войти в настройки роутера.
Шаг 3:
Найдите раздел настроек "Порты" или "Переадресация портов" в настройках роутера. Этот раздел может называться по-разному в зависимости от модели роутера.
Шаг 4:
Создайте новое правило переадресации портов. Задайте имя правила (например, "Minecraft Server") и введите IP-адрес вашего компьютера, который вы узнали в шаге 1. Укажите номер порта, который используется для Minecraft (обычно это порт 25565).
Шаг 5:
Сохраните настройки роутера и перезагрузите его, чтобы изменения вступили в силу.
После выполнения этих шагов роутер будет переадресовывать входящие соединения на указанный порт на ваш компьютер, где работает сервер Minecraft. Теперь вам остается только запустить сервер и наслаждаться игрой в мультиплеере!