Браузер в Steam – удобная функция, которая позволяет игрокам переходить на веб-страницы, не выходя из клиента. Однако, не все пользователи предпочитают использовать эту функцию по разным причинам. Если вы хотите отключить Steam браузер, то мы подготовили для вас простую и быструю инструкцию.
Во-первых, необходимо зайти в настройки Steam. Для этого откройте клиент и в правом верхнем углу найдите кнопку «Steam». Нажмите на нее и в выпадающем меню выберите «Настройки». В открывшемся окне найдите раздел «Веб-браузер» и кликните на него.
Во-вторых, в разделе «Веб-браузер» у вас будет несколько опций. Если вы хотите полностью отключить Steam браузер, выберите пункт «Не открывать веб-страницы в Steam». Это сделает так, что при клике на любую ссылку в клиенте Steam будет открываться ваш стандартный браузер.
Если же вы предпочитаете использовать встроенный в Steam браузер только для определенных сайтов, вы можете воспользоваться опцией «Добавить исключения». В этом случае вы сможете указать список сайтов, которые будут открываться в вашем основном браузере, а не в Steam.
Отключение Steam браузера – это простая и быстрая процедура, которая позволит вам настроить клиент по своему усмотрению. Следуя нашей инструкции, вы сможете быстро отключить Steam браузер и наслаждаться игровым процессом без вложения времени и усилий.
Отключение Steam браузера
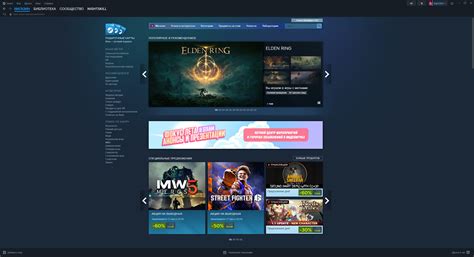
Steam предоставляет встроенный веб-браузер, который позволяет пользователям просматривать интернет-содержимое, не покидая приложение Steam. Однако некоторым пользователям может потребоваться отключить эту функцию по разным причинам. В этой статье мы расскажем вам, как отключить Steam браузер.
Следуйте этим простым шагам, чтобы отключить Steam браузер:
| Шаг 1: | Запустите Steam и войдите в свою учетную запись. |
| Шаг 2: | Откройте меню "Steam" в верхней панели навигации и выберите "Настройки". |
| Шаг 3: | В окне "Настройки" выберите вкладку "Веб-браузер". |
| Шаг 4: | Снимите флажок рядом с "Включить веб-браузер Steam". |
| Шаг 5: | Нажмите кнопку "ОК", чтобы сохранить изменения. |
После выполнения этих шагов браузер Steam будет отключен, и вы больше не увидите встроенный браузер при использовании приложения Steam. Если вам потребуется включить его в будущем, вы всегда сможете вернуться в настройки и установить флажок рядом с "Включить веб-браузер Steam".
Отключение браузера Steam может быть полезным, если вы предпочитаете использовать свой собственный веб-браузер или хотите повысить производительность компьютера, освободив ресурсы, занятые встроенным браузером Steam. Теперь вы знаете, как легко и быстро отключить Steam браузер.
Методы и инструкции

Метод 1: Использование настроек Steam
1. Откройте клиент Steam и перейдите в раздел "Настройки".
2. В окне настроек выберите вкладку "Веб-браузер".
3. Снимите флажок напротив пункта "Включить Steam Overlay в веб-браузере".
4. Нажмите кнопку "ОК", чтобы сохранить изменения.
5. Перезагрузите систему, чтобы изменения вступили в силу.
Метод 2: Отключение Steam браузера через файл hosts
1. Откройте файл hosts на вашем компьютере. Обычно он находится по пути C:\Windows\System32\drivers\etc\hosts (для Windows) или /etc/hosts (для macOS и Linux).
2. Откройте файл с помощью текстового редактора (например, Блокнота или Notepad++).
3. Добавьте следующую строку в конец файла: 0.0.0.0 cdn.steamcommunity.com
4. Сохраните изменения.
Метод 3: Использование программы AdGuard
1. Установите программу AdGuard на ваш компьютер.
2. Запустите программу и выберите вкладку "Настройки".
3. В разделе "Веб-фильтр" найдите опцию "Блокировать Steam браузер".
4. Активируйте эту опцию, чтобы отключить Steam браузер.
5. Нажмите кнопку "Применить", чтобы сохранить изменения.
Примечание: метод 3 работает только при наличии установленной программы AdGuard.
Полезная информация

При отключении Steam браузера вы освобождаете ресурсы вашего компьютера, что позволяет значительно ускорить работу системы и предотвратить перегрузку процессора. Кроме этого, отключение браузера может снизить количество рекламы и нежелательных уведомлений на страницах Steam.
Если вы не пользуетесь Steam браузером для веб-серфинга или игры веб-игр, то его отключение может быть очень полезным. Вы сможете сосредоточиться на самой игре или других задачах без дополнительных отвлечений.
Отключение Steam браузера также может повысить безопасность вашей системы. Веб-браузеры часто становятся уязвимыми к атакам и вредоносному ПО, поэтому отключение Steam браузера поможет защитить вас от потенциальных угроз.
Если вы хотите включить Steam браузер обратно, вы всегда можете сделать это в настройках Steam. Просто откройте клиент Steam, перейдите в меню "Steam" в верхней панели и выберите "Настройки". Затем перейдите на вкладку "Web Browser" и поставьте галочку напротив опции "Использовать встроенный веб-браузер Steam".
Преимущества и недостатки

Преимущества:
- Использование Steam браузера позволяет быстро и удобно обмениваться сообщениями с друзьями и участвовать в обсуждениях в сообществах.
- Встроенные функции браузера, такие как поиск по странице, закладки и история, делают его удобным инструментом для навигации по интернету.
- Браузер позволяет просматривать и открывать ссылки, содержащиеся в разных приложениях Steam, без необходимости покидать клиент.
- Возможность использовать браузер для поиска информации или просмотра видео, не выходя из Steam, может быть удобной и экономить время.
Недостатки:
- Steam браузер имеет ограниченные функциональные возможности по сравнению с полноценными веб-браузерами, что может быть недостатком при работе с некоторыми веб-сайтами или приложениями.
- Браузер имеет ограниченную поддержку мультимедиа контента, что может привести к проблемам при просмотре некоторых видео или слайд-шоу.
- При использовании встроенного браузера могут возникать проблемы с пропуском брекетингов ссылок, что может затруднить открытие некоторых страниц.
- Браузер может работать медленнее по сравнению с полноценными веб-браузерами из-за ограниченных ресурсов, доступных внутри Steam клиента.
Альтернативы Steam браузеру
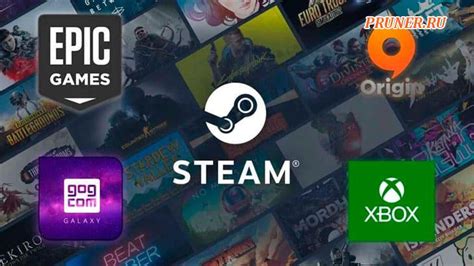
Steam браузер может быть удобным инструментом для поиска и просмотра информации о играх, однако иногда возникает необходимость в использовании альтернативных браузеров. Ниже приведены несколько популярных альтернатив, которые могут заменить Steam браузер:
| Название | Описание |
|---|---|
| Google Chrome | Chrome является одним из самых популярных браузеров благодаря своей скорости и безопасности. Он обладает широким набором функций и позволяет установить дополнительные расширения. |
| Mozilla Firefox | Firefox является еще одним популярным браузером с большим набором функций и возможностей для настройки. Он также обладает высокой производительностью и защитой пользовательской информации. |
| Opera | Opera отличается своей скоростью и простотой использования. Он также имеет встроенные функции, такие как блокировка рекламы и VPN, которые могут повысить безопасность и удобство пользования. |
| Microsoft Edge | Edge - это браузер, разработанный Microsoft, который предлагает мощные функции и интеграцию с другими продуктами Microsoft. Он также имеет быструю загрузку страниц и защиту от вредоносных программ. |
Вы можете выбрать любой из этих альтернативных браузеров в зависимости от ваших предпочтений и потребностей. Имейте в виду, что некоторые игровые функции в Steam могут быть недоступны в альтернативных браузерах.
Быстрое отключение
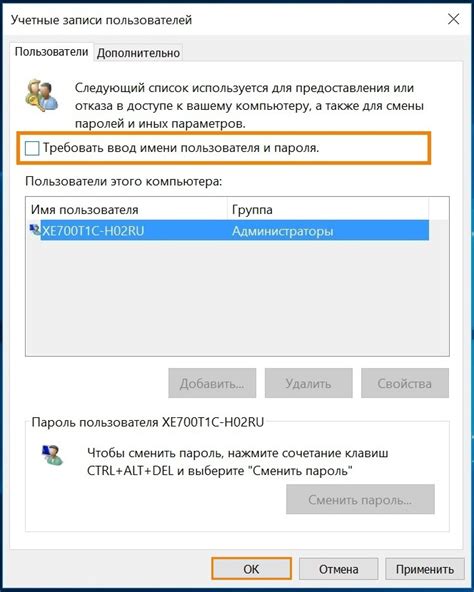
Если вы хотите быстро отключить Steam браузер, вам потребуется выполнить всего лишь несколько простых действий.
Шаг 1: Запустите программу Steam на вашем компьютере.
Шаг 2: В правом верхнем углу окна выберите свою учетную запись и щелкните на ней.
Шаг 3: В выпадающем меню выберите пункт "Настройки".
Шаг 4: В окне "Настройки" выберите вкладку "Веб-браузер".
Шаг 5: Уберите флажок рядом с опцией "Включить встроенный веб-браузер Steam".
Шаг 6: Нажмите кнопку "OK", чтобы сохранить изменения.
Вот и все! Теперь встроенный веб-браузер Steam будет отключен и вы больше не будете получать нежелательные всплывающие окна и уведомления!
Примечание: Если вы в будущем захотите снова включить встроенный веб-браузер Steam, просто повторите вышеуказанные шаги и установите флажок рядом с опцией "Включить встроенный веб-браузер Steam".
Стабильная работа без браузера

Если вам необходимо отключить встроенный браузер в Steam и обеспечить стабильную работу клиента, вам потребуется следовать нескольким простым шагам. После выполнения этой процедуры, вы сможете насладиться более устойчивой работой Steam без необходимости использования встроенного браузера.
Во-первых, откройте Steam и зайдите в настройки, нажав на кнопку "Steam" в верхнем левом углу и выбрав пункт "Настройки" в выпадающем меню.
Затем перейдите на вкладку "Веб" в окне настроек и снимите галочку с опции "Включить веб-функциональность Steam".
Этот шаг отключит браузер в Steam и предотвратит его запуск во время использования клиента. Однако, у вас все еще будет возможность открывать ссылки во внешних браузерах, чтобы получить доступ к веб-страницам.
Отключение Steam браузера может помочь улучшить стабильность работы клиента и сократить использование ресурсов вашей системы. Также это может позволить избежать некоторых проблем, связанных с браузерной функциональностью Steam, таких как загрузка медленных или неправильно отображаемых страниц.
Однако, следует отметить, что без браузера в Steam вы не сможете пользоваться некоторыми функциями, которые требуют интернет-соединения, но при этом это может быть желательно, если вы предпочитаете использовать отдельный браузер для веб-серфинга.
Рекомендации и советы

Для успешного отключения Steam браузера и повышения производительности при использовании платформы Steam, рекомендуется следовать нескольким советам:
- Перед отключением Steam браузера, убедитесь, что у вас установлена последняя версия приложения.
- Выполните очистку кэша браузера Steam, чтобы устранить возможные неполадки и улучшить скорость работы.
- Если у вас возникают проблемы с отключением браузера Steam, попробуйте перезагрузить компьютер и запустить приложение заново.
- Избегайте одновременного запуска других приложений или игр, когда вы используете Steam, чтобы снизить нагрузку на систему и обеспечить более плавную работу платформы.
- Отключите автоматическое обновление игр, чтобы избежать случайных уведомлений и снижения производительности во время использования Steam.
Следуя этим рекомендациям и советам, вы сможете максимально оптимизировать работу Steam и улучшить вашу игровую экспериенцию.