Браузерные плагины - это небольшие программы, которые расширяют возможности вашего веб-браузера, добавляя новые функции и улучшая пользовательский опыт. Однако, в некоторых случаях, плагины могут вызывать проблемы, такие как медленная загрузка страниц, подтормаживание или даже сбои. Если вы столкнулись с подобными проблемами, то отключение браузерных плагинов может быть полезным решением.
Отключение плагинов может быть полезным также для повышения безопасности вашего браузера. Некоторые плагины, особенно устаревшие и ненадежные, могут представлять угрозу для безопасности вашей системы, потому что они могут содержать уязвимости, через которые злоумышленники могут получить доступ к вашим данным или нанести вред вашему компьютеру или вашей сети.
В этом руководстве мы расскажем вам, как отключить браузерные плагины в популярных веб-браузерах, таких как Google Chrome, Mozilla Firefox и Microsoft Edge. Мы также рассмотрим несколько проверенных методов, которые помогут вам определить, какие плагины установлены в вашем браузере и как они влияют на его производительность и безопасность.
Почему отключение браузерных плагинов важно для пользователя?

- Безопасность: Некоторые плагины могут быть уязвимыми и стать целью хакеров или злоумышленников. Они могут использовать уязвимости в плагинах для получения доступа к вашей системе, украсть вашу личную информацию или нанести другой вид ущерба. Отключение плагинов, которыми вы не пользуетесь или которые могут показаться вам подозрительными, помогает уменьшить ваш риск стать жертвой.
- Производительность: Некоторые плагины могут замедлять работу вашего браузера или даже вызывать зависания. Особенно это может быть заметно при работе с ресурсоемкими веб-страницами или при открытии множества вкладок одновременно. Отключение неиспользуемых плагинов может помочь увеличить производительность вашего браузера и уменьшить вероятность проблем со скоростью и стабильностью.
- Удобство: Определенные плагины могут вызывать раздражение своими неожиданными всплывающими окнами, автоматическими обновлениями или другими подобными действиями. Отключение неинтересующих вас плагинов позволяет сделать ваше онлайн-взаимодействие более спокойным и безотказным.
Если вы используете несколько разных браузеров, отключение плагинов во всех них может быть полезным для поддержания единообразной безопасности и производительности на всех платформах, которые вы используете.
Шаг 1: Как найти список установленных плагинов в браузере?

Прежде чем начать отключать плагины в браузере, вам необходимо найти список установленных плагинов. Для каждого браузера поиск списка плагинов может немного отличаться, но обычно это делается следующим образом:
- Откройте браузер и нажмите на иконку меню в правом верхнем углу окна.
- В выпадающем меню найдите раздел "Настройки" или "Параметры" и щелкните по нему.
- В открывшемся окне настройки найдите вкладку "Расширения" или "Плагины". Щелкните по этой вкладке.
- Вы увидите список установленных плагинов. Для каждого плагина обычно указан его название, статус (включен или отключен) и опции управления.
Список установленных плагинов может быть довольно длинным, поэтому вам может потребоваться прокрутить страницу вниз, чтобы увидеть все плагины. Если вы не нашли нужную вкладку или раздел в настройках браузера, вы также можете воспользоваться помощью онлайн-документации или поиском в Интернете для получения более подробной информации о том, как найти список установленных плагинов в вашем конкретном браузере.
Шаг 1.1: Открыть настройки браузера
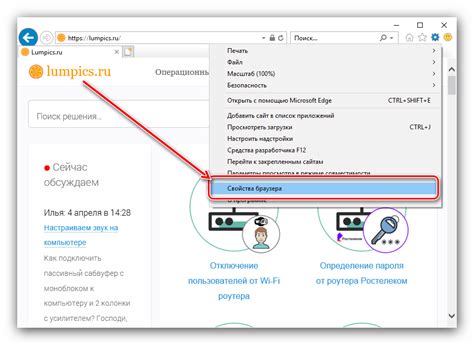
Перед тем, как вы сможете отключить браузерные плагины, вам сначала нужно открыть настройки вашего браузера. Каждый браузер имеет свою уникальную последовательность действий для доступа к его настройкам, но обычно вы можете найти их в меню браузера.
В большинстве браузеров настройки можно открыть, нажав на кнопку меню в верхнем правом углу окна браузера. Обычно это значок с тремя горизонтальными линиями или три точки. После нажатия на кнопку меню, откроется выпадающее меню с различными опциями.
В этом выпадающем меню вам нужно найти и выбрать опцию "Настройки" или "Параметры". Часто настройки также отображаются в виде значка шестеренки. Нажмите на эту опцию, чтобы открыть настройки вашего браузера.
Шаг 1.2: Найти раздел с плагинами

После открытия настроек браузера, вам нужно найти раздел, связанный с плагинами. Название и расположение этого раздела могут отличаться в зависимости от используемого браузера, но обычно он находится в меню "Настройки" или "Параметры".
Однако, если у вас возникли проблемы с поиском раздела с плагинами, вы можете воспользоваться поиском встроенного в браузер меню. Для этого, просто введите слова "плагины" или "расширения" в строку поиска настроек.
После того, как вы найдете раздел с плагинами, перейдите к следующему шагу для узнать, как отключить или удалить ненужные плагины.
Шаг 2: Как отключить плагины в разных браузерах?

Каждый браузер имеет свой уникальный способ отключения плагинов. Ниже приведены инструкции по отключению плагинов в популярных браузерах:
Google Chrome:
1. Откройте браузер Chrome и нажмите на иконку "Customize and control Google Chrome" (три точки в верхнем правом углу).
2. В выпадающем меню выберите "Settings".
3. Прокрутите страницу вниз и нажмите на "Advanced" (Расширенные настройки).
4. В разделе "Privacy and security" (Конфиденциальность и безопасность) нажмите на "Content settings" (Настройки содержимого).
5. В разделе "Plugins" (Плагины) нажмите на "Manage plugins" (Управление плагинами).
6. Для отключения плагина, переключите его переключатель в положение "Off" (Выкл).
7. После отключения всех необходимых плагинов, закройте вкладку "Settings" (Настройки).
Mozilla Firefox:
1. Откройте браузер Firefox и нажмите на иконку "Open menu" (три горизонтальные полоски в верхнем правом углу).
2. В выпадающем меню выберите "Add-ons" (Дополнения).
3. На странице "Add-ons Manager" (Менеджер дополнений) выберите вкладку "Plugins" (Плагины).
4. Чтобы отключить плагин, в раскрывающемся списке рядом с ним выберите "Never Activate" (Никогда не активировать).
5. После отключения всех необходимых плагинов, закройте вкладку "Add-ons Manager" (Менеджер дополнений).
Microsoft Edge:
1. Откройте браузер Edge и нажмите на иконку "Settings and more" (три точки в верхнем правом углу).
2. В выпадающем меню выберите "Settings" (Настройки).
3. В боковом меню выберите "Privacy, search, and services" (Конфиденциальность, поиск и сервисы).
4. Прокрутите страницу вниз и нажмите на "Site permissions" (Разрешения на сайтах).
5. В разделе "Plugins" (Плагины) нажмите на "Manage plugins" (Управление плагинами).
6. Чтобы отключить плагин, переключите его переключатель в положение "Off" (Выкл).
7. После отключения всех необходимых плагинов, закройте вкладку "Settings" (Настройки).
Opera:
1. Откройте браузер Opera и нажмите на иконку "Menu" (три полоски в верхнем левом углу).
2. В выпадающем меню выберите "Settings" (Настройки).
3. В боковом меню выберите "Advanced" (Расширенные настройки).
4. В разделе "Privacy & security" (Конфиденциальность и безопасность) выберите "Site settings" (Настройки сайта).
5. В разделе "Plugins" (Плагины) нажмите на "Manage plugins" (Управление плагинами).
6. Для отключения плагина, переключите его переключатель в положение "Off" (Выкл).
7. После отключения всех необходимых плагинов, закройте вкладку "Settings" (Настройки).
Каждый браузер имеет свои нюансы и специфические опции, поэтому инструкции могут незначительно отличаться. Следуйте указанным шагам и отключайте необходимые плагины на вашем браузере.
Шаг 2.1: Google Chrome
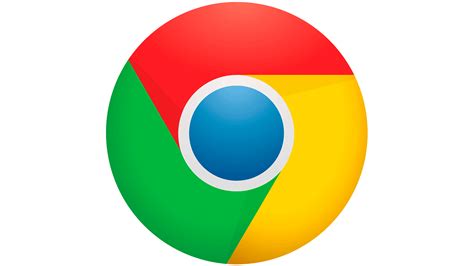
1. Откройте Google Chrome, нажав на его значок на рабочем столе или в меню «Пуск».
2. В правом верхнем углу экрана найдите и нажмите на кнопку с тремя точками, чтобы открыть меню.
3. В выпадающем меню выберите «Расширения». Откроется новая вкладка с настройками расширений.
4. На странице с расширениями вы увидите список всех установленных плагинов. Чтобы отключить плагин, нажмите на его переключатель, чтобы перевести его в положение "выключено".
5. Если вы хотите удалить плагин полностью, нажмите на значок "Удалить" рядом с плагином.
6. После того, как вы отключили или удалили все ненужные плагины, закройте вкладку с настройками расширений и продолжайте использовать браузер без них.
Шаг 2.2: Mozilla Firefox
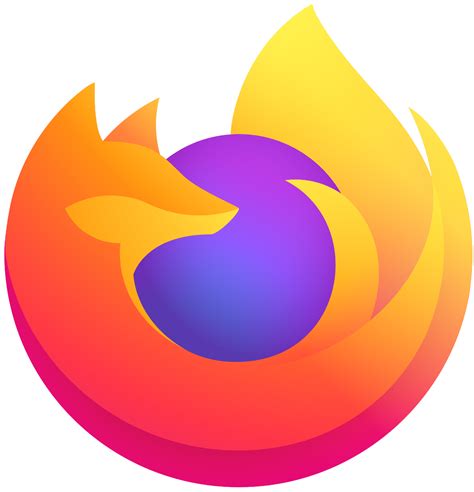
Если вы пользуетесь браузером Mozilla Firefox, следуйте инструкциям ниже, чтобы отключить плагины:
| 1. | Откройте Mozilla Firefox. |
| 2. | В правом верхнем углу окна браузера нажмите на значок меню (три горизонтальные линии). |
| 3. | В появившемся меню выберите пункт "Дополнения". |
| 4. | В открывшейся вкладке "Дополнения" выберите раздел "Плагины". |
| 5. | Выберите плагин, который вы хотите отключить, и нажмите на кнопку "Отключить". |
| 6. | После отключения плагина перезапустите браузер. |
Теперь выбранный плагин будет отключен в Mozilla Firefox, и вы сможете продолжить работу в браузере без его влияния.
Шаг 2.3: Microsoft Edge

Если вы используете браузер Microsoft Edge, следуйте этим инструкциям, чтобы отключить плагины:
- Откройте Microsoft Edge и нажмите на иконку "Ещё" в правом верхнем углу окна браузера.
- Выберите пункт "Расширения" в выпадающем меню.
- В окне "Расширения" вы увидите список установленных плагинов. Для каждого плагина, который вы хотите отключить, нажмите на кнопку "Выключить".
- После отключения всех нужных плагинов закройте вкладку "Расширения".
Теперь плагины будут отключены в браузере Microsoft Edge. Пожалуйста, обратите внимание, что некоторые веб-сайты могут не функционировать должным образом или отображаться неправильно без установленных плагинов, поэтому будьте осторожны при отключении.