Здравствуйте, дорогие пользователи компьютера! Вероятно, каждому из нас приходилось столкнуться с написанием текста, когда вдруг на экране появляются ПЕРВЫЕ БУКВЫ, НАПИСАННЫЕ БОЛЬШИМИ СТАТНДАРТНЫЕ СТРОЧКИ БУКВ. Что происходит? Виной всему мистический Caps Lock, клавиша, которая может привлечь к себе внимание, когда того не ждешь. Но не отчаивайтесь! Читайте далее и вы узнаете, как отключить эту надоедливую функцию.
Способ 1: Нажать на клавишу Caps Lock. Ну что же, простое решение всегда эффективно! Данная клавиша находится на левой стороне клавиатуры, сразу под клавишей tab. Как только вы нажмете на нее, надпись Caps Lock на экране исчезнет, и ваш текст будет писаться так же, как обычно. Если же вам нужно снова включить Caps Lock, просто нажмите на эту клавишу еще раз. Просто, не так ли?
Способ 2: Изменить настройки через Панель управления. Если вы хотите, чтобы Caps Lock всегда был выключенным при старте вашего компьютера, вы можете изменить настройки через Панель управления. Щелкните по иконке "Пуск" в левом нижнем углу экрана и выберите "Панель управления". Затем найдите раздел "Язык и региональные стандарты" и щелкните по нему. В открывшемся окне выберите "Изменить тактильную клавишу". И наконец, уберите галочку рядом с пунктом "Caps Lock". Теперь ваш Caps Lock будет всегда выключен при включении компьютера.
Способ 3: Использование сторонней программы. ЕСли вы не хотите заморачиваться настройками в Панели управления, вы можете установить специальное ПО, которое позволит отключить Caps Lock. Некоторые из этих программ предлагают возможность изменить назначение клавиш на клавиатуре, а другие позволят вам полностью отключить Caps Lock. Просто найдите подходящую программу для вашей операционной системы и следуйте инструкции по установке и использованию. И вуаля! Caps Lock больше не будет мешать вам при работе на компьютере.
Вред и неудобства Caps Lock: как отключить его на клавиатуре

Клавиша Caps Lock зачастую вызывает больше проблем, чем приносит пользы. Эта клавиша, когда активирована, переводит все вводимые символы в верхний регистр, что может привести к нежелательным результатам и раздражению.
Вред и неудобства, связанные с Caps Lock, могут проявиться в нескольких аспектах:
2. Переключение регистра: Вместо того чтобы использовать клавишу Shift для написания отдельных заглавных букв, пользователи могут активировать Caps Lock, чтобы перевести все буквы в верхний регистр. Это более громоздкий и менее эффективный способ печати, особенно при написании текста, состоящего из комбинаций заглавных и строчных букв.
3. Отсутствие функциональности: Клавиша Caps Lock не предоставляет никаких дополнительных функций, как, например, клавиша Shift, которая используется для создания символов верхнего регистра и различных специальных символов. Поэтому, для удобства использования клавиатуры, Caps Lock может быть отключена.
Существует несколько способов отключить клавишу Caps Lock на клавиатуре:
1. Использовать программное обеспечение: Некоторые операционные системы предлагают возможность включить или отключить Caps Lock через системные настройки. Это позволяет пользователям избежать активации клавиши по ошибке.
2. Переназначить клавишу: С помощью специального программного обеспечения, пользователи могут переназначить клавишу Caps Lock на другую функцию или даже на дополнительную клавишу, что может быть полезным для удобства печати.
3. Физически отключить клавишу: Если пользователь не собирается использовать клавишу Caps Lock, можно рассмотреть физическое удаление клавиши с клавиатуры. Это требует некоторых навыков, а также осторожности, чтобы избежать повреждения клавиатуры.
В целом, отключение клавиши Caps Lock может улучшить комфорт и эффективность использования клавиатуры. Решение о том, как отключить клавишу, зависит от предпочтений и потребностей каждого пользователя.
Помощник Windows: простой способ отключения Caps Lock
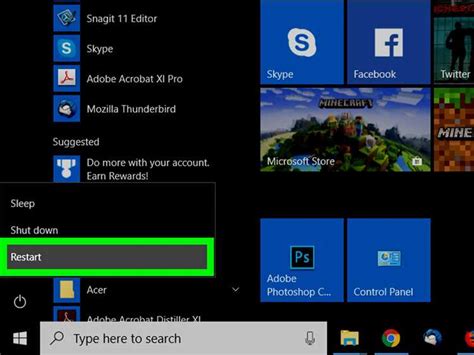
Windows предлагает удобные средства для настройки клавиатуры, в том числе для отключения функции Caps Lock. Вот несколько шагов, которые помогут вам сделать это:
- Щелкните правой кнопкой мыши по значку "Пуск" в левом нижнем углу экрана.
- В контекстном меню выберите пункт "Параметры" или "Настройки".
- В открывшемся окне выберите раздел "Система" или "Настройки системы".
- В боковом меню выберите пункт "Клавиатура" или "Настройки клавиатуры".
- В разделе "Функциональные клавиши" найдите опцию "Caps Lock".
- Переключите ее в положение "Выкл" или "Отключено".
- Закройте окно настроек, чтобы изменения вступили в силу.
Теперь функция Caps Lock будет отключена на вашей клавиатуре. Если вы захотите вернуть ее, просто повторите указанные выше шаги и переключите опцию обратно в положение "Вкл" или "Включено".
Помните, что указанный метод отключает Caps Lock на уровне операционной системы, поэтому он будет работать для любой подключенной клавиатуры и не зависит от ее типа или производителя. Это удобно, если вы хотите отключить Caps Lock на всех компьютерах с Windows, которые вы используете.
Редактирование реестра: ручной способ без дополнительных программ
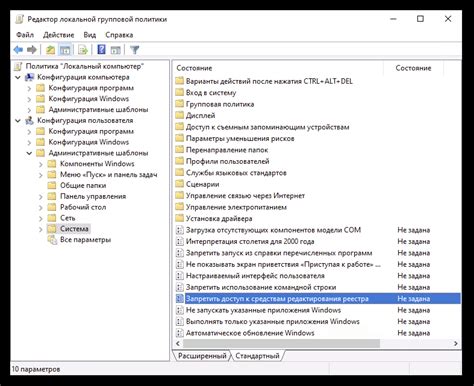
Если вы хотите отключить клавишу Caps Lock на своей клавиатуре без использования дополнительных программ, вы можете воспользоваться ручным способом с помощью редактирования реестра Windows. Пожалуйста, будьте осторожны при изменении реестра, так как неправильные изменения могут привести к непредсказуемым результатам.
- Нажмите комбинацию клавиш Win + R, чтобы открыть "Выполнить".
- Введите "regedit" и нажмите Enter, чтобы открыть редактор реестра.
- Перейдите к следующему пути: HKEY_LOCAL_MACHINE\SYSTEM\CurrentControlSet\Control\Keyboard Layout.
- В правой части окна редактора реестра щелкните правой кнопкой мыши и выберите "Создать" > "New Binary Value".
- Назовите новое значение "Scancode Map".
- Щелкните дважды на новом значении "Scancode Map" и вставьте следующий код в поле "Данные значения" (если значение уже существует, отредактируйте его):
- 00,00,00,00,00,00,00,00,02,00,00,00,00,00,3a,00,00,00,00,00
- Нажмите "ОК", чтобы сохранить изменения.
- Перезагрузите компьютер, чтобы изменения вступили в силу.
После перезагрузки клавиша Caps Lock будет отключена. Если вы в будущем захотите включить ее обратно, просто откройте редактор реестра и удалите или отредактируйте значение "Scancode Map".
Специальные программы: удобная автоматизация отключения Caps Lock
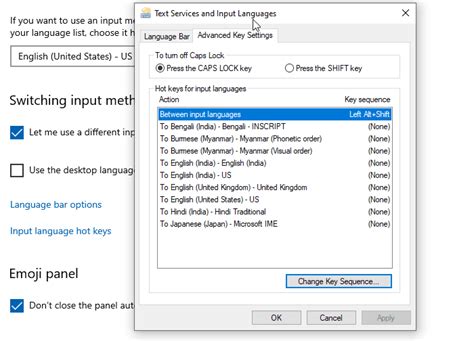
Одной из таких программ является SharpKeys. Она позволяет настроить клавиши на клавиатуре, включая возможность отключить Caps Lock. Для этого вам необходимо скачать и установить программу, внести соответствующие изменения и сохранить настройки. После перезагрузки компьютера Caps Lock будет автоматически отключен.
Еще одной программой, которая предоставляет возможность удобной автоматизации отключения Caps Lock, является AutoHotkey. Она не только позволяет отключить клавишу, но и задать другую функцию для нее. Например, можно настроить Caps Lock на выполнение одной из своих команд или открытие определенной программы.
Для использования AutoHotkey необходимо скачать и установить программу, после чего создать и сохранить скрипт, указав в нем команду для отключения Caps Lock. После этого Caps Lock будет выполнять указанную вами функцию или программу. Вы также можете изменить скрипт при необходимости.
Специальные программы, такие как SharpKeys и AutoHotkey, предоставляют простой и удобный способ отключения Caps Lock на клавиатуре. Они позволяют настроить клавиши или задать им другие функции, что может быть особенно удобно и полезно для тех, кому необходимо часто переключаться между режимами регистра на клавиатуре.
Caps Lock Indicator: простой и надежный инструмент
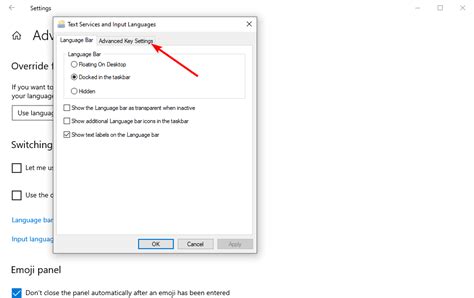
Caps Lock Indicator - это программное обеспечение, которое позволяет отслеживать состояние клавиши Caps Lock и дает визуальную обратную связь об активации или деактивации этой клавиши. Когда Caps Lock включен, на экране появляется специальный значок или индикатор, указывающий на его состояние. Это очень удобно и позволяет быть в курсе текущего режима работы клавиатуры.
Чтобы установить Caps Lock Indicator, нужно скачать и установить соответствующую программу на свой компьютер. После успешной установки она автоматически запустится и будет работать в фоновом режиме. Теперь, при каждом нажатии на клавишу Caps Lock, на экране будет отображаться соответствующая информация о ее состоянии.
Этот инструмент позволяет значительно повысить эффективность работы с клавиатурой и избежать лишних ошибок. Кроме того, Caps Lock Indicator особенно полезен для пользователей, осуществляющих ввод текста на ноутбуках или компьютерах без соответствующих точечных индикаторов. Теперь каждый пользователь сможет контролировать состояние Caps Lock и не делать ненужных ошибок при печати. Установите Caps Lock Indicator на свой компьютер уже сейчас и почувствуйте всю простоту и удобство его использования!
SharpKeys: изменение функциональности клавиш на клавиатуре
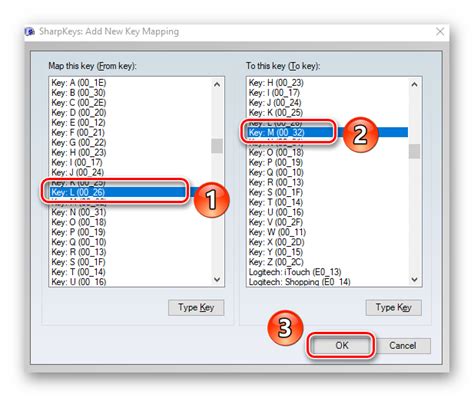
Чтобы использовать SharpKeys, вам нужно выполнить следующие шаги:
- Скачайте и установите программу SharpKeys с официального сайта.
- Запустите программу и выберите нужное вам действие из списка доступных опций.
- Нажмите на кнопку "Add" и выберите клавишу, которую вы хотите изменить.
- Выберите вторую клавишу из списка доступных опций или нажмите на кнопку "Type Key" и нажмите нужную клавишу на клавиатуре.
- Подтвердите изменения, нажав на кнопку "Write to Registry".
SharpKeys перезапишет реестр Windows, чтобы изменения вступили в силу. После этого вам может потребоваться перезагрузить компьютер, чтобы изменения вступили в силу.
SharpKeys предоставляет широкие возможности для изменения функциональности клавиш на клавиатуре. Вы можете отключить Caps Lock, переназначить клавиши на другие специфические функции или даже создать собственные пользовательские комбинации клавиш. Программа поддерживает как стандартные клавиатуры, так и клавиатуры с расширенными функциями.
Используя SharpKeys, вы можете настроить клавиатуру под свои потребности и повысить комфорт при работе на компьютере. Программа обладает простым интерфейсом, который делает процесс изменения функциональности клавиш на клавиатуре быстрым и легким.
| Простой в использовании | Бесплатно | Огромный выбор опций |
|---|---|---|
| Изменение функциональности клавиш | Совместимость со множеством клавиатур | Минимальное использование системных ресурсов |
| Пользовательский интерфейс | Переназначение клавиш на специфические функции | Создание пользовательских комбинаций клавиш |