Динамик - одно из самых важных устройств в ноутбуке, позволяющее воспроизводить звук. Тем не менее, есть ситуации, когда необходимо отключить динамик на некоторое время. Например, когда вы хотите сосредоточиться на работе или не хотите беспокоить окружающих. В этой статье мы расскажем вам, как без труда отключить динамик на ноутбуке.
Первый способ отключить динамик - это воспользоваться функцией громкости на клавиатуре. Обычно на ноутбуках есть специальные клавиши, позволяющие регулировать громкость звука. Найдите на клавиатуре символ динамиков или громкости и нажмите на сочетание клавиш, обозначающее уменьшение громкости звука. Обычно это клавиши Fn и одна из функциональных клавиш в верхнем ряду клавиш.
Если первый способ не сработал, можно воспользоваться встроенными настройками операционной системы. Если у вас установлена операционная система Windows, просто щелкните правой кнопкой мыши на значок динамиков в правом нижнем углу экрана, рядом с часами. В открывшемся окне выберите "Звуковые настройки" или "Воспроизведение звука". Затем найдите в списке динамиков свой ноутбук и щелкните по нему правой кнопкой мыши. В контекстном меню выберите "Отключить".
Конечно, после того, как вы отключили динамик, возможно, вы столкнетесь с проблемой отсутствия звука. Не волнуйтесь, когда вам снова понадобится звук, вы сможете легко включить динамик, повторив указанные выше действия. Но помните, что отключение динамика - это временная мера, а не постоянное решение проблемы.
Почему отключение динамика может быть полезным

Отключение динамика на ноутбуке может быть полезным из нескольких причин. Во-первых, это может помочь сэкономить заряд батареи, особенно когда вы работаете в тихом окружении и не нуждаетесь в звуке. Без использования динамика ноутбук будет потреблять меньше энергии, что продлит время автономной работы.
Во-вторых, отключение динамика может быть полезным в тех случаях, когда вы хотите избежать нежелательных звуков, например, во время презентации или в библиотеке. Отключив динамик, вы можете быть уверены, что ваши действия на ноутбуке не нарушат тишину и не вызовут раздражение окружающих.
Наконец, отключение динамика также может быть полезным для тех, кто предпочитает использовать внешние акустические системы или наушники. Если вы подключили свое устройство внешним колонкам или наушникам, вам, скорее всего, не понадобится звук из встроенного динамика ноутбука. Отключив его, вы избежите отдублирования звука и сможете наслаждаться качественным звуком от подключенных устройств.
Разберемся, для чего вообще нужно отключать динамик

Отключение динамика на ноутбуке может быть полезным во множестве ситуаций. Это может быть необходимо, если вы не хотите, чтобы звук от воспроизводимых аудиофайлов отвлекал вас или окружающих, особенно если вы находитесь в общественном месте или в библиотеке, где тишина обязательна.
Кроме того, отключение динамика может быть полезным, когда вы хотите слушать аудио через наушники или внешние аудиоустройства. Если динамик работает одновременно с другими аудиоустройствами, это может привести к искажениям звука и плохому качеству воспроизведения.
Также, если вы знаете, что не будете использовать аудиофункции на ноутбуке в течение некоторого времени, отключение динамика может помочь сохранить заряд аккумулятора, так как звучание требует определенного количества энергии.
Независимо от причины, методы отключения динамика на ноутбуках просты в освоении и позволяют вам удобно настраивать звуковые параметры в соответствии с вашими потребностями и предпочтениями.
Как отключить динамик на ноутбуке без затруднений

Отключение динамика на ноутбуке может быть важным шагом для тех, кто хочет использовать внешние аудиоустройства, подключенные через разъемы на компьютере. В этой статье я расскажу вам о нескольких простых способах отключить динамик на ноутбуке без затруднений.
Первый способ - это использование комбинации клавиш на клавиатуре. Большинство ноутбуков имеют специальную кнопку для отключения звука, обозначенную значком динамика с перечеркнутой линией или значком выключателя. Чтобы отключить динамик, просто нажмите эту кнопку на клавиатуре. Если кнопки не видно вами на клавиатуре, попробуйте нажать Fn (функциональная клавиша) в сочетании с кнопкой для отключения звука.
Второй способ - через настройки звука операционной системы. Откройте "Панель управления" и найдите раздел "Звук". В этом разделе вы сможете изменить громкость, отключить звук или настроить другие параметры аудиоустройств. Чтобы отключить динамик, выберите соответствующую опцию и сохраните изменения.
Третий способ - путем отключения аудиоустройства. Откройте "Диспетчер устройств" и найдите раздел "Звук, видео и игровые контроллеры". В этом разделе вы сможете найти устройство динамика и щелкнуть правой кнопкой мыши по нему. В выпадающем меню выберите опцию "Отключить". После этого динамик будет отключен и вы сможете использовать внешние аудиоустройства.
Следуя этим простым шагам, вы сможете легко отключить динамик на своем ноутбуке без затруднений. Используйте эти способы при необходимости и наслаждайтесь качественным звуком с помощью вашего внешнего аудиооборудования.
Простые инструкции по отключению динамика на ноутбуке
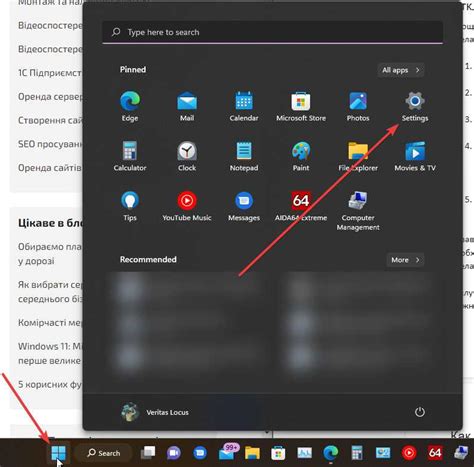
Отключение динамика на ноутбуке может быть полезным в случаях, когда вам необходимо работать в тишине или если у вас возникли проблемы с звуком. В этой статье мы рассмотрим несколько простых инструкций о том, как отключить динамик на ноутбуке.
1. Использование функциональных клавиш
На большинстве ноутбуков есть функциональные клавиши для управления звуком. Обычно они помечены специальными знаками. Найдите клавишу с изображением динамика и звуковой волны и нажмите на нее, чтобы переключить настройки звука. Если нажатие на эту клавишу не отключает звук полностью, попробуйте удерживать клавишу "Fn" вместе с ней.
2. Использование панели управления звуком
Если функциональные клавиши не помогают отключить звук, можно воспользоваться панелью управления звуком. Нажмите правой кнопкой мыши на значок динамика в правом нижнем углу экрана и выберите "Звуковые настройки" или "Панель управления звуком". Затем найдите раздел "Воспроизведение" и выберите динамик или колонки, которые хотите отключить. Нажмите на кнопку "Отключить" или установите громкость на минимум.
3. Использование "Устройств и печати"
Другой способ отключить динамик на ноутбуке - воспользоваться функцией "Устройства и печати". Щелкните правой кнопкой мыши на значке "Пуск" в левом нижнем углу экрана и выберите "Устройства и печати". Найдите свой ноутбук в списке устройств и щелкните по нему правой кнопкой мыши. Выберите "Свойства звука" или "Запуск мастера установки звука" и отключите динамик или колонки.
Примечание: Указанные инструкции могут различаться в зависимости от модели ноутбука и операционной системы.
Следуя этим простым инструкциям, вы сможете легко отключить динамик на ноутбуке и насладиться тишиной или решить проблемы с звуком, если они возникли.
Важные моменты, о которых нужно помнить

1. Проверьте неисправности аудиосистемы.
Перед тем как отключать динамик на ноутбуке, убедитесь, что проблема именно в нем, а не в аудиопортах или програмном обеспечении. Проверьте, работает ли звук через наушники или другие аудиоустройства. Если звук воспроизводится нормально, то проблема, скорее всего, вызвана именно динамиком.
2. Сделайте резервные копии данных.
Перед выполнением каких-либо действий по отключению динамика рекомендуется сделать резервную копию всех важных данных с ноутбука. В случае непредвиденных ситуаций или ошибок, вы не потеряете свои файлы и информацию.
3. Проверьте гарантийные обязательства.
Перед выполнением каких-либо манипуляций с ноутбуком, убедитесь, что их выполнение не приведет к аннулированию гарантии. Лучше проконсультироваться с производителем или прочитать информацию о гарантии на официальном сайте.
4. Заглушите звук на ПО уровне.
Прежде чем отключать динамик на физическом уровне, можно попробовать заглушить звук на программном уровне. Для этого можно выключить звуковые устройства через настройки операционной системы или использовать специальные программы для управления звуком. Обычно такие функции доступны в разделе "Звук" или "Аудио" в настройках компьютера.
5. Используйте инструкцию для вашей модели ноутбука.
Каждая модель ноутбука может иметь свои особенности, поэтому для выполнения отключения динамика лучше использовать инструкцию от производителя или поискать информацию в интернете. Это позволит избежать возможных ошибок и повреждений ноутбука.
6. Берегите ноутбук от повреждений.
При выполнении манипуляций с ноутбуком будьте осторожны и аккуратны, чтобы не повредить его. Отключение динамика может потребовать разборки ноутбука или отсоединения некоторых компонентов. Убедитесь, что вы знаете, что делаете, или обратитесь за помощью к специалисту.
7. Проверьте результат.
После выполнения всех необходимых действий, проверьте, удалось ли отключить динамик на ноутбуке. Попробуйте воспроизвести звук и убедитесь, что он не проигрывается. Если нарушения нет, то вы успешно отключили динамик.