</p>
Подключение дополнительного монитора к ноутбуку является популярной практикой для повышения производительности и удобства работы. Однако, ситуации возникают, когда требуется отключить встроенный экран ноутбука при подключении монитора. В этой статье мы рассмотрим несколько способов, которые помогут вам решить эту задачу.
Первым и наиболее простым способом является использование сочетания клавиш на вашем ноутбуке. Обычно для отключения экрана ноутбука необходимо нажать и удерживать клавишу <strong>Fn</strong> и одну из клавиш функций <strong>F4, F5, F7..</strong> (в зависимости от производителя). При этом на экране ноутбука должно появиться сообщение о том, что он будет отключен.
Второй способ требует небольшой предварительной настройки. Зайдите в настройки отображения вашего ноутбука и найдите раздел "Параметры многодисплейного режима". В этом разделе вы сможете выбрать режим "Только монитор" или "Только проектор". Выберите необходимый режим и сохраните изменения. После этого экран ноутбука будет автоматически отключен при подключении монитора.
Надеемся, что наши советы помогут вам отключить экран ноутбука при использовании дополнительного монитора. Если у вас возникнут сложности или вопросы, обратитесь к руководству пользователя вашего ноутбука или свяжитесь с технической поддержкой производителя.
Устройте ваше рабочее пространство

Когда вы работаете с компьютером на ноутбуке, подключение внешнего монитора может существенно повысить вашу производительность и удобство работы. Однако, возникает вопрос: как отключить экран ноутбука, чтобы полностью переключиться на внешний монитор?
Следуя нижеприведенным шагам, вы сможете настроить свое рабочее пространство так, чтобы вам было комфортно работать со внешним монитором, не используя экран ноутбука:
Шаг 1: Подключите внешний монитор к вашему ноутбуку с помощью кабеля HDMI, VGA или DisplayPort. Обычно разъемы для этих кабелей находятся на задней панели ноутбука. | Шаг 2: Войдите в меню настроек экрана путем нажатия на клавиши Win+P (на клавиатуре Windows). Это откроет меню "Проектирование", где можно выбрать различные режимы отображения. |
Шаг 3: В меню "Проектирование" выберите опцию "Только проектирование на второй экран". Это отключит экран ноутбука и переключит все отображение на внешний монитор. | Шаг 4: Нажмите клавишу "Применить", чтобы сохранить настройки. Ваш экран ноутбука будет автоматически отключен, и вы будете видеть только изображение на внешнем мониторе. |
Шаг 5: Теперь вы можете наслаждаться рабочим пространством со внешним монитором. Вся ваша работа будет отображаться только на внешнем мониторе, что обеспечит вам комфорт и эффективность. | Важно: При необходимости восстановить работу экрана ноутбука в любое время, просто вернитесь в меню "Проектирование" (Win+P) и выберите опцию "Расширить". Это вернет отображение на оба экрана: внешний монитор и экран ноутбука. |
Теперь вы готовы настроить свое рабочее пространство и наслаждаться удобством работы с внешним монитором.
Используйте комбинацию клавиш
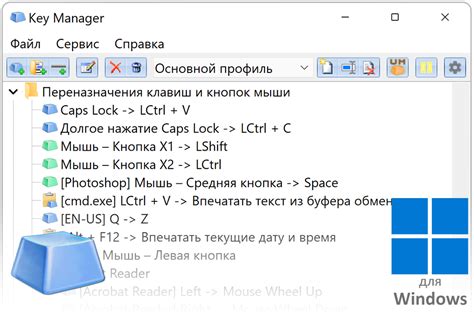
Прежде всего, убедитесь, что ваш ноутбук подключен к монитору. Затем нажмите клавиши Windows + P одновременно. Откроется окно "Настройка проекта".
Если у вас есть несколько мониторов, вы можете выбрать вариант "Расширить". Это позволит вам использовать оба экрана - монитор и экран ноутбука - как отдельные рабочие пространства.
Чтобы снова вернуться к использованию экрана ноутбука, просто нажмите клавиши Windows + P и выберите вариант "Расширить" или "Только первый экран".
Использование комбинации клавиш - быстрый и удобный способ отключить экран ноутбука при подключении монитора, без лишних настроек или программных изменений.
Настройте параметры отображения
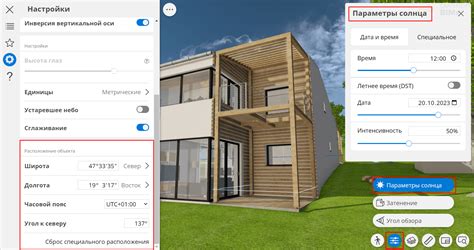
Когда вы подключаете свой ноутбук к внешнему монитору, вам может понадобиться настроить параметры отображения, чтобы отключить экран ноутбука и использовать только монитор. Следуйте этим инструкциям для выполнения настроек:
- Щелкните правой кнопкой мыши на рабочем столе и выберите "Настройки дисплея".
- В открывшемся окне "Настройки дисплея" найдите раздел "Мниторы" или "Дисплей" и щелкните на нем.
- Выберите опцию "Использовать только экран 2" или "Отключить экран 1" в зависимости от вашего типа подключения.
- Проверьте, что настройки применились, и внешний монитор стал основным и единственным.
- Сохраните изменения и закройте окно настроек.
Именуйте ваш внешний монитор

Когда вы подключаете внешний монитор к ноутбуку, может возникнуть ситуация, когда на экране отображается только одно дублирующее изображение. Чтобы различать экраны и легко ориентироваться в работе, рекомендуется именовать ваш внешний монитор.
Ниже приведена таблица, в которой вы можете указать название или назначить идентификатор вашему внешнему монитору.
| Внешний монитор | Название/идентификатор |
|---|---|
| Монитор 1 | Название 1 |
| Монитор 2 | Название 2 |
| Монитор 3 | Название 3 |
| Монитор 4 | Название 4 |
Вы можете использовать любые удобные вам названия или идентификаторы для вашего внешнего монитора, чтобы облегчить свою работу с несколькими экранами.
Используйте графическую консоль
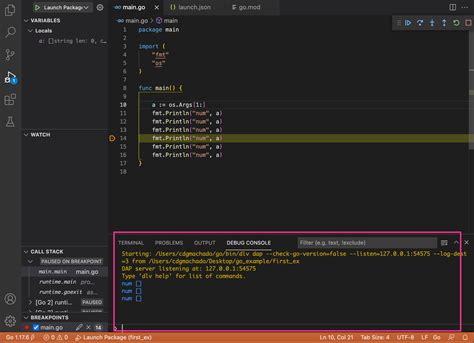
Если вы хотите отключить экран ноутбука при подключении монитора, вы можете воспользоваться графической консолью. Графическая консоль позволяет управлять настройками дисплея и переключаться между основным дисплеем и подключенными мониторами.
Чтобы воспользоваться графической консолью, выполните следующие действия:
| Шаг 1: | Нажмите комбинацию клавиш Win + P на клавиатуре. |
| Шаг 2: | Откроется панель со списком вариантов отображения. Выберите вариант "Только второй экран", чтобы отключить экран ноутбука и задействовать только подключенный монитор. |
| Шаг 3: | Нажмите клавишу Enter, чтобы подтвердить выбранный вариант. |
После выполнения этих действий экран ноутбука будет отключен, и вы сможете использовать только подключенный монитор. Для возвращения к обычному режиму работы можно использовать комбинацию клавиш Win + P и выбрать вариант "Основной экран".
Используя графическую консоль, вы сможете быстро и удобно управлять дисплеями в системе и выбирать нужные настройки в зависимости от вашего предпочтения.
Подключите мышь и клавиатуру

Для удобного использования вашего ноутбука с подключенным внешним монитором, рекомендуется подключить дополнительные устройства ввода, такие как мышь и клавиатуру.
Подключение мыши:
1. Найдите свободный USB-порт на вашем ноутбуке.
2. Вставьте конец USB-кабеля мыши в USB-порт.
3. Дождитесь, пока ваш ноутбук определит устройство и установит соответствующие драйверы.
4. Готово! Теперь вы можете использовать мышь для управления курсором на вашем ноутбуке или внешнем мониторе.
Подключение клавиатуры:
1. Найдите свободный USB-порт на вашем ноутбуке.
2. Вставьте конец USB-кабеля клавиатуры в USB-порт.
3. Дождитесь, пока ваш ноутбук определит устройство и установит соответствующие драйверы.
4. Готово! Теперь вы можете использовать клавиатуру для ввода текста и управления функциями на вашем ноутбуке или внешнем мониторе.
Обратите внимание, что в некоторых случаях может потребоваться перезагрузка вашего ноутбука для полноценной работы подключенных устройств.
Управляйте разрешением экрана

Ваш ноутбук предлагает возможность управления разрешением экрана, чтобы обеспечить максимальную удобство при использовании подключенного монитора. Это полезно, когда вы хотите отключить или изменить разрешение ноутбука, оставив активным только внешний монитор.
Чтобы выполнить это действие, следуйте этим простым шагам:
- Нажмите правой кнопкой мыши на рабочем столе, чтобы открыть контекстное меню.
- Выберите опцию "Экран" или "Настройки экрана" в меню. Это откроет панель управления экраном.
- В панели управления экраном найдите раздел "Разрешение экрана" или "Разрешение дисплея".
- Выберите нужное разрешение для настройки экрана: вы можете выбрать опцию "Только второй экран" или "Только первый экран", в зависимости от ваших потребностей.
- Примените изменения и закройте панель управления экраном.
Теперь экран вашего ноутбука будет отключен, и все изображения и программы будут отображаться только на подключенном мониторе.
Чтобы вернуться к использованию встроенного экрана ноутбука и подключиться к нему, повторите вышеуказанные шаги и выберите опцию "Основной экран" в панели управления экраном.
Управление разрешением экрана позволяет настроить свою рабочую среду так, чтобы она лучше соответствовала вашим предпочтениям и потребностям. Не стесняйтесь экспериментировать с различными разрешениями, чтобы найти наиболее удобное и эффективное для вас.