Подключение ноутбука к монитору или телевизору с помощью HDMI-кабеля может быть очень удобным. Однако, в некоторых случаях, пользователи могут столкнуться с проблемой: на внешнем экране отображается только картинка, а встроенный дисплей ноутбука остается активен. В этом случае можно обнаружить неприятный эффект: дублирование изображения или раздражающий перелив. К счастью, существует простой способ отключить встроенный экран ноутбука при подключении HDMI.
Итак, что нужно сделать, чтобы разрешить только внешний монитор или телевизор и полностью отключить встроенный экран ноутбука? Вам потребуются следующие шаги:
- Шаг 1: Подключите HDMI-кабель к ноутбуку и монитору или телевизору.
- Шаг 2: Нажмите комбинацию клавиш Fn + F4 или Fn + F7 (в зависимости от производителя и модели ноутбука). Этот шаг активирует функцию переключения между различными режимами дисплея.
- Шаг 3: Выберите режим "Только вторичный экран" или "Только HDMI". Обратитесь к руководству пользователя вашего ноутбука для получения дополнительной информации о доступных режимах отображения.
После выполнения этих простых шагов, встроенный экран ноутбука должен быть автоматически отключен, а все изображения и действия пользователя будут отображаться только на внешнем мониторе или телевизоре. Если вы захотите вернуть обратно используйте те же комбинации клавиш для изменения режима отображения. Теперь вы знаете, как отключить экран при подключении HDMI к ноутбуку и наслаждаться качественным изображением на большом экране без дублирования и раздражения!
Причины и решения проблемы с экраном при подключении HDMI к ноутбуку
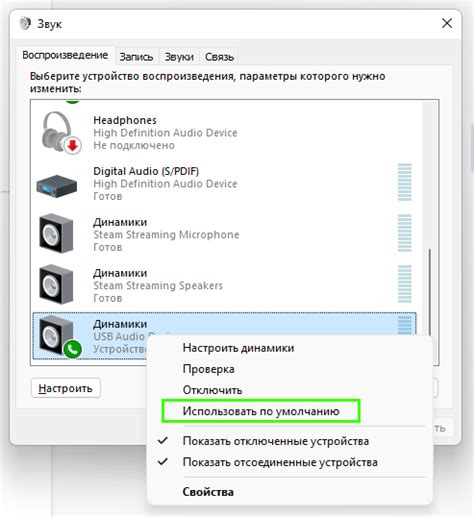
Причины
Если вы подключили ноутбук к внешнему монитору или телевизору с помощью кабеля HDMI и не видите изображения на экране, причины могут быть следующими:
- Неисправность кабеля HDMI: Кабель HDMI может быть поврежден или иметь неисправность, что может привести к отсутствию изображения на подключаемом устройстве. Попробуйте использовать другой кабель HDMI для проверки.
- Проблемы с драйверами: Несовместимые или устаревшие драйверы графической карты могут быть причиной проблемы. Убедитесь, что у вас установлена последняя версия драйверов для графической карты.
- Неисправность графической карты: Если все настройки и кабели в порядке, то возможно, проблема заключается в неправильно работающей графической карте. В таком случае необходимо обратиться к специалисту для диагностики и ремонта.
Решения
Чтобы решить проблему с отображением изображения при подключении ноутбука по HDMI, вы можете попробовать следующие действия:
- Проверьте кабель: Подключите ноутбук к другому монитору или телевизору, чтобы проверить, работает ли кабель HDMI исправно. Если на другом устройстве все в порядке, то проблема скорее всего в подключаемом устройстве.
- Обновите драйверы: Проверьте наличие обновлений драйверов для графической карты на сайте производителя. Скачайте и установите последнюю версию драйверов, затем перезагрузите компьютер.
- Обратитесь к специалисту: Если ни одно из вышеперечисленных решений не помогло, возможно, дело в неисправности графической карты. Лучше всего обратиться к специалисту, который поможет вам диагностировать и решить проблему.
Не отображается изображение на экране при подключении кабеля HDMI

Если у вас не отображается изображение на экране при подключении кабеля HDMI, есть несколько возможных причин, которые стоит проверить:
1. Проверьте, что кабель HDMI подключен должным образом как к вашему ноутбуку, так и к другому устройству (например, телевизору или монитору). Проверьте, что оба конца кабеля плотно и надежно подключены.
2. Убедитесь, что другое устройство (телевизор или монитор) работает правильно, проверив его с помощью другого источника сигнала HDMI. Если изображение появляется при использовании другого устройства, проблема, скорее всего, заключается в вашем ноутбуке.
4. Если все настроено правильно, попробуйте перезагрузить ноутбук. Иногда это помогает в случае проблем с обнаружением источника видеосигнала.
Если ни одно из перечисленных выше действий не устраняет проблему, рекомендуется обратиться к специалисту технической поддержки. Они смогут провести более глубокую диагностику и предложить наиболее подходящее решение.
Экран становится черным при подключении HDMI кабеля
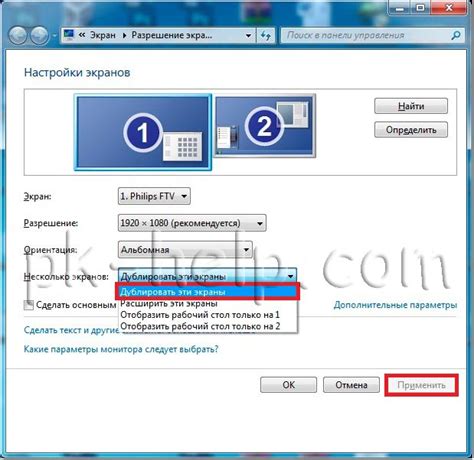
Часто пользователи сталкиваются с проблемой, когда экран ноутбука или монитора становится черным после подключения HDMI кабеля. В такой ситуации многие начинают паниковать, но в большинстве случаев причина этой проблемы довольно проста.
Во-первых, убедитесь, что HDMI кабель полностью подключен как к ноутбуку, так и к вашему внешнему устройству (монитор, телевизор и т. д.). Необходимо проверить, что кабель надежно фиксируется в портах и не имеет повреждений - даже небольшой дефект может привести к потере сигнала.
Далее, проверьте настройки ноутбука или видеокарты. Возможно, экран переключился на внешний источник сигнала и отключил встроенный дисплей. В таком случае можно использовать комбинацию клавиш на клавиатуре (обычно Fn + F4 или Fn + F5) или специальную программу для выбора источника сигнала.
Также стоит проверить настройки разрешения и частоты обновления экрана. Возможно, ваш ноутбук или монитор не поддерживают определенные параметры, что может привести к проблемам с отображением. Попробуйте установить более низкое разрешение или частоту обновления и проверьте, решает ли это проблему.
Если проблема не решается, попробуйте использовать другой HDMI кабель. Кабель может быть поврежден или несовместим с вашим оборудованием. Если после замены кабеля проблема остается, то возможно, причина кроется в неисправности порта HDMI на вашем ноутбуке или внешнем устройстве. В таком случае рекомендуется обратиться к специалисту для диагностики и ремонта.
- Убедитесь, что HDMI кабель надежно подключен и не имеет повреждений.
- Проверьте настройки ноутбука или видеокарты для выбора источника сигнала.
- Измените разрешение или частоту обновления экрана, если возникают проблемы с отображением.
- Попробуйте использовать другой HDMI кабель для исключения его неисправности.
- Обратитесь к специалисту, если проблема не устраняется.
Следуя этим рекомендациям, вы сможете решить проблему с черным экраном при подключении HDMI кабеля к ноутбуку и наслаждаться качественным отображением на вашем внешнем устройстве.
Как отключить встроенный экран при подключении HDMI?

При подключении HDMI-кабеля к ноутбуку возникает потребность отключить встроенный экран и использовать внешний. Это может быть полезно, например, при подключении ноутбука к телевизору для просмотра видео или работы с большими изображениями. Вот несколько способов, как это можно сделать:
2. Панель управления графическими настройками. Если у вас установлена дискретная видеокарта, то в настройках панели управления графическими настройками найдите раздел, отвечающий за многодисплейное использование. Там, скорее всего, будет возможность выбрать режим "Только второй экран" или "Только HDMI". Примените настройки и закройте панель управления. Это отключит встроенный экран и передаст изображение на внешний дисплей.
3. Функция переключения экранов на клавиатуре. Некоторые ноутбуки имеют специальную клавишу, которая позволяет переключаться между различными режимами отображения. Обычно она обозначена значком монитора или имеет название "Fn" в сочетании с F1-F12. Посмотрите в руководстве к ноутбуку, какая именно клавиша отвечает за переключение экранов, и нажмите ее, удерживая клавишу "Fn". Это позволит отключить встроенный экран и переключиться на внешний дисплей.
При необходимости вернуться к использованию встроенного экрана достаточно просто отключить HDMI-кабель или выбрать соответствующую настройку в меню управления дисплеями или панели управления графическими настройками.
Как включить экран ноутбука после использования HDMI?
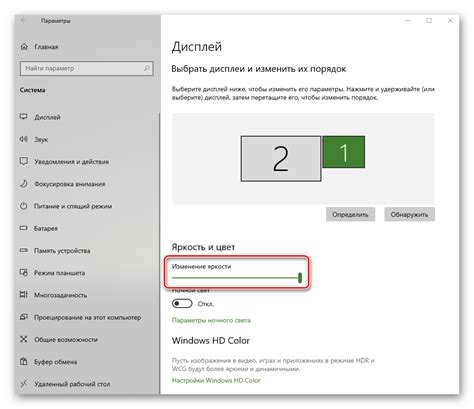
После использования HDMI для подключения ноутбука к внешнему монитору или телевизору, возможно, возникнет ситуация, когда ноутбук отключается при отсоединении HDMI-кабеля, а экран остается выключенным.
Чтобы восстановить работу экрана ноутбука после использования HDMI, можно попробовать следующие решения:
- Нажмите клавишу "Windows" и "P" одновременно на клавиатуре. Появится меню "Проектор". Выберите опцию "Только компьютер" и нажмите "Enter". Это приведет к тому, что экран ноутбука будет включен, а внешний монитор будет отключен.
- Если первый способ не сработал, попробуйте использовать сочетание клавиш "Ctrl + Shift + B". Эта комбинация может перезагрузить драйвер графической карты и включить экран ноутбука.
- Если ни одно из перечисленных выше решений не помогло, попробуйте перезагрузить ноутбук и проверить, работает ли экран после загрузки системы.
Если ничего из вышеперечисленного не помогло, возможно, вам потребуется обратиться за помощью к специалисту или производителю ноутбука, чтобы решить проблему.