PyCharm - это мощная интегрированная среда разработки для Python, которая предоставляет различные функции и инструменты для более эффективной разработки. Одна из особенностей PyCharm - возможность использования эмулятора vim, который позволяет пользователям работать с редактированием текста в стиле vim. Однако, есть случаи, когда вы можете захотеть отключить эту функцию и вернуться к стандартному текстовому редактору.
Для отключения эмулятора vim в PyCharm следуйте этим простым шагам:
Шаг 1: Откройте настройки PyCharm. Для этого щелкните на вкладке "File" в верхнем меню и выберите "Settings" (или просто нажмите сочетание клавиш "Ctrl+Alt+S").
Шаг 2: В окне настроек выберите раздел "Editor" в левой панели. Затем найдите и выберите вкладку "Vim Emulation".
Шаг 3: Отключите эмулятор vim путем снятия флажка "Enable Vim Emulator".
После выполнения этих действий вам нужно будет перезагрузить PyCharm, чтобы изменения вступили в силу. После перезагрузки вы больше не будете использовать эмулятор vim и сможете вернуться к обычному текстовому редактору среды PyCharm.
Отключение эмулятора vim может быть полезным, если вам необходимо вернуться к стандартному текстовому редактору, если вы предпочитаете другие инструменты для редактирования, или если эмулятор vim потенциально мешает вашей продуктивности. Поэтому следуйте этим шагам, чтобы отключить эмулятор vim в PyCharm и настроить среду разработки так, как вам удобно.
Необходимость отключения эмулятора vim в PyCharm
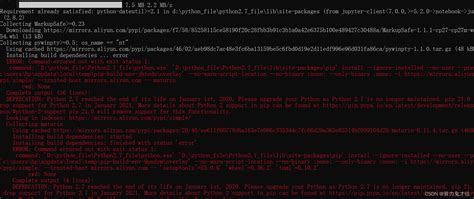
В то время как некоторым разработчикам может понравиться использование Vim-стиля набора текста и управления, другим может не понравиться эта функциональность и она может приводить к нежелательным поведениям при наборе кода.
Основные причины отключения эмулятора Vim в PyCharm:
|
Отключение эмулятора Vim в PyCharm можно выполнить следующим образом:
- Откройте окно настроек PyCharm, нажав клавишу Ctrl + Alt + S.
- Перейдите в раздел "Keymap", расположенный в меню слева.
- В выпадающем списке "Keymaps" выберите "Default" или любой другой не содержащий "Vim" в названии.
- Нажмите кнопку "OK", чтобы сохранить изменения и закрыть окно настроек.
После выполнения этих шагов эмулятор Vim будет полностью отключен, и вы сможете использовать PyCharm с другим стилем набора текста и управления.
Установка PyCharm

- Перейдите на официальный сайт Jetbrains (https://www.jetbrains.com/pycharm/) и найдите страницу с загрузкой PyCharm.
- Выберите необходимую версию PyCharm для вашей операционной системы. Обычно доступны версии для Windows, macOS и Linux.
- Нажмите кнопку "Скачать" и дождитесь завершения загрузки файла установщика PyCharm.
- Запустите установочный файл PyCharm и следуйте инструкциям мастера установки.
- Выберите путь установки и настройки, которые соответствуют вашим предпочтениям. Вы также можете включить или отключить определенные компоненты PyCharm.
- Дождитесь завершения установки PyCharm.
- После установки запустите PyCharm и выполните настройку, указав необходимые пути к интерпретатору Python и другим настройкам проекта.
После выполнения всех указанных шагов, PyCharm будет успешно установлен на ваш компьютер и готов к использованию. Вы можете начать создание и редактирование проектов Python в PyCharm с помощью его обширного набора функций и инструментов.
Возможности эмулятора vim в PyCharm
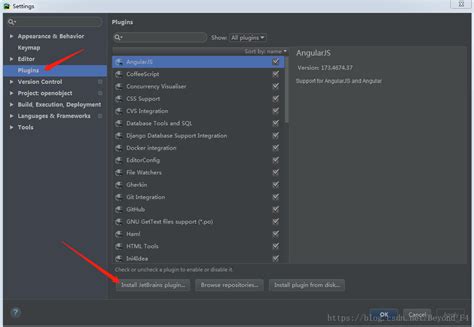
Эмулятор vim в PyCharm предоставляет возможность использовать возможности редактора Vim в среде разработки PyCharm. Вот некоторые из функций, которые могут быть полезными для разработчиков:
| Функция | Описание |
|---|---|
| Нормальный режим | Можно использовать команды vim, такие как перемещение по тексту, удаление и копирование строк, поиск, замена и многое другое |
| Визуальный режим | Позволяет выделить текст для выполнения определенных действий, таких как удаление или копирование |
| Командный режим | Для выполнения расширенных операций, таких как поиск и замена во всем проекте или выполнение команд vim |
| Автоотступы | Автоматическое добавление отступов и так называемые "смарт-табы" для удобного форматирования кода |
| Модификаторы | Можно использовать множество модификаторов vim, таких как повтор команды некоторое количество раз или сохранение в реестре |
| Настройка клавиатуры | Настройка горячих клавиш в режиме эмуляции vim для максимального удобства и производительности |
Использование эмулятора vim в PyCharm позволяет разработчикам, знакомым с основными командами vim, использовать все преимущества этого редактора в среде PyCharm, повышая эффективность и увеличивая производительность работы над проектами на Python.
Проблемы, которые могут возникнуть из-за эмулятора vim

Выбор эмулятора vim в PyCharm может привести к следующим проблемам:
- Недостаточное знание vim: Если вы не знакомы с использованием vim, выбор этого эмулятора может вызвать путаницу и затруднить вашу работу в PyCharm.
- Неожиданное поведение: Эмулятор vim может изменить стандартные сочетания клавиш и поведение редактора, что может привести к ситуациям, когда вы случайно запускаете vim-команды вместо ожидаемых действий в PyCharm.
- Ограниченные возможности редактирования: В отличие от стандартных функций PyCharm, эмулятор vim может предлагать ограниченный набор функций и возможностей редактирования, что может ограничить вашу продуктивность и удобство использования редактора.
- Конфликт с другими плагинами: Некоторые плагины PyCharm могут не корректно работать с эмулятором vim или вызывать конфликты в сочетаниях клавиш, что может привести к неожиданному поведению.
- Трудности с отключением: Если вы решили отключить эмулятор vim, возможно, вам понадобится потратить время на изучение его настроек и поиск соответствующих опций в PyCharm.
Если вы столкнулись с некоторыми из этих проблем, рассмотрите возможность отключения эмулятора vim в PyCharm и использования стандартных функций редактора.
Переключение на стандартный режим редактора
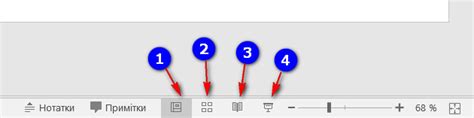
Если вы случайно включили эмулятор vim в PyCharm и хотите вернуться к обычному режиму редактора, выполните следующие действия:
- Откройте настройки PyCharm. Нажмите на пункт меню "File" (Файл) в верхней панели программы и выберите "Settings" (Настройки).
- Выберите раздел "Keymap". В боковом меню настройки найдите раздел "Keymap" (Клавиши).
- Найдите нужную команду. В окне настроек Keymap найдите команду "Vim Emulation" (Эмуляция Vim) и раскройте её.
- Отключите эмуляцию Vim. Найдите команду "Toggle Vim Emulation" (Включить/выключить эмуляцию Vim) и щелкните правой кнопкой мыши на неё. В открывшемся контекстном меню выберите "Remove" (Удалить).
Обратите внимание, что эти инструкции относятся к последней версии PyCharm и могут отличаться для предыдущих версий. Если вы используете устаревшую версию, рекомендуем обратиться к документации PyCharm для получения более точных инструкций.
Отключение эмулятора vim в настройках PyCharm
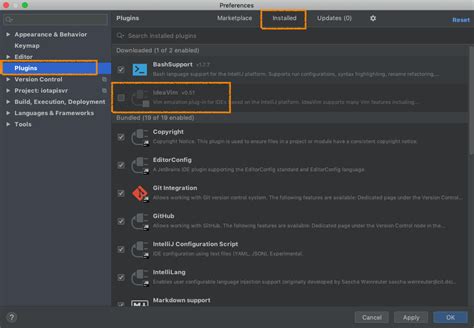
Чтобы отключить эмулятор vim в PyCharm, выполните следующие шаги:
- Откройте настройки PyCharm, выбрав пункт меню "File" > "Settings".
- В разделе "Editor" выберите "Emacs" или "Ideavim" в зависимости от того, какой редактор кода вы хотите использовать.
- Сохраните изменения, нажав кнопку "Apply" или "OK".
Теперь эмулятор vim будет отключен в PyCharm, и вы сможете использовать выбранный вами редактор кода для разработки вашего проекта на Python. Если вам понадобится снова включить эмулятор vim, вы всегда сможете вернуться в настройки PyCharm и выбрать соответствующий вариант в разделе "Editor".
Дополнительные настройки эмулятора vim в PyCharm
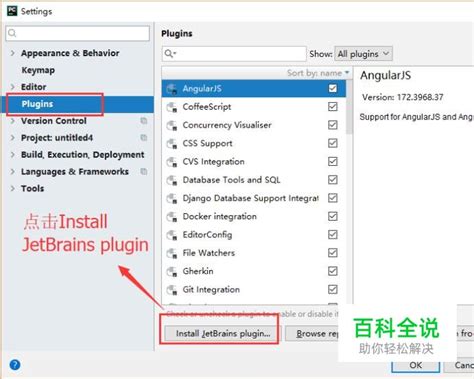
При использовании эмулятора vim в PyCharm есть возможность настроить его дополнительные функции и поведение. В данном разделе рассмотрим несколько полезных настроек, которые помогут вам максимально эффективно использовать vim в PyCharm.
1. Команды vim
PyCharm позволяет вам настроить сочетания клавиш для запуска команд vim. Для этого перейдите в раздел "Keymap" в настройках PyCharm и найдите сочетания клавиш, связанные с командами vim. Вы можете настроить новые комбинации клавиш или изменить существующие в соответствии с вашими предпочтениями.
2. Режим вставки
По умолчанию, когда вы входите в режим вставки в эмуляторе vim, PyCharm автоматически включает обычный редактор текста. Если вы хотите сохранить возможность использовать команды vim в режиме вставки, откройте раздел "Editor" в настройках PyCharm и включите опцию "Use block caret". Это позволит вам продолжать использовать команды vim, не выходя из режима вставки.
3. Сочетания клавиш
При использовании эмулятора vim в PyCharm, вы можете настроить сочетания клавиш для выполнения различных действий. Например, вы можете настроить комбинацию клавиш для открытия файла, сохранения файла или выполнения поиска и замены. Для настройки сочетаний клавиш перейдите в раздел "Keymap" в настройках PyCharm и найдите сочетания клавиш, связанные с vim. Измените или добавьте новые сочетания в соответствии с вашими потребностями.
4. Поддержка плагинов
PyCharm поддерживает установку плагинов, которые расширяют функциональность и возможности эмулятора vim. Вы можете установить плагины для автодополнения кода, подсветки синтаксиса или даже добавления новых команд vim. Для установки плагинов перейдите в раздел "Plugins" в настройках PyCharm и найдите плагины, связанные с vim. Установите выбранные плагины и настройте их согласно документации разработчика.
Настраивая дополнительные функции эмулятора vim в PyCharm, вы сможете улучшить свой опыт работы и повысить производительность при разработке. Используйте эти настройки, чтобы сделать свою работу более комфортной и удобной.
Советы по использованию эмулятора vim
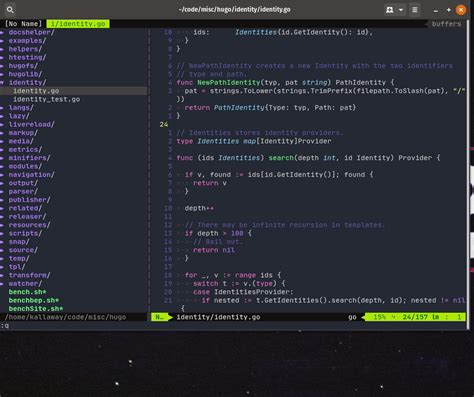
- Изучите основные команды vim. Начните с команд перемещения курсора, вставки текста, удаления символов и строк.
- Используйте режим команд для выполнения операций над текстом. Например, для удаления слова или строки, вставки текста из буфера обмена или сохранения файла.
- Освойте редактирование текста в окне команд. Команды, такие как замена слова, поиск и замена текста, могут быть выполнены в этом режиме.
- Используйте макросы vim для автоматического выполнения повторяющихся операций. Записывайте последовательности команд в макросы и запускайте их для множества строк.
- Применяйте горячие клавиши вместо команд vim для ускорения работы. Настройте свои собственные сочетания клавиш для выполнения нередко используемых операций.
- Изучайте новые трюки и функции vim, такие как возможность множественного выбора, работа с блоками текста и использование регулярных выражений.
- Используйте плагины vim для расширения функциональности. Найдите плагины, которые соответствуют вашим потребностям и увеличивают вашу продуктивность.
- Обратите внимание на встроенную документацию vim. Она содержит полезную информацию о командах, настройках и советах по использованию.
Следуя этим советам, вы сможете максимально эффективно использовать эмулятор vim в PyCharm и повысить свою продуктивность при работе с кодом.
