Файл подкачки – это специальный файл на диске, который используется операционной системой Windows для хранения данных, которые не помещаются в оперативную память компьютера. Он играет важную роль при работе системы, но в некоторых случаях его отключение может быть полезным. Например, если у вас установлена большая оперативная память, отключение файла подкачки может помочь улучшить производительность системы, уменьшить износ дискового пространства и увеличить его срок службы.
Отключение файла подкачки – это процесс, требующий некоторых знаний и аккуратности. В этой статье мы расскажем вам, как отключить файл подкачки в операционной системе Windows 7.
Примечание: Перед тем, как отключать файл подкачки в Windows 7, обязательно создайте резервную копию данных на компьютере и убедитесь, что у вас достаточно оперативной памяти для выполнения всех запущенных приложений. В противном случае, отключение файла подкачки может привести к значительному снижению производительности или даже к сбоям в работе системы.
Подсказки для отключения файла подкачки в Windows 7
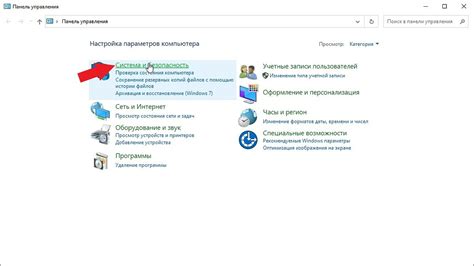
Отключение файла подкачки в Windows 7 может быть полезным, если у вас мало свободного места на жестком диске или если вы хотите улучшить производительность системы. Вот несколько полезных советов для отключения файла подкачки в Windows 7.
- Проверьте, сколько свободного места есть на вашем жестком диске: Прежде чем отключать файл подкачки, убедитесь, что у вас есть достаточно свободного места на жестком диске. Иначе ваша система может начать работать нестабильно.
- Запустите Контрольные панели: Щелкните правой кнопкой мыши по значку "Пуск" в левом нижнем углу экрана и выберите "Панель управления".
- Выберите Приложение "Система и безопасность": В окне Контрольной панели найдите и выберите приложение "Система и безопасность".
- Откройте Дополнительные параметры системы: В разделе "Система и безопасность" найдите и выберите "Система". После этого нажмите на ссылку "Дополнительные параметры системы".
- Остановите службу "Файл подкачки": В открывшемся окне выберите вкладку "Дополнительно" и в разделе "Производительность" нажмите на кнопку "Настройки".
- Отключите файл подкачки: В разделе "Подкачка" снимите галочку с опции "Разрешить системе автоматически управлять размером файла подкачки для всех дисков". После этого выберите "Без файла подкачки" и нажмите на кнопку "Установить".
- Перезагрузите компьютер: Чтобы изменения вступили в силу, перезапустите компьютер.
Примечание: Отключение файла подкачки может привести к ухудшению производительности системы в случае, если у вас недостаточно оперативной памяти. Перед отключением файла подкачки рекомендуется иметь достаточное количество оперативной памяти или рассмотреть другие способы увеличения производительности компьютера.
Почему может понадобиться отключение файла подкачки?
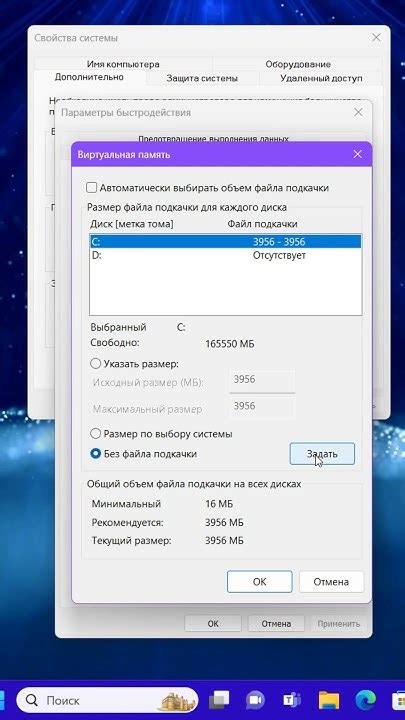
Отключение файла подкачки может быть полезным в определенных случаях, когда требуется освободить место на жестком диске или повысить производительность компьютера. Вот несколько причин, по которым вы можете решить отключить файл подкачки:
- Малый объем жесткого диска: Если у вас есть компьютер с небольшим объемом жесткого диска, отключение файла подкачки может освободить ценное пространство для хранения файлов и программ.
- Ускорение работы компьютера: Файл подкачки используется для размещения временных данных, когда компьютеру не хватает оперативной памяти. Однако использование файла подкачки может замедлить работу компьютера, особенно если у вас есть медленный жесткий диск. Отключение файла подкачки может улучшить производительность компьютера и ускорить загрузку программ и файлов.
- Снижение риска повреждения жесткого диска: Постоянная запись и чтение данных на файл подкачки может повысить риск повреждения жесткого диска. Отключение файла подкачки может снизить нагрузку на жесткий диск и продлить его срок службы.
- Защита конфиденциальных данных: В случае использования файла подкачки, конфиденциальные данные могут оказаться доступными в нешифрованном виде на диске. Отключение файла подкачки может помочь защитить ваши данные от несанкционированного доступа.
Подготовка к отключению файла подкачки
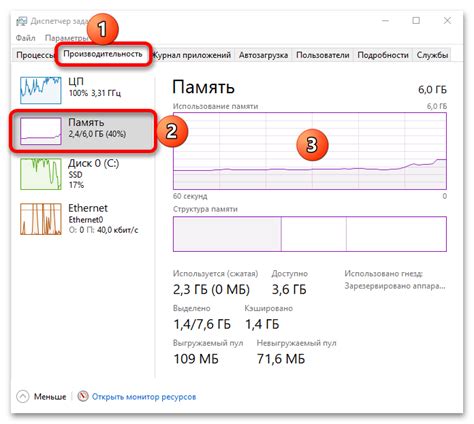
Перед тем, как приступить к отключению файла подкачки в Windows 7, необходимо выполнить несколько предварительных шагов:
- Убедитесь, что вы имеете права администратора на компьютере.
- Создайте резервную копию всех важных данных на компьютере, так как отключение файла подкачки может повлечь за собой ухудшение производительности системы.
- Запустите Диспетчер задач, нажав комбинацию клавиш Ctrl+Shift+Esc или щелкнув правой кнопкой мыши на панели задач и выбрав соответствующий пункт меню.
- В Диспетчере задач перейдите на вкладку "Процессы".
- Найдите процесс под названием "Планировщик задач" и щелкните на нем правой кнопкой мыши.
- Выберите пункт меню "Завершить процесс".
После выполнения этих шагов вы будете готовы к отключению файла подкачки в Windows 7 и можете переходить к следующему этапу.
Проверка и очистка жесткого диска

Периодическое проведение проверки и очистки жесткого диска может помочь оптимизировать работу компьютера и улучшить его производительность. Вот несколько шагов, которые могут помочь вам выполнить эту процедуру:
| 1. | Откройте "Мой компьютер" и найдите соответствующий жесткий диск, который нужно проверить и очистить. |
| 2. | Щелкните правой кнопкой мыши на выбранном жестком диске и выберите "Свойства" из появившегося контекстного меню. |
| 3. | Перейдите на вкладку "Общие" и нажмите на кнопку "Проверка диска". |
| 4. | Выберите опцию "Проверить и восстановить поврежденные сектора" и нажмите на кнопку "Начать". |
| 5. | Дождитесь завершения процесса проверки диска. Это может занять некоторое время, в зависимости от размера диска и его состояния. |
| 6. | Когда процесс проверки диска закончится, перейдите на вкладку "Очистка диска". |
| 7. | Выберите жесткий диск, который нужно очистить, и нажмите на кнопку "Очистить". |
| 8. | Подтвердите свое действие в появившемся диалоговом окне и дождитесь завершения процесса очистки диска. |
После выполнения этих шагов ваш жесткий диск будет проверен и очищен, что может помочь улучшить общую производительность вашего компьютера.
Изменение размера файла подкачки
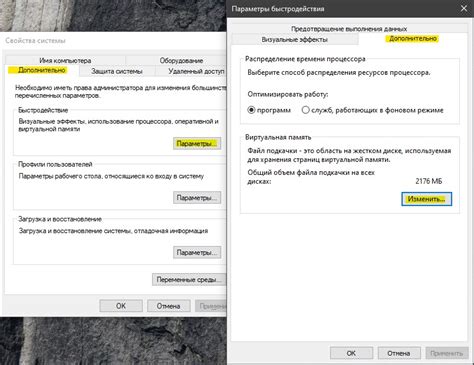
Для выполнения данной операции в Windows 7, следуйте следующим шагам:
|
Теперь размер файла подкачки в Windows 7 изменен в соответствии с вашими предпочтениями.
Временное отключение файла подкачки
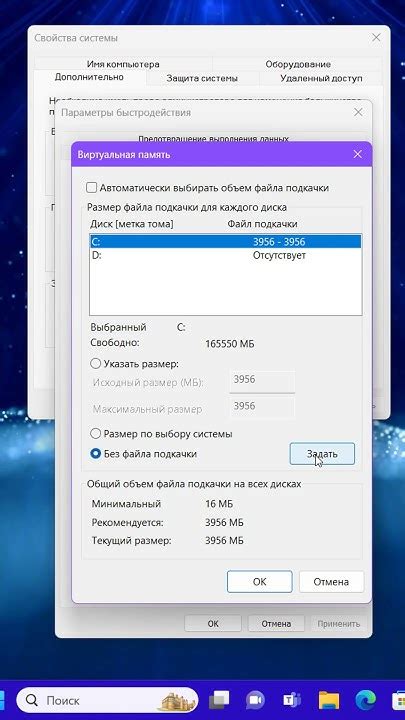
Временное отключение файла подкачки в Windows 7 может быть полезным, если вы хотите освободить дополнительное место на жестком диске или ускорить работу системы. Однако, перед тем как отключить файл подкачки, важно учитывать возможные последствия и ограничения.
Следуйте этим шагам, чтобы временно отключить файл подкачки на компьютере под управлением Windows 7:
- Щелкните правой кнопкой мыши на значок "Мой компьютер" на рабочем столе и выберите "Свойства".
- В окне "Свойства системы" выберите вкладку "Дополнительно".
- В разделе "Производительность" нажмите кнопку "Настройки".
- В открывшемся окне "Параметры производительности" выберите вкладку "Дополнительно".
- В разделе "Виртуальная память" нажмите на кнопку "Изменить".
- Снимите флажок рядом с опцией "Управлять размером файла подкачки для всех дисков".
- Выберите диск, на котором находится файл подкачки, и выберите опцию "Без файла подкачки".
- Нажмите кнопку "Установить" и затем "ОК", чтобы сохранить изменения.
- После завершения процесса отключения файла подкачки, перезагрузите компьютер для применения изменений.
Пожалуйста, обратите внимание, что отключение файла подкачки может привести к нестабильной работе системы и возможной потере данных в случае нехватки оперативной памяти. Поэтому рекомендуется включить файл подкачки после выполнения необходимых задач.
Полное отключение файла подкачки
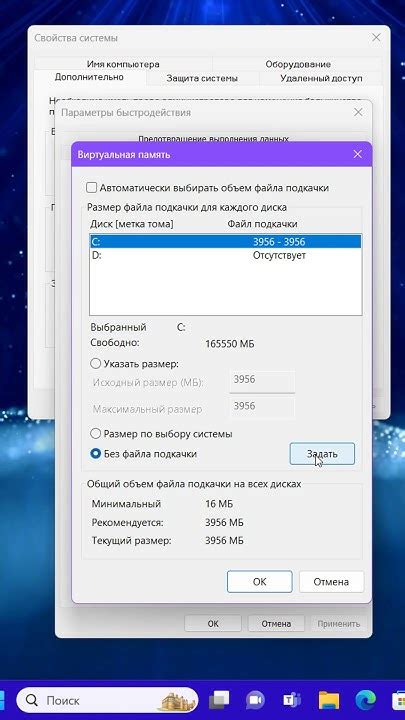
Чтобы полностью отключить файл подкачки в Windows 7, выполните следующие шаги:
| Шаг 1: | Нажмите правой кнопкой мыши на значке "Мой компьютер" на рабочем столе и выберите "Свойства". |
| Шаг 2: | В открывшемся окне "Система" выберите вкладку "Дополнительные параметры системы". |
| Шаг 3: | В разделе "Производительность" нажмите кнопку "Настройка". |
| Шаг 4: | В открывшемся окне "Параметры производительности" выберите вкладку "Дополнительно". |
| Шаг 5: | В разделе "Виртуальная память" нажмите кнопку "Изменить". |
| Шаг 6: | Снимите флажок с опции "Автоматически управлять файлом подкачки для всех дисков". |
| Шаг 7: | Выберите раздел с файлом подкачки (обычно это диск С:) и выберите опцию "Без файла подкачки". |
| Шаг 8: | Нажмите "Установить", затем "ОК" для сохранения изменений. |
После выполнения этих шагов файл подкачки будет полностью отключен на вашем компьютере с Windows 7. Обратите внимание, что это может привести к тому, что система будет работать медленнее, если у вас возникнут проблемы с доступной оперативной памятью.