Бесспорно, мобильные устройства стали неотъемлемой частью нашей жизни. Мы часто пользуемся ими, чтобы просматривать новости, общаться с друзьями, смотреть видео или просто сидеть в соцсетях. Однако иногда бывает достаточно раздражающим, когда экран автоматически поворачивается при малейшем наклоне устройства. В этой статье мы расскажем, как отключить эту фиксацию экрана на различных устройствах – от смартфонов до планшетов.
Если вы используете устройства с операционной системой iOS, то процесс отключения фиксации экрана довольно простой. Вам необходимо просто войти в настройки устройства, затем выбрать «Экран и яркость» и перейти в раздел «Свойства экрана». Здесь вам нужно будет отключить переключатель «Фиксация экрана». После этого экран больше не будет фиксироваться в одной ориентации и будет поворачиваться в соответствии с вашими действиями.
Если у вас есть устройство на Android, процесс отключения фиксации экрана немного различается. Вам необходимо зайти в настройки устройства, затем выбрать «Экран» или «Дисплей» и найти раздел «Автоповорот экрана». Здесь вам нужно будет выключить эту функцию. После этого экран будет свободно поворачиваться в соответствии с вашими действиями.
Как видите, отключить фиксацию экрана на мобильных устройствах довольно просто. Надеемся, что данная инструкция окажется для вас полезной и поможет избавиться от раздражающей фиксации экрана. Теперь вы сможете свободно пользоваться своим устройством и наслаждаться его функциональностью в любой ориентации!
Как удалить фиксацию экрана

Фиксация экрана может быть полезной функцией, позволяющей ограничить доступ пользователя к другим приложениям и функциям устройства. Однако, иногда возникает необходимость удалить эту фиксацию экрана. В этом разделе мы расскажем, как сделать это на различных типах устройств.
1. Android:
На устройствах Android удаление фиксации экрана происходит следующим образом:
- Откройте Настройки на вашем устройстве.
- Выберите Безопасность и конфиденциальность.
- Нажмите на Администратор устройства.
- Найдите приложение, настроенное для фиксации экрана, и нажмите на него.
- Нажмите на кнопку Деактивировать или выберите опцию Удалить администратора, чтобы удалить приложение.
2. iOS:
На устройствах iOS удаление фиксации экрана происходит следующим образом:
- Откройте Настройки на вашем устройстве.
- Выберите Общие.
- Прокрутите вниз и выберите Менеджер профилей и устройств.
- Найдите профиль, настроенный для фиксации экрана, и нажмите на него.
- Нажмите на кнопку Удалить профиль и подтвердите удаление.
3. Windows:
На устройствах Windows удаление фиксации экрана происходит следующим образом:
- Откройте Панель управления.
- Выберите Учётные записи пользователей.
- Выберите Учётные записи участников группы.
- Найдите учетную запись, настроенную для фиксации экрана, и выберите ее.
- Нажмите на кнопку Удалить, чтобы удалить учетную запись.
После удаления фиксации экрана вы сможете свободно использовать все функции и приложения вашего устройства.
Помните, что удаление фиксации экрана может потребовать ввода пароля или другой формы авторизации для подтверждения действия.
Должностная информация

В данной статье мы рассмотрим, как отключить фиксацию экрана на различных устройствах. Однако, прежде чем начать, важно понимать, что процедура может различаться в зависимости от вашей должности.
Если вы являетесь администратором устройства, то вам потребуется доступ к административным настройкам для выполнения данной процедуры. Вам следует обратиться к руководству по эксплуатации вашего устройства или связаться с отделом поддержки.
Для сотрудников без административных привилегий доступна более простая процедура. Вам достаточно перейти в "Настройки" вашего устройства, затем выбрать "Экран" и отключить опцию "Фиксация экрана".
Если вы не уверены, имеете ли вы административные привилегии, вам следует обратиться к отделу IT вашей компании или кадровому отделу для получения консультации. Они помогут вам разобраться в вашей должностной позиции и подскажут, как правильно отключить фиксацию экрана на вашем устройстве.
Переключение ориентации экрана
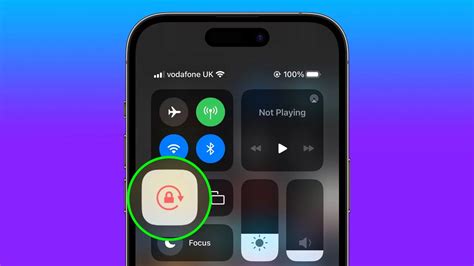
Ориентация экрана вашего устройства может быть фиксирована в вертикальном или горизонтальном положении, но если вам требуется изменить ориентацию, есть несколько способов сделать это.
1. Используйте функцию автоматической ориентации, которую предоставляют многие устройства. Обычно это представлено значком закрытого замка со стрелками, который можно найти в верхнем или нижнем меню управления устройством. Просто нажмите на этот значок, чтобы разблокировать ориентацию экрана и позволить ему поворачиваться в зависимости от положения устройства.
2. Если вы не можете найти функцию автоматической ориентации на вашем устройстве, вы можете войти в настройки и вручную изменить ориентацию экрана. Обычно это можно сделать, открывая меню "Настройки", затем переходя в раздел "Дисплей" или "Экран" и находя там опцию "Ориентация экрана". В этом разделе вы можете выбрать нужную ориентацию, например, "Автоматически", "Портретная", "Альбомная" или "Перевернутая". Просто выберите желаемую опцию, чтобы изменить ориентацию экрана.
3. Некоторые приложения могут также предоставлять индивидуальные настройки ориентации экрана. Если у вас есть проблемы с ориентацией в конкретном приложении, проверьте настройки этого приложения. Обычно вы найдете опцию "Ориентация экрана" или что-то похожее, где вы можете установить предпочитаемую ориентацию только для этого приложения.
Независимо от того, какой метод вы выберете, помните, что переключение ориентации экрана может быть полезно в разных ситуациях. Например, вы можете захотеть переключиться на горизонтальную ориентацию, чтобы посмотреть видео в широкоэкранном формате, или на вертикальную ориентацию, чтобы удобнее прокручивать веб-страницы. Используйте эти методы, чтобы настроить ориентацию экрана в соответствии с вашими нуждами.
Параметры экрана
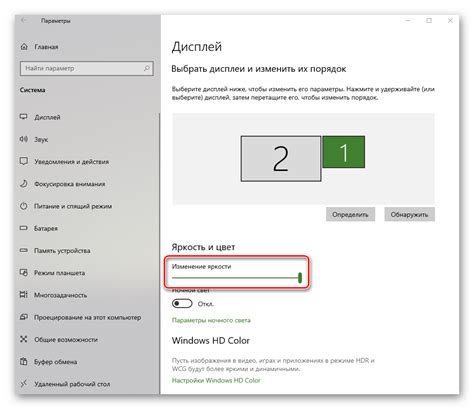
На устройствах с Android существует возможность изменить параметры экрана, такие как яркость, размер текстовых элементов и цветовая схема. Эти параметры позволяют вам настроить устройство под свои личные предпочтения.
1. Яркость экрана: вы можете регулировать яркость экрана в разделе «Экран» настройок устройства. Изменение яркости может помочь вам сэкономить заряд батареи на мобильном устройстве и сделать экран более комфортным для чтения.
2. Размер текста: вы можете изменить размер текста на экране в разделе «Размер шрифта» настройки «Экран». Это может быть полезно для людей с проблемами зрения, которым сложно читать мелкий текст.
3. Цветовая схема: существуют различные цветовые схемы, которые можно выбрать для экрана вашего устройства. Наиболее популярными являются светлая и темная цветовые схемы. Каждая из них имеет свои преимущества и может быть настроена в разделе «Цвета» настроек устройства.
Помимо этих основных параметров, существуют и другие настройки, позволяющие изменить отображение экрана на вашем устройстве. Ознакомьтесь со всеми возможными параметрами и настройками экрана в разделе «Экран» настройки устройства и выберите наиболее подходящие для вас.
Автоматическое вращение экрана
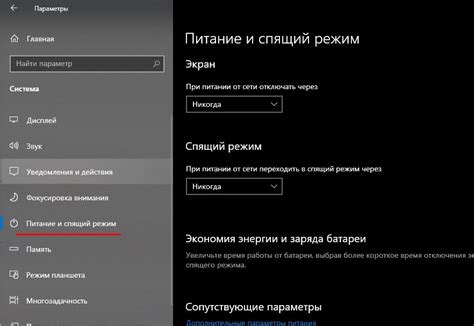
На большинстве современных устройств, таких как смартфоны и планшеты, поддерживается функция автоматического вращения экрана. Это означает, что если вы поворачиваете устройство, то экран будет автоматически менять ориентацию, чтобы соответствовать вашему положению. Это может быть очень удобно для просмотра видео или чтения текста в планшете или смартфоне.
Однако, есть ситуации, когда вы можете захотеть отключить автоматическое вращение экрана. Например, если вы читаете книгу на планшете, и вам не нужно, чтобы экран поворачивался при каждом движении устройства. Или если вы смотрите видео и не хотите, чтобы экран внезапно менял ориентацию, когда вы наклоняете свое устройство.
Чтобы отключить автоматическое вращение экрана на вашем устройстве, вам понадобится зайти в настройки устройства и найти соответствующий пункт. В зависимости от операционной системы вашего устройства, процедура может немного различаться:
- Для устройств на базе Android:
- Откройте панель уведомлений, потянув ее вниз с верхнего края экрана.
- Найдите иконку с настройками и нажмите на нее.
- В открывшемся меню найдите пункт "Дисплей" или "Экран" и нажмите на него.
- В списке настроек найдите опцию "Автоматическое вращение экрана" и отключите ее, выключив переключатель рядом с ней.
- Для устройств на базе iOS (iPhone, iPad):
- Откройте Центр управления, потянув палец снизу вверх по экрану.
- Настройки Центра управления зависят от модели устройства и версии iOS. Если у вас есть специальная иконка настройки поворота экрана, нажмите на нее. В противном случае, нажмите на иконку с графикой блокировки (иконка замка).
- В открывшемся Центре управления найдите иконку с изображением круга и стрелки вокруг. Если иконка подсвечена, это означает, что функция "Блокировка экрана" включена, и автоматическое вращение экрана отключено.
- Если функция "Блокировка экрана" отключена, просто нажмите на иконку, чтобы включить ее и отключить автоматическое вращение экрана.
После того, как вы отключите автоматическое вращение экрана, ваше устройство будет оставаться в выбранной ориентации, даже если вы повернете его. Если вы захотите снова включить автоматическое вращение экрана, просто повторите вышеуказанные действия и верните настройки в исходное положение.
Теперь вы знаете, как отключить автоматическое вращение экрана на вашем устройстве и установить фиксированную ориентацию экрана, если это необходимо. Это может быть очень полезная функция, которая поможет вам настроить ваше устройство так, как вы хотите, и наслаждаться его использованием без ненужных изменений ориентации экрана.
Разблокировка экрана

Разблокировка экрана на устройстве может потребоваться, когда пользователь случайно заблокировал его или забыл пароль. Для разблокировки экрана можно воспользоваться следующими методами:
- Использование отпечатка пальца или распознавание лица (если они поддерживаются устройством).
- Ввод правильного пароля или PIN-кода.
- Сброс настроек устройства до заводских (этот метод может привести к потере всех данных на устройстве, поэтому перед его использованием рекомендуется создать резервные копии данных).
Чтобы разблокировать экран с помощью отпечатка пальца или распознавания лица, необходимо:
- На экране блокировки найдите иконку отпечатка пальца или лица, а затем поместите палец или лицо перед сканером.
- Дождитесь окончания сканирования. Если отпечаток пальца или лицо распознаны успешно, экран разблокируется.
Если отпечаток пальца или лицо не распознаются или не поддерживаются устройством, для разблокировки экрана необходимо ввести правильный пароль или PIN-код. Чтобы ввести пароль или PIN-код, выполните следующие шаги:
- На экране блокировки найдите поле ввода пароля или PIN-кода.
- Введите пароль или PIN-код, используя клавиатуру на экране или физическую клавиатуру (если доступна).
- Нажмите кнопку "Разблокировать" или подобную ей, чтобы разблокировать экран.
Если вы забыли пароль или PIN-код и не можете разблокировать экран с их помощью, вам может понадобиться сбросить устройство до заводских настроек. Чтобы сбросить настройки устройства, выполните следующие шаги:
- Войдите в режим восстановления устройства (обычно это делается путем одновременного нажатия определенной комбинации кнопок).
- Выберите опцию "Сброс настроек до заводских" или похожую.
- Дождитесь завершения процесса сброса. При этом все данные на устройстве будут удалены, поэтому перед сбросом рекомендуется создать резервные копии данных.
После сброса устройства до заводских настроек экран будет разблокирован, и вы сможете настроить его заново.
Советы и рекомендации

Вот несколько полезных советов, которые помогут вам отключить фиксацию экрана на устройствах:
- Первым делом, проверьте настройки своего устройства. Обычно, фиксация экрана находится в меню "Настройки" или "Экран".
- Если вы не можете найти эту опцию в настройках, попробуйте воспользоваться функцией поиска. Просто откройте меню настройки, нажмите на значок поиска и введите "фиксация экрана".
- Если вы используете Андроид, удерживайте кнопку "Назад" внизу экрана до появления опции "Фиксация экрана".
- Если у вас установлены приложения контроля родительского доступа или приложения, предназначенные для управления использованием устройства детьми, проверьте их настройки. Возможно, фиксация экрана была включена именно в этих приложениях.
- Если все остальные методы не сработали, попробуйте перезагрузить устройство. Иногда это может помочь сбросить все настройки и вернуть управление над экраном.
Не забывайте, что фиксация экрана может быть полезной функцией в определенных ситуациях, поэтому перед отключением ее тщательно взвесьте все за и против.