Filevault - это инструмент безопасности, предоставляемый Apple, который используется для шифрования данных на Mac. Он помогает защитить ваши файлы и папки и предотвратить несанкционированный доступ к ним. Однако, есть случаи, когда вам может понадобиться отключить Filevault.
Отключение Filevault может быть полезно в следующих ситуациях: если вы хотите переустановить операционную систему, обновить программное обеспечение или проблемы со скоростью работы компьютера. В этой статье мы рассмотрим подробную инструкцию о том, как безопасно отключить Filevault и расшифровать диск.
Примечание: перекрывание Filevault может занять продолжительное время и может влиять на производительность вашего компьютера, поэтому перед началом убедитесь, что у вас есть достаточно времени и ресурсов.
Шаги по отключению Filevault при шифровании диска
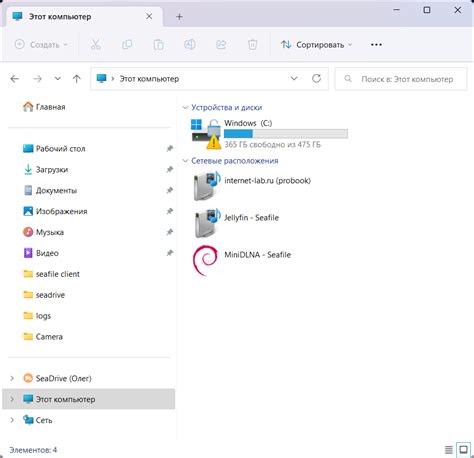
Шаг 1: Откройте меню "Apple" в верхнем левом углу экрана и выберите "Системные настройки".
Шаг 2: В открывшемся окне "Системные настройки" выберите "Защита и безопасность".
Шаг 3: Перейдите на вкладку "Filevault".
Шаг 4: Нажмите на замок в нижнем левом углу экрана и введите пароль администратора.
Шаг 5: Нажмите на кнопку "Отключить Filevault".
Шаг 6: Подтвердите свое решение в появившемся окне, выбрав "Отключить Filevault".
Шаг 7: Дождитесь завершения процесса отключения Filevault.
Шаг 8: После завершения процесса отключения, перезагрузите компьютер для применения изменений.
Следуя этим простым шагам, вы сможете успешно отключить Filevault при шифровании диска на вашем устройстве Mac.
Почему может понадобиться отключить FileVault?

- Проблемы с производительностью: шифрование данных может повлиять на производительность вашей системы, особенно на старых моделях Mac или при использовании диска с низкой скоростью чтения/записи.
- Забытый пароль: если вы забыли пароль для входа в свою учетную запись Mac, будет невозможно получить доступ к данным на зашифрованном диске. Отключение FileVault позволит вам восстановить доступ к данным.
- Проблемы с файлами и системой: некоторые пользователи могут столкнуться с проблемами, связанными с файлами и системой после включения FileVault, такими как сбои системы, неработающие приложения или повреждение файлов.
- Необходимость передачи данных: в некоторых случаях вам может потребоваться передать данные с зашифрованного диска на другой компьютер или внешний накопитель, и для этого придется отключить FileVault.
- Гостевой доступ: если вы хотите предоставить гостю доступ к компьютеру без необходимости предоставления пароля от учетной записи Mac, отключение FileVault может быть полезным.
Все эти ситуации могут понадобиться отключить FileVault. Однако, имейте в виду, что отключение FileVault означает, что данные на вашем диске уже не будут зашифрованы и будут уязвимы для несанкционированного доступа.
Как отключить Filevault на Mac:
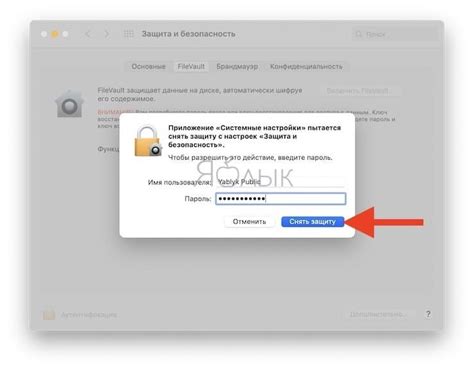
- Откройте меню "Apple" в верхнем левом углу экрана и выберите "Системные настройки".
- В системных настройках выберите "Учетная запись iCloud".
- Нажмите на кнопку "Параметры безопасности".
- В открывшемся окне выберите вкладку "FileVault".
- Нажмите на кнопку с замочком в левом нижнем углу окна. Вам может потребоваться указать имя и пароль вашей учетной записи.
- В открывшемся окне нажмите на кнопку "Отключить FileVault".
- Введите пароль вашей учетной записи и нажмите "Ввод".
- Дождитесь завершения процесса отключения FileVault.
После завершения процесса отключения FileVault ваш жесткий диск больше не будет зашифрован, и данные на нем будут доступны без необходимости ввода пароля.