Большинство геймеров мечтают о плавной игре с высокими FPS (кадрами в секунду). Однако, иногда увеличение производительности может быть сложной задачей. Если вы владелец графической карты Nvidia, то, возможно, вы заметили, что ваш FPS стал ниже после установки обновления драйверов или активации некоторых функций. Одна из таких функций - Nvidia Reflex.
Нvidia Reflex представляет собой технологию, которая предназначена для снижения задержки между действием игрока и реакцией на экране. Она полезна для профессиональных игроков, которым необходима максимальная отзывчивость. Однако, для обычных пользователей эта функция может быть излишней и снижать производительность вашей системы.
Если вы заметили, что игры стали работать медленнее после активации Nvidia Reflex, то вам, возможно, следует отключить эту функцию. Процесс довольно простой и не требует особых навыков. В этой статье мы расскажем вам, как отключить функцию Nvidia Reflex и повысить производительность вашей системы.
Шаг 1: Откройте Панель управления Nvidia
Для начала, откройте Панель управления Nvidia, чтобы иметь доступ к настройкам вашей видеокарты. Это можно сделать, щелкнув правой кнопкой мыши по пустому месту на рабочем столе и выбрав соответствующий пункт меню.
Шаг 2: Перейдите в раздел "3D-настройки"
После открытия Панели управления Nvidia, найдите раздел "3D-настройки" в левой части окна. Щелкните по нему, чтобы открыть его.
Шаг 3: Отключите функцию Nvidia Reflex
В разделе "3D-настройки" найдите опцию "Nvidia Reflex" и отключите ее, сняв галочку рядом с ней. После этого сохраните изменения, применив их, и закройте Панель управления Nvidia.
Поздравляю! Вы успешно отключили функцию Nvidia Reflex и повысили производительность своей системы. Теперь ваш FPS должен увеличиться, и вы сможете наслаждаться плавной и отзывчивой игрой без нижних скачков FPS.
Как увеличить производительность компьютера, отключив функцию Nvidia Reflex

Функция Nvidia Reflex, хоть и призвана улучшить отзывчивость и плавность игры, может потреблять дополнительные ресурсы компьютера. Если вы хотите увеличить производительность системы и запустить игру на максимальных настройках, вы можете отключить функцию Nvidia Reflex. Вот несколько простых шагов, которые помогут вам сделать это.
- Откройте программу Nvidia GeForce Experience на вашем компьютере.
- Нажмите на иконку "Настройки" в правом верхнем углу окна.
- Во вкладке "Общие" найдите опцию "Игровые настройки".
- В разделе "Настройки игры" выберите игру, для которой хотите отключить функцию Nvidia Reflex.
- Прокрутите вниз и найдите опцию "Игровое улучшение".
- Выключите переключатель "Использовать функцию Nvidia Reflex".
- Нажмите кнопку "Применить" для сохранения изменений.
Теперь функция Nvidia Reflex будет отключена для выбранной игры, что поможет увеличить производительность компьютера. Однако, имейте в виду, что отключение данной функции может привести к незначительному ухудшению отзывчивости и плавности игры. Если вам необходимо вернуть функцию Nvidia Reflex, вы можете повторить эти шаги и включить соответствующий переключатель.
Влияние функции Nvidia Reflex на производительность компьютера
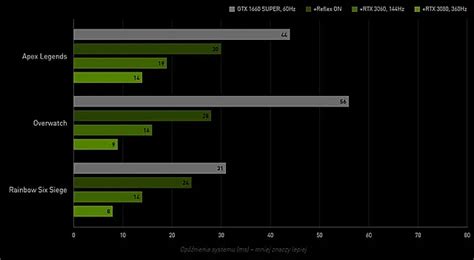
Функция Nvidia Reflex позволяет снизить задержку во время игры, что повышает отзывчивость и позволяет игрокам быть более точными. Однако, такая функциональность может иметь некоторый негативный эффект на производительность компьютера.
Включение функции Nvidia Reflex в игре может вызвать дополнительную нагрузку на процессор и видеокарту. Это может привести к снижению общей производительности компьютера и возникновению фризов и просадок FPS.
Если ваш компьютер имеет достаточную производительность и вы не замечаете проблем с FPS, то функция Nvidia Reflex может быть полезна для вас. Однако, если вы испытываете проблемы с производительностью в игре или заметили снижение FPS, отключение функции Nvidia Reflex может помочь устранить эти проблемы.
Отключение функции Nvidia Reflex может быть выполнено через настройки игры или панель управления Nvidia. Разница в производительности после отключения функции может быть незначительной, но это может помочь вам достичь более стабильного FPS и общей производительности компьютера.
В целом, функция Nvidia Reflex может положительно сказаться на игровом опыте, но это может быть компенсировано некоторым снижением производительности компьютера. Решение о включении или отключении функции должно быть согласовано с вашими потребностями и возможностями вашего компьютера.
Важно отметить, что эффект отключения функции Nvidia Reflex может быть индивидуальным и зависит от конфигурации вашего компьютера и настроек игры.
Отключение функции Nvidia Reflex в настройках драйвера видеокарты
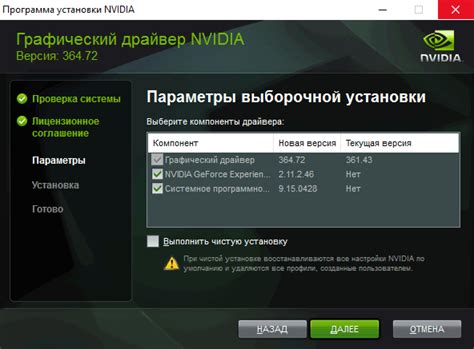
Если вы хотите повысить производительность компьютера и отключить функцию Nvidia Reflex, это можно сделать через настройки драйвера видеокарты. Вот шаги, которые нужно выполнить:
- Откройте Панель управления Nvidia, нажав правой кнопкой мыши на рабочем столе и выбрав "Панель управления Nvidia".
- В левом меню выберите "Управление параметрами 3D".
- Выберите вкладку "Менеджер настроек 3D" и нажмите на кнопку "Открыть менеджер настроек 3D".
- В открывшемся окне найдите раздел "Глобальные настройки" и выберите его.
- Прокрутите список настроек до раздела "Связанное с опытом игры" и найдите опцию "Технология Nvidia Reflex".
- Выберите "Отключить" в выпадающем меню рядом с опцией "Технология Nvidia Reflex".
- Нажмите кнопку "Применить" внизу правой части окна.
После выполнения этих шагов функция Nvidia Reflex будет отключена, что может помочь повысить производительность вашего компьютера. Помните, что это может привести к некоторым изменениям в игровом опыте, связанным с уменьшением задержки отклика.
Удаление драйвера Nvidia Reflex для повышения производительности

Драйвер Nvidia Reflex, хотя и представляет собой полезную функцию для улучшения отзывчивости и снижения задержек, может вызывать некоторые проблемы с производительностью компьютера. Если вы заметили снижение скорости работы системы или другие проблемы после установки драйвера Nvidia Reflex, то удаление этой функции может быть хорошим вариантом для вас.
Чтобы удалить драйвер Nvidia Reflex и повысить производительность вашего компьютера, следуйте этим простым шагам:
- Откройте меню "Пуск" и найдите "Панель управления".
- В панели управления выберите "Программы" или "Программы и компоненты" (в зависимости от вашей версии операционной системы).
- Прокрутите список установленных программ и найдите "Nvidia Reflex".
- Щелкните правой кнопкой мыши на "Nvidia Reflex" и выберите "Удалить" или "Изменить/Удалить".
- Подтвердите удаление драйвера Nvidia Reflex, следуя инструкциям на экране.
- После завершения удаления перезагрузите компьютер, чтобы изменения вступили в силу.
После удаления драйвера Nvidia Reflex вы должны заметить улучшение производительности вашего компьютера. Однако, имейте в виду, что удаление этой функции может снизить отзывчивость и увеличить задержки в некоторых играх, где драйвер Nvidia Reflex необходим для обеспечения наилучшего игрового опыта.
Если вам необходимо вернуть функцию Nvidia Reflex, вы можете повторно установить ее, следуя инструкциям на официальном сайте Nvidia или обратившись в службу поддержки.
Изменение настроек в играх для отключения функции Nvidia Reflex
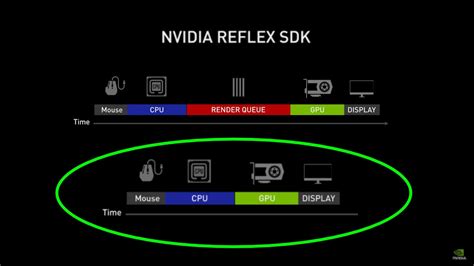
Если вы хотите отключить функцию Nvidia Reflex и повысить производительность в играх, вам может потребоваться изменить некоторые настройки. Ниже приведены шаги, которые помогут вам достичь желаемого результата:
1. Откройте игру и найдите раздел "Настройки" или "Параметры". Обычно он находится в главном меню игры.
2. Перейдите в раздел "Графика" или "Видео" и найдите настройки, связанные с функцией Nvidia Reflex. Обычно они называются "Nvidia Reflex", "Разрешить Nvidia Reflex" или просто "Reflex".
3. Измените значение настройки, чтобы отключить функцию Nvidia Reflex. Это может быть переключатель, флажок или список с вариантами. Установите значение "Выключено" или "Отключено".
4. Сохраните изменения и закройте меню настроек. Перезапустите игру, чтобы убедиться, что функция Nvidia Reflex успешно отключена.
Обратите внимание, что процедура отключения функции Nvidia Reflex может немного отличаться в разных играх. Если вы не можете найти соответствующие настройки, обратитесь к документации или поддержке игры для получения дополнительной информации.
Дополнительные способы повышения производительности компьютера

Настройка и отключение функции Nvidia Reflex, как было описано выше, может помочь вам повысить производительность вашей видеокарты и получить более плавный игровой процесс. Однако, помимо этого, существуют и другие способы, которые можно использовать, чтобы оптимизировать работу вашего компьютера и улучшить игровой опыт.
Вот некоторые дополнительные способы, которые могут помочь вам повысить производительность компьютера:
- Очистите жесткий диск от ненужных файлов и программ. Ненужные файлы и программы могут замедлять работу компьютера и снижать его производительность. Воспользуйтесь программами для очистки диска или вручную удалите ненужные файлы и программы.
- Установите драйверы видеокарты и других устройств в свежей версии. Драйверы являются программным обеспечением, которое позволяет вашему компьютеру работать с различными устройствами. Установка свежих драйверов может улучшить производительность и стабильность работы вашего компьютера.
- Оптимизируйте настройки игр. В большинстве игр есть различные настройки, которые позволяют вам изменить качество графики и другие параметры. Уменьшение разрешения экрана и отключение некоторых эффектов может помочь улучшить производительность игр.
- Добавьте больше оперативной памяти. Если у вас недостаточно оперативной памяти, то это может замедлить работу вашего компьютера. Установка дополнительных модулей оперативной памяти может помочь улучшить производительность компьютера и ускорить запуск программ.
- Отключите автоматические обновления программ. Постоянные обновления программ могут занимать ресурсы компьютера и замедлять его работу. Вы можете отключить автоматические обновления и вручную обновлять программы, когда это необходимо.
Следование этим дополнительным способам может помочь вам значительно повысить производительность вашего компьютера и насладиться более плавным и беззаботным игровым процессом.