NVIDIA Share - это мощная функция, которая позволяет вам записывать и стримить видео с экрана вашего компьютера, делиться игровыми моментами с друзьями и многое другое. Однако, возможно, в какой-то момент вам может понадобиться отключить эту функцию по разным причинам.
В этой статье мы рассмотрим, как отключить функцию NVIDIA Share на вашем ПК в нескольких простых шагах. Вам не понадобится особая экспертиза или технические знания - просто следуйте нашим инструкциям, и вы сможете легко отключить эту функцию.
Примечание: перед отключением функции NVIDIA Share убедитесь, что у вас установлены последние драйверы NVIDIA, чтобы ваша видеокарта работала на максимальной производительности.
Итак, давайте перейдем к пошаговому руководству о том, как отключить функцию NVIDIA Share на ПК.
Отключение функции NVIDIA Share через панель управления
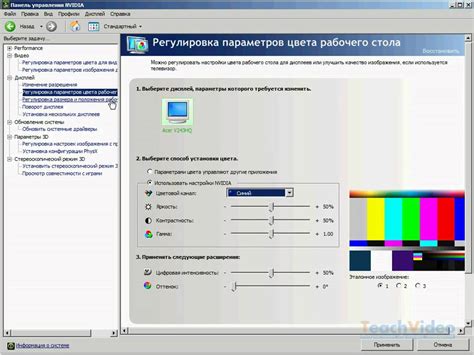
Если вы хотите отключить функцию NVIDIA Share на вашем ПК, вы можете сделать это через панель управления NVIDIA. Вот пошаговая инструкция:
- Откройте панель управления NVIDIA. Для этого щелкните правой кнопкой мыши на свободной области рабочего стола и выберите "Панель управления NVIDIA" из контекстного меню.
- В левой части окна панели управления выберите "Настройка обмена".
- На странице "Настройка обмена" вы увидите различные параметры, связанные с функцией NVIDIA Share.
- Снимите флажок рядом с параметром "Включить функцию обмена".
- Нажмите кнопку "Применить", чтобы сохранить изменения.
После выполнения этих шагов функция NVIDIA Share будет отключена на вашем ПК. Теперь вы не сможете использовать ее для записи или потоковой передачи игрового процесса. Если вам понадобится снова включить функцию, вы можете повторить те же самые шаги и установить флажок рядом с параметром "Включить функцию обмена".
Как отключить функцию NVIDIA Share через контекстное меню системного трея

Функция NVIDIA Share позволяет пользователям записывать видео, делать скриншоты и транслировать содержимое экрана на платформы для стриминга. Если вы не пользуетесь этой функцией и хотите отключить ее, вы можете сделать это через контекстное меню системного трея.
Вот, как это сделать:
- Щелкните правой кнопкой мыши на иконке NVIDIA в системном трее (рядом с часами, в правой нижней части экрана).
- В контекстном меню выберите "NVIDIA Share".
- В подменю выберите "Настройки Share".
- В открывшемся окне "Настройки NVIDIA Share" перейдите на вкладку "Общие".
- Снимите флажок напротив опции "Включить" и нажмите "Применить".
Теперь функция NVIDIA Share будет отключена на вашем ПК. Если вы решите снова использовать ее, вы можете повторить эти шаги и выбрать опцию "Включить".
Отключение функции NVIDIA Share через панель управления GeForce Experience

Шаг 1: Запустите программу GeForce Experience на вашем компьютере. Если она не установлена, загрузите ее с официального сайта NVIDIA и выполните установку.
Шаг 2: После запуска программы кликните на иконку шестеренки в верхнем правом углу окна, чтобы открыть настройки.
Шаг 3: В левой панели выберите раздел "Шаринг" (Share).
Шаг 4: В открывшемся окне раздела "Шаринг" (Share) найдите переключатель "Включить шаринг" (Enable Share) и установите его в положение "Выкл" (Off).
Шаг 5: Нажмите кнопку "Применить" (Apply), чтобы сохранить изменения.
Теперь функция NVIDIA Share будет отключена на вашем компьютере через панель управления GeForce Experience.
Отключение функции NVIDIA Share через файлы настроек

Если вы предпочитаете более технический подход к отключению функции NVIDIA Share, вы можете изменить файлы настроек, чтобы полностью отключить эту функцию. Вот как это сделать:
- Откройте проводник и перейдите в следующую директорию: C:\Program Files\NVIDIA Corporation\NvNode\NVIDIA Web Helper.exe.
- Скопируйте файл "NVIDIA Web Helper.exe" в безопасное место на вашем компьютере, чтобы в случае проблем вы могли вернуться к предыдущей версии.
- Откройте файл "NVIDIA Web Helper.exe" в текстовом редакторе, таком как Блокнот.
- Ищите строку "nvcontainer" в тексте файла и замените ее на "NvContainer". Затем сохраните изменения.
- Перейдите в директорию C:\Program Files\NVIDIA Corporation\NvNode и найдите файл "NvContainer.exe".
- Переименуйте файл "NvContainer.exe" на "NvContainer.exe.disabled", чтобы выключить его.
После завершения этих шагов функция NVIDIA Share будет полностью отключена на вашем компьютере.
Как отключить функцию NVIDIA Share в играх

Если вы хотите отключить функцию NVIDIA Share в играх, следуйте этим простым шагам:
- Откройте приложение GeForce Experience на вашем компьютере.
- Нажмите на иконку шестеренки в верхнем правом углу окна.
- В выпадающем меню выберите раздел "Настройки".
- На панели слева найдите раздел "Бродкастинг" и выберите его.
- В разделе "Настройки бродкаста" вы увидите опцию "Нажмите "сюда, чтобы изменить настройки бродкаста" – нажмите на нее.
- Откроется окно с настройками бродкаста. Снимите флажок с опции "Включить режим записи экрана".
- Нажмите "Сохранить" для применения изменений.
Теперь функция NVIDIA Share будет отключена во всех играх, и вы больше не будете получать уведомления о возможности записи и трансляции экрана.
Отключение функции NVIDIA Share при запуске Windows
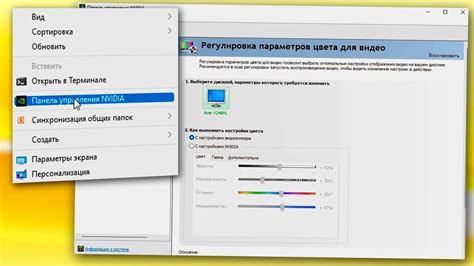
Если вы хотите отключить функцию NVIDIA Share при запуске Windows, следуйте этим простым инструкциям:
Шаг 1:
Нажмите комбинацию клавиш Win+R, чтобы открыть окно "Выполнить".
Шаг 2:
Введите команду "msconfig" и нажмите клавишу "Enter".
Шаг 3:
В открывшемся окне "Конфигурация системы" выберите вкладку "Загрузка".
Шаг 4:
На вкладке "Загрузка" найдите строку, отмеченную как "NVIDIA Corporation".
Шаг 5:
Снимите галочку с этой строки, чтобы отключить загрузку программы NVIDIA Share при старте операционной системы.
Шаг 6:
Нажмите кнопку "Применить" и затем кнопку "ОК", чтобы сохранить изменения.
Теперь, когда вы перезагрузите компьютер, функция NVIDIA Share больше не будет запускаться автоматически при старте Windows.
Как отключить функцию NVIDIA Share на старых версиях драйверов
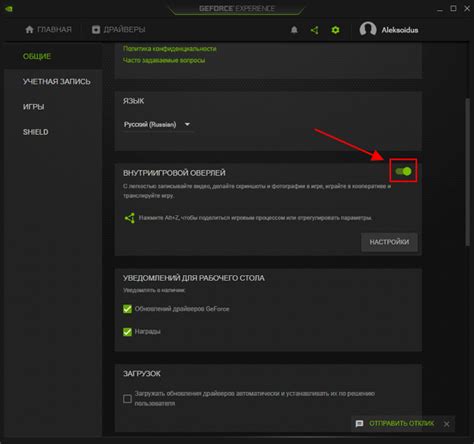
Если у вас установлена старая версия драйверов NVIDIA, то отключение функции NVIDIA Share может отличаться от новых версий. Чтобы отключить функцию NVIDIA Share на старых версиях драйверов, выполните следующие шаги:
- Шаг 1. Откройте меню "Пуск" и найдите панель управления NVIDIA. В старых версиях драйверов панель управления может называться "NVIDIA Control Panel" или "Управление NVIDIA".
- Шаг 2. Откройте панель управления NVIDIA и найдите раздел "Настройки". Обычно он расположен в верхней части окна.
- Шаг 3. В разделе "Настройки" найдите вкладку "Общие". Нажмите на нее, чтобы открыть дополнительные настройки драйверов.
- Шаг 4. Во вкладке "Общие" найдите опцию "Поделиться". Она может быть обозначена как "NVIDIA Share" или "Шарить".
- Шаг 5. Чтобы отключить функцию NVIDIA Share, снимите флажок рядом с опцией "Поделиться".
- Шаг 6. После того, как вы отключили функцию NVIDIA Share, нажмите на кнопку "Применить" или "OK", чтобы сохранить изменения.
Теперь функция NVIDIA Share будет отключена на вашей старой версии драйверов. Обратите внимание, что процедура может немного отличаться в зависимости от конкретной версии драйверов. Если вы испытываете сложности или не можете найти соответствующие настройки, рекомендуется обновить драйверы до последней версии.
Отключение функции NVIDIA Share на ноутбуках

Если вы используете ноутбук с видеокартой NVIDIA и хотите отключить функцию NVIDIA Share, следуйте этим простым шагам:
- Нажмите правой кнопкой мыши на пустом месте рабочего стола и выберите "Панель управления NVIDIA".
- В открывшемся окне панели управления выберите "Настроить шероховатость и обнаружение" в разделе "3D-настройки".
- Перейдите на вкладку "Шероховатость и обнаружение" и найдите опцию "NVIDIA Share".
- Снимите флажок рядом с опцией "Включить NVIDIA Share" для отключения функции.
- Нажмите кнопку "Применить", чтобы сохранить изменения.
После выполнения этих шагов функция NVIDIA Share будет отключена на вашем ноутбуке, и вы больше не будете получать уведомления о записи экрана или видеоигр.
Как отключить функцию NVIDIA Share через реестр Windows

Если у вас установлена видеокарта NVIDIA и вы хотите отключить функцию NVIDIA Share, чтобы сохранить ресурсы ПК или решить проблемы совместимости, вы можете внести необходимые изменения в реестр Windows. Следуйте инструкциям ниже, чтобы узнать, как отключить функцию NVIDIA Share через реестр Windows:
- Нажмите клавиши Win + R, чтобы открыть окно "Выполнить".
- Введите команду regedit и нажмите клавишу Enter, чтобы открыть редактор реестра.
- В левой панели редактора реестра перейдите к следующему пути:
HKEY_CURRENT_USER\Software\NVIDIA Corporation\Global\ShadowPlay\NVSPCAPS - Щелкните правой кнопкой мыши по пустому месту в правой панели редактора реестра и выберите пункт Создать, а затем Строка значений.
- Введите название строки значений ShadowPlayEnabled и нажмите клавишу Enter.
- Щелкните дважды по созданной строке значений и установите значение данных равным 0.
- Нажмите кнопку ОК, чтобы сохранить изменения.
- Закройте редактор реестра и перезагрузите компьютер, чтобы изменения вступили в силу.
Теперь функция NVIDIA Share должна быть успешно отключена на вашем ПК. Если вы в будущем захотите включить ее снова, просто вернитесь к редактору реестра и удалите созданную строку значений ShadowPlayEnabled.
Отключение функции NVIDIA Share на других операционных системах
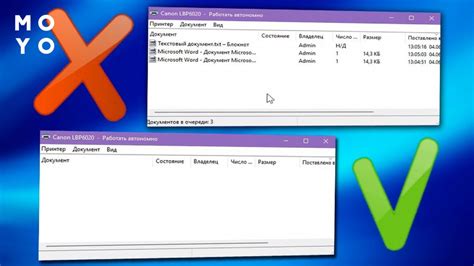
Если у вас не установлена операционная система Windows, а вы хотите отключить функцию NVIDIA Share, вот несколько инструкций для других популярных операционных систем:
MacOS:
- Зайдите в меню "Настройки системы".
- Выберите раздел "Системные настройки".
- Откройте панель управления NVIDIA.
- Перейдите на вкладку "Aufnahmen und Hochladen".
- Снимите галочку с опции "NVIDIA Share aktivieren".
- Нажмите кнопку "OK", чтобы сохранить изменения.
Linux:
- Откройте меню "Настройки системы" или "Панель управления".
- Выберите раздел "Программное обеспечение и обновления".
- Перейдите на вкладку "Дополнительные драйверы".
- Найдите драйвер для вашей видеокарты NVIDIA.
- Снимите галочку с опции "NVIDIA Share".
- Нажмите кнопку "Применить" или "Сохранить", чтобы сохранить изменения.
Следуйте этим инструкциям, чтобы без проблем отключить функцию NVIDIA Share, даже если у вас не установлена операционная система Windows.