Microsoft Word - это один из самых популярных текстовых редакторов, который предлагает множество функций для удобной работы с документами. Однако, иногда некоторые функции могут быть не нужны или мешать работе. В этой статье мы рассмотрим, как отключить функцию в Word и сделать вашу работу с документами более эффективной.
Перед тем, как приступить к отключению функции, необходимо определить, какая именно функция вам мешает или не нужна. В меню Word вы можете найти множество настроек и параметров, которые позволяют настроить работу программы под свои нужды. Если вы знаете, какая функция вам мешает, то переходите к следующему шагу.
Чтобы отключить функцию в Word, следуйте этим простым шагам. В первую очередь, откройте Word и выберите меню "Файл". Затем выберите "Параметры".
В появившемся окне "Параметры Word" вы увидите множество вкладок, где находятся различные настройки программы. Внимательно изучите каждую вкладку и найдите опцию, которую хотите отключить. Обычно они находятся на вкладке "Расширенные настройки" или "Вид". Выделите опцию и нажмите на кнопку "Отключить" или снимите галочку напротив функции.
Вход в программу

Для начала работы с программой Microsoft Word необходимо выполнить вход в программу. Вход в программу можно осуществить несколькими способами. Рассмотрим каждый из них:
| Способ входа | Описание |
|---|---|
| 1. Вход с помощью учетной записи Microsoft | Для входа с помощью учетной записи Microsoft необходимо ввести свой электронный адрес и пароль. После ввода данных нажмите кнопку "Вход" и вы будете автоматически аутентифицированы в программе Word. |
| 2. Вход без учетной записи Microsoft | Если у вас нет учетной записи Microsoft или вы не хотите использовать ее для входа в программу, вы можете выбрать вход без учетной записи. В этом случае вам будет предложено ввести имя пользователя и пароль, которые вы хотите использовать для входа в программу Word. |
| 3. Вход через аккаунт организации или учебного заведения | Если вы используете программу Word в рамках работы или учебы, у вас может быть аккаунт организации или учебного заведения, через который вы можете войти в программу. Для входа с помощью такого аккаунта необходимо ввести соответствующие учетные данные. |
Выберите наиболее удобный для вас способ входа в программу Word и начинайте создавать и редактировать свои документы.
Открытие документа
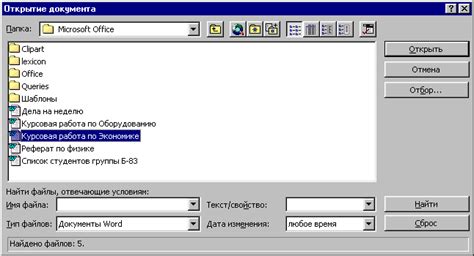
| Шаг 1: | Запустите программу Word на вашем компьютере. Вы можете найти иконку программы на рабочем столе или в меню "Пуск". |
| Шаг 2: | Нажмите на кнопку "Файл" в верхнем левом углу окна программы. Это откроет меню "Файл". |
| Шаг 3: | В меню "Файл" выберите опцию "Открыть". |
| Шаг 4: | В появившемся диалоговом окне найдите папку, в которой хранится ваш документ, и выберите его. Нажмите кнопку "Открыть". |
| Шаг 5: | Теперь ваш документ откроется в программе Word и будет готов к редактированию. |
Пользуясь этими простыми инструкциями, вы сможете легко открыть любой документ в программе Word и приступить к его редактированию или просмотру.
Выбор функции
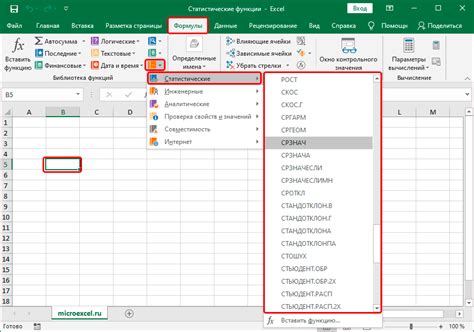
При работе с программой Microsoft Word у вас всегда есть возможность выбрать необходимую функцию, чтобы настроить ее в соответствии с вашими потребностями. Вот некоторые из наиболее популярных функций, которые могут быть отключены при необходимости:
| Функция | Описание |
| Автоматическое исправление | Функция, которая автоматически исправляет определенные ошибки при вводе текста, такие как исправление неправильного написания слова. |
| Автозамена | Функция, которая автоматически заменяет заданные наборы символов на другие символы или слова. Например, можно настроить автозамену "btw" на "by the way". |
| Автотекст | Функция, которая позволяет создавать и использовать шаблоны для быстрого ввода текста с предустановленным форматированием. |
| Автофункции | Функция, которая автоматически вставляет формулы или функции Excel в документ Word при наборе определенных комбинаций клавиш. |
Чтобы отключить или настроить эти функции в программе Microsoft Word, вы можете воспользоваться панелью управления функциями или настройками программы.
Режим редактирования
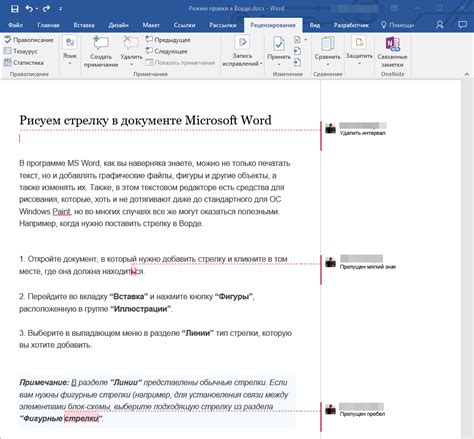
Режим редактирования в Word позволяет вносить изменения в документ, включая добавление, удаление и редактирование текста. В этом режиме можно работать с различными элементами документа, такими как таблицы, изображения и графики.
Чтобы включить режим редактирования, необходимо нажать на кнопку "Изменить документ" в верхней панели инструментов. После этого вместо просмотра документа появится возможность редактировать его содержимое.
Чтобы выйти из режима редактирования, нужно нажать на кнопку "Завершить редактирование" в верхней панели инструментов. При этом все внесенные изменения будут сохранены.
Режим редактирования включается по умолчанию при открытии нового документа в Word. Однако, если вам необходимо только просмотреть документ без возможности редактирования, вы можете открыть его в режиме "Только для чтения". Для этого необходимо выбрать соответствующий вариант при открытии файла или сохранении уже открытого документа.
Режим редактирования является одной из основных функций Word и позволяет пользователям максимально гибко работать с документами, внося изменения или исправления в текст.
Поиск настроек
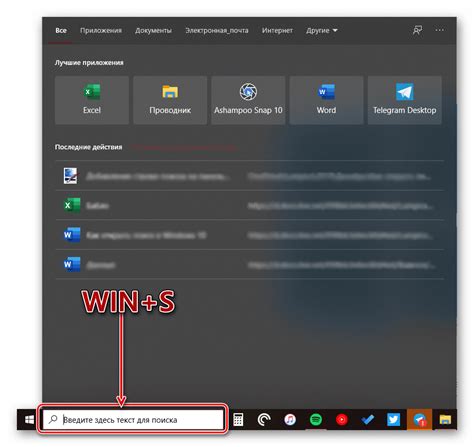
Если вы хотите отключить функцию в Word, первым шагом будет поиск соответствующих настроек. Это можно сделать, следуя простым инструкциям:
1. Откройте программу Word.
Вы можете запустить Word, нажав на его ярлык на рабочем столе или через меню Пуск.
2. Откройте вкладку "Файл".
В верхнем левом углу окна Word находится вкладка "Файл". Нажмите на нее, чтобы открыть выпадающее меню.
3. Выберите раздел "Настройки".
В выпадающем меню выберите "Настройки". Откроется новое окно с настройками программы.
4. Найдите нужную функцию.
В окне настроек используйте поисковую строку или вручную просмотрите список доступных настроек, чтобы найти функцию, которую вы хотите отключить. Настройки могут быть разделены на разные категории, поэтому обратите внимание на правильную вкладку или раздел.
5. Измените настройку.
Когда вы найдете нужную функцию, отметьте или снимите флажок, в зависимости от того, хотите ли вы ее включить или выключить. По умолчанию многие функции включены, поэтому для их отключения уберите флажок.
6. Сохраните настройки.
После того, как вы внесете необходимые изменения, нажмите кнопку "ОК" или "Применить", чтобы сохранить настройки и закрыть окно.
Теперь вы знаете, как найти и изменить настройки в Word для отключения нужной функции. Будьте внимательны и проверьте, что все настройки соответствуют вашим потребностям перед закрытием окна настроек.
Отключение функции
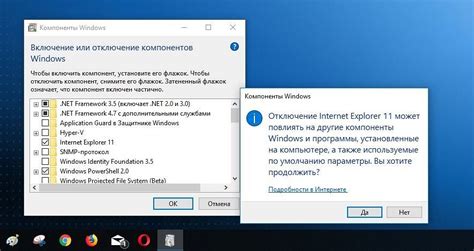
Отключить функцию в приложении Microsoft Word можно следующими способами:
- Открыть приложение Microsoft Word.
- Нажать на вкладку "Файл" в верхнем левом углу окна программы.
- В открывшемся меню выбрать "Параметры".
- В окне "Параметры Word" выбрать "Расширенные настройки".
- Прокрутить страницу вниз и найти раздел "Редактирование документа".
- Снять галочку напротив нужной функции, которую необходимо отключить.
- Нажать на кнопку "ОК", чтобы сохранить изменения.
Теперь выбранная функция будет отключена в приложении Microsoft Word, и вы больше не будете видеть ее доступную в интерфейсе программы.
Сохранение изменений

В Microsoft Word вы можете сохранять изменения в открытом документе, чтобы не потерять свою работу. Для сохранения изменений доступны следующие способы:
- Сохранение с помощью команды "Сохранить": Нажмите на вкладку "Файл" в верхнем меню и выберите опцию "Сохранить" или используйте сочетание клавиш Ctrl + S. После этого Word сохранит текущую версию документа с исходным именем и форматом.
- Сохранение с помощью команды "Сохранить как": Если вы хотите сохранить документ под другим именем или в другом формате, выберите опцию "Сохранить как" в меню "Файл". Выберите новое имя файла и формат, затем нажмите кнопку "Сохранить". Word создаст новую копию документа, оставив исходную версию без изменений.
- Сохранение в облачное хранилище: Word также позволяет сохранить документы в облачных сервисах, таких как OneDrive или Dropbox. Чтобы воспользоваться этой возможностью, нажмите на вкладку "Файл" в верхнем меню, выберите опцию "Сохранить как" и выберите облачное хранилище в списке доступных опций. Следуйте указаниям, чтобы сохранить документ в выбранном сервисе.
Независимо от выбранного способа сохранения, рекомендуется регулярно сохранять изменения в работе над документом, чтобы избежать потери данных в случае сбоя программы или других непредвиденных ситуаций.