GeForce Experience – это программа, разработанная компанией NVIDIA, которая позволяет пользователям настроить и оптимизировать графику на своих компьютерах и ноутбуках. Однако, несмотря на ее полезные функции, есть ситуации, когда пользователи предпочитают отключить GeForce Experience по разным причинам.
Почему же люди решаются на такой шаг? Некоторые пользователи не пользуются возможностями программы и считают, что ее постоянное присутствие на фоне компьютера замедляет работу системы. Другие расстраиваются из-за регулярных обновлений, которые могут занимать много времени и кому-то просто необходимо освободить место на жестком диске. Независимо от причин, ниже представлена подробная инструкция о том, как отключить GeForce Experience.
1. Отключение автозапуска
Первый и самый простой способ отключить программу заключается в том, чтобы отключить ее автоматическую загрузку при запуске операционной системы. Для этого откройте программу GeForce Experience, затем выберите в меню "Настройки". В окне настроек найдите пункт "Главные" и уберите галочку с поля "Запускать GeForce Experience при запуске Windows".
2. Удаление программы
Если вы хотите полностью удалить GeForce Experience с вашего компьютера, следуйте следующим шагам:
- Для начала, откройте "Панель управления" и найдите пункт "Программы и компоненты" или "Установленные программы".
- В списке установленных приложений найдите "NVIDIA GeForce Experience" и щелкните правой кнопкой мыши по ней.
- Выберите "Удалить" из открывшегося списка действий и следуйте указаниям на экране для завершения процесса удаления.
Пожалуйста, обратите внимание, что при удалении программы, вы также удалите все настройки, сохраненные в GeForce Experience. Если вы в дальнейшем решите установить программу заново, вам придется настроить ее заново.
Вот и все! Мы надеемся, что эта подробная инструкция помогла вам отключить GeForce Experience на вашем компьютере. Имейте в виду, что отключение данной программы может повлиять на некоторые игры, которые требуют GeForce Experience для своей работы. Поэтому, прежде чем отключить программу полностью, убедитесь, что вы понимаете последствия данного действия.
Подробная инструкция: как отключить GeForce Experience
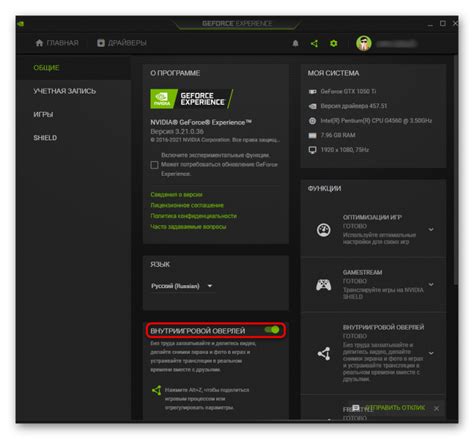
Шаг 1: Откройте приложение GeForce Experience, щелкнув на его значок в системном трее (справа внизу экрана).
Шаг 2: После открытия приложения, нажмите на иконку шестеренки в правом верхнем углу окна, чтобы открыть меню настроек.
Шаг 3: В меню настроек выберите вкладку "Общие".
Шаг 4: В разделе "Обновления GeForce Experience" снимите флажок с опции "Проверять наличие обновлений для клиента GeForce Experience".
Шаг 5: После того как вы сняли флажок с опции обновлений, вам будет предложено подтвердить свое действие. Нажмите "ОК", чтобы закрыть окно подтверждения.
Шаг 6: Наконец, чтобы полностью отключить GeForce Experience, нажмите на иконку шестеренки еще раз и выберите пункт "Выйти".
После выполнения всех этих шагов GeForce Experience будет полностью отключена. Однако, имейте в виду, что при отключении приложения вы потеряете доступ к его функциям, включая оптимизацию и автоматическое обновление драйверов видеокарты. Если вам понадобится вновь включить GeForce Experience, просто выполните все описанные шаги и установите флажок на опции обновлений в меню настроек.
Обратите внимание, что данная инструкция актуальна для последней версии GeForce Experience и может отличаться для предыдущих версий.
Узнайте, зачем это может быть нужно

Отключение GeForce Experience может быть полезным в ряде ситуаций. Некоторые пользователи предпочитают использовать стандартные настройки драйверов NVIDIA, а не дополнительные функции, предлагаемые программой.
Кроме того, отключение GeForce Experience может помочь повысить производительность компьютера. Программа GeForce Experience может выполнять автоматическое обновление драйверов и выполнять другие фоновые процессы, которые могут использовать ресурсы системы. Отключение программы может освободить эти ресурсы и ускорить работу компьютера.
Некоторые пользователи также отключают GeForce Experience из соображений конфиденциальности и безопасности. Если вы не хотите, чтобы NVIDIA получала доступ к данным о вашей системе или личной информации, отключение программы может быть разумным шагом.
Независимо от причин, узнайте, как отключить GeForce Experience и управлять его настройками в нашей подробной инструкции.
Шаг 1: Закройте GeForce Experience
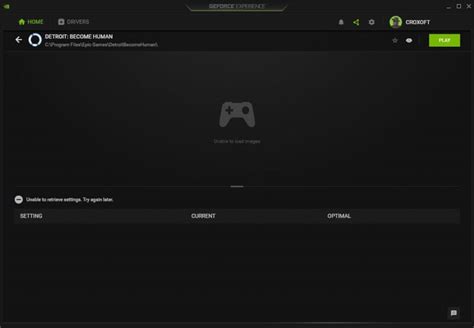
Перед тем, как отключать или изменять настройки GeForce Experience, важно закрыть его. Для этого выполните следующие действия:
- Нажмите правой кнопкой мыши на значок GeForce Experience в системном трее, расположенном в правом нижнем углу экрана.
- В открывшемся контекстном меню выберите пункт "Выход" или "Exit".
GeForce Experience завершит свою работу и значок исчезнет из системного трея. Теперь вы можете приступить к отключению или изменению его настроек.
Шаг 2: Откройте панель управления
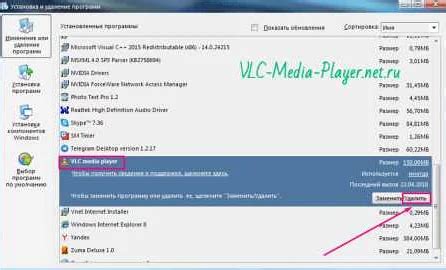
Чтобы отключить GeForce Experience, вам необходимо открыть панель управления на вашем компьютере. Для этого выполните следующие действия:
- Нажмите на кнопку "Пуск" в левом нижнем углу экрана.
- Выберите пункт "Панель управления" в открывшемся меню.
- В окне "Панель управления" найдите раздел "Программы" и выберите пункт "Удалить программу".
Теперь вы открыли панель управления и готовы перейти к следующему шагу, чтобы отключить GeForce Experience полностью.
Шаг 3: Найдите и удалите GeForce Experience
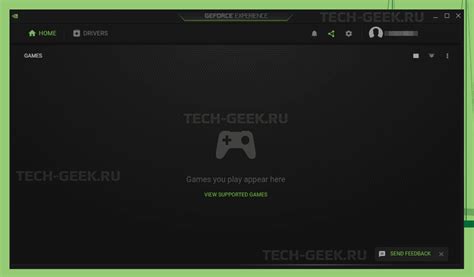
Чтобы полностью отключить GeForce Experience, вам необходимо найти программу на вашем компьютере и удалить ее. Для этого выполните следующие действия:
- Откройте меню "Пуск" внизу слева на экране.
- Найдите папку "NVIDIA Corporation" и щелкните по ней.
- Выберите папку "GeForce Experience" и щелкните правой кнопкой мыши.
- В контекстном меню выберите "Удалить" и подтвердите удаление программы.
После удаления программа GeForce Experience будет полностью отключена на вашем компьютере, и вы больше не будете получать уведомления или обновления от NVIDIA. Если вдруг вам понадобится программа в будущем, вы всегда сможете установить ее заново с официального сайта NVIDIA.