Говорящий экран, или функция озвучивания контента на устройствах Samsung, может быть полезным для людей с ограниченными возможностями зрения. Однако, для большинства пользователей она может стать утомительной и мешать комфортному пользованию смартфоном или планшетом.
Если вы также столкнулись с проблемой озвучивания контента на своем устройстве Samsung, не волнуйтесь, в этой статье мы подробно расскажем, как отключить говорящий экран и настроить другие параметры озвучивания.
Во-первых, для отключения говорящего экрана на Samsung вам потребуется зайти в раздел настроек устройства. Обычно он представлен значком шестеренки на рабочем столе или в списке всех приложений. Найдите этот значок и нажмите на него.
Отключение говорящего экрана на Samsung: пошаговая инструкция
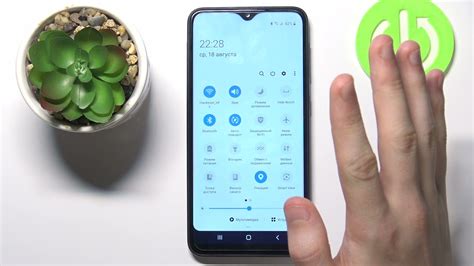
Говорящий экран на устройствах Samsung предназначен для чтения текста и информации на экране вслух, что может быть полезным для людей с ограниченными возможностями зрения. Однако, если вы владелец Samsung и не нуждаетесь в этой функции, вы можете отключить говорящий экран следуя простой инструкции:
Шаг 1: Откройте "Настройки" на вашем устройстве Samsung.
Шаг 2: Прокрутите вниз и найдите раздел "О доступности".
Шаг 3: В разделе "О доступности" найдите и выберите "Говорящий экран".
Шаг 4: Найдите и переключите "Говорящий экран" в положение "Выключено".
Шаг 5: Подтвердите отключение говорящего экрана на поп-ап окне.
Обратите внимание: В некоторых версиях Android и устройствах Samsung могут быть небольшие отличия в названиях пунктов меню или порядке действий. Однако, основная идея останется прежней - найти раздел "Говорящий экран" в настройках и выключить его.
После завершения всех шагов ваш говорящий экран на устройстве Samsung будет отключен. Если вам вдруг потребуется включить эту функцию, вы можете повторить вышеуказанные шаги в настройках и переключить "Говорящий экран" обратно в положение "Включено".
Перейдите в настройки
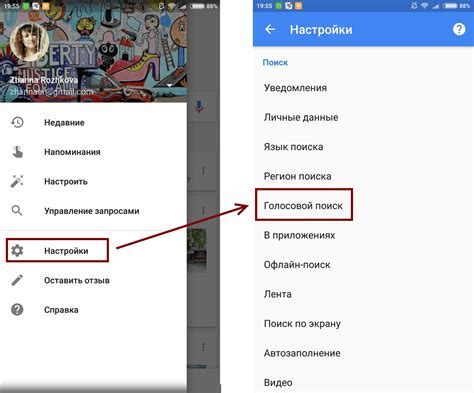
Для того чтобы отключить говорящий экран на вашем Samsung, вам необходимо перейти в настройки устройства. Вот пошаговая инструкция, как это сделать:
1. Найдите иконку "Настройки" на главном экране вашего устройства.
2. Нажмите на иконку "Настройки", чтобы открыть список доступных настроек.
3. Прокрутите список вниз и найдите раздел "Доступность".
4. Нажмите на раздел "Доступность", чтобы открыть его.
5. В разделе "Доступность" найдите опцию "Говорящий экран" или "TalkBack".
6. Нажмите на опцию "Говорящий экран" или "TalkBack", чтобы открыть ее.
7. В меню "Говорящий экран" или "TalkBack" вы найдете команду "Отключить".
8. Нажмите на команду "Отключить", чтобы выключить говорящий экран на вашем Samsung.
Теперь говорящий экран будет отключен, и вы сможете пользоваться своим устройством без дополнительных звуковых подсказок.
Выберите "Доступность"
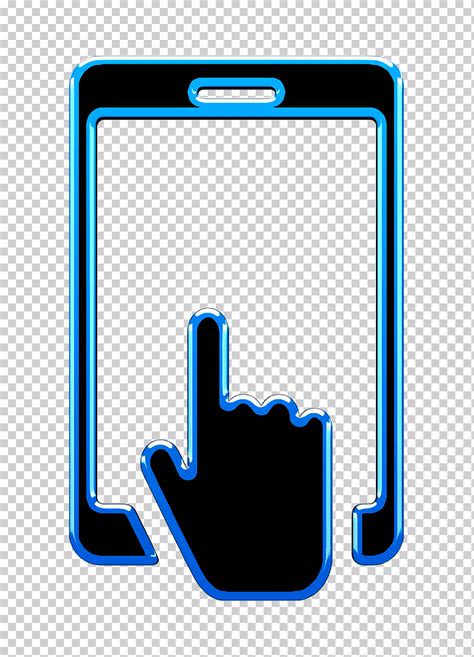
Шаг 1: Откройте настройки вашего устройства Samsung.
Шаг 2: Прокрутите вниз и нажмите на вкладку "Доступность".
Шаг 3: В открывшемся меню "Доступность" найдите раздел "Зрение" и выберите его.
Шаг 4: В разделе "Зрение" найдите опцию "Говорящий экран" и включите ее.
Шаг 5: Если вам необходимо настроить дополнительные параметры говорящего экрана, нажмите на опцию "Настройки" рядом с ним.
Шаг 6: В открывшемся меню настройки говорящего экрана вы можете выбрать голос, скорость чтения и другие параметры в соответствии с вашими предпочтениями.
Шаг 7: После завершения настройки говорящего экрана можно вернуться на предыдущий экран настроек или закрыть настройки полностью.
Теперь вы знаете, как выбрать "Доступность" на вашем Samsung устройстве и включить говорящий экран. Наслаждайтесь более удобным использованием вашего устройства!
Найдите раздел "Говорящий экран"
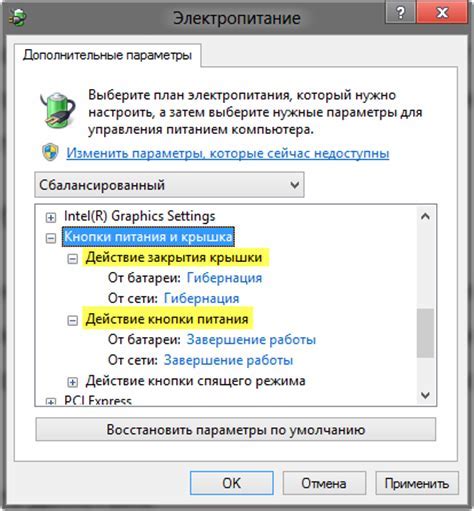
Если вы хотите отключить говорящий экран на своем Samsung, вам понадобится найти соответствующий раздел в настройках устройства. Для этого воспользуйтесь следующими шагами:
Шаг 1: Откройте меню настроек вашего устройства Samsung, нажав на значок "Настройки", который обычно представлен в виде шестеренки.
Шаг 2: Прокрутите список настроек вниз до тех пор, пока не найдете раздел "Доступность". Тапните на него, чтобы перейти в этот раздел.
Шаг 3: В разделе "Доступность" найдите опцию "Зрение" или "Инвалиды зрения". Тапните на нее, чтобы открыть дополнительные настройки для этой функции.
Шаг 4: В списке доступных настроек для зрения найдите "Говорящий экран" или "Текст в речь". Тапните на эту опцию.
Шаг 5: Включите или выключите говорящий экран путем переключения соответствующего переключателя.
Примечание: в зависимости от модели и версии операционной системы вашего устройства Samsung, названия и расположение опций в настройках могут немного различаться. Однако, обычно раздел "Говорящий экран" можно найти в разделе "Доступность" или "Зрение".
Отключите функцию "Говорить описания"
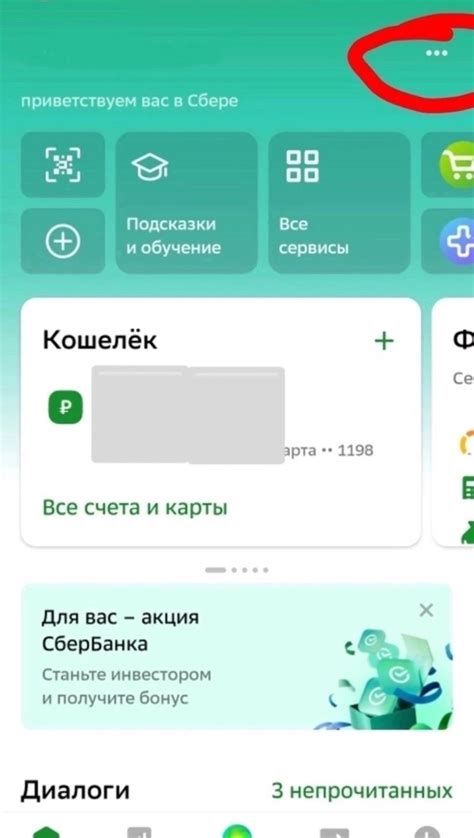
Если вы хотите отключить голосовые описания на своем устройстве Samsung, следуйте инструкциям ниже:
- На главном экране вашего устройства откройте панель уведомлений, просто потянув ее вниз.
- В правом верхнем углу панели уведомлений найдите иконку "Настройки" и нажмите на нее.
- Это откроет меню настроек. Пролистайте его вниз и найдите пункт "Доступность". Нажмите на него.
- Далее пролистайте вниз и найдите пункт "Говорить описания". Нажмите его, чтобы открыть дополнительные настройки.
- Вы увидите переключатель "Говорить описания". Сдвиньте его в позицию "Выключено", чтобы отключить функцию.
Теперь голосовые описания будут отключены на вашем устройстве Samsung. Если вам захочется включить эту функцию позже, вы всегда сможете вернуться к настройкам доступности и снова включить ее.
Подтвердите отключение говорящего экрана
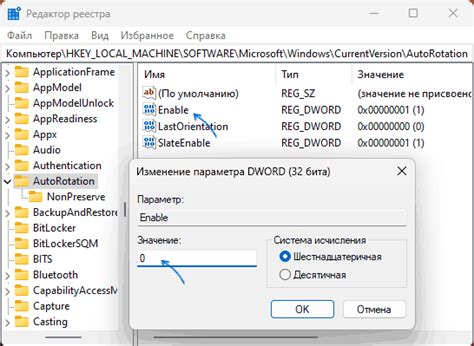
После того, как вы откроете настройки своего Samsung-устройства, найдите раздел "Специальные возможности" или "Доступность". Этот раздел обычно находится внизу списка настроек. Внутри этого раздела найдите опцию "Говорящий экран" или "Диктовка текста", и нажмите на нее.
Откроется экран с информацией о говорящем экране и его функциональности. На этом экране вы найдете опцию "Отключить говорящий экран". Чтобы подтвердить свой выбор и отключить говорящий экран, просто переключите эту опцию в положение "Выключено" или "Отключено".
После этого вернитесь на главный экран устройства, и вы больше не будете слышать звуки и голосовые сообщения от говорящего экрана. Если вы захотите снова включить говорящий экран, просто повторите указанные выше шаги и переключите опцию обратно в положение "Включено" или "Включить".
Полезные советы при отключении говорящего экрана на Samsung
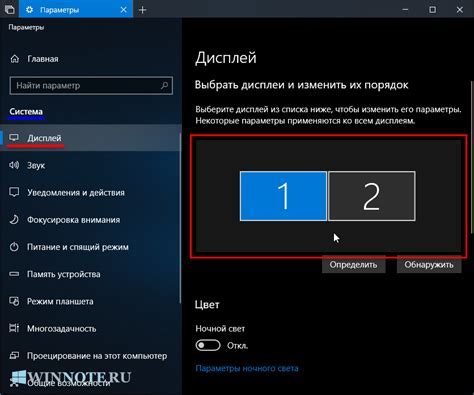
Чтобы успешно отключить говорящий экран на устройствах Samsung, следуйте этим полезным советам:
1. Найдите настройки доступности
Откройте меню устройства и найдите раздел "Настройки". Затем в поисковой строке введите "Доступность" или проскрольте список и найдите пункт "Доступность".
2. Отключите говорящий экран
3. Используйте альтернативные способы навигации
Если у вас возникли трудности с управлением устройством после отключения говорящего экрана, вы можете воспользоваться альтернативными способами навигации. Например, вы можете использовать стандартные жесты мультитача или клавишу "Назад" для перемещения между экранами и приложениями.
4. Обновите программное обеспечение
Если после отключения говорящего экрана возникают технические проблемы или ошибки, рекомендуется обновить программное обеспечение устройства до последней версии. Это поможет исправить возможные ошибки и улучшить общую производительность.
5. Обратитесь в службу поддержки
Если у вас по-прежнему возникают трудности с отключением говорящего экрана или управлением устройством, рекомендуется обратиться в службу поддержки Samsung или проконсультироваться с опытными пользователями на официальном форуме.
Учитывая эти полезные советы, вы сможете успешно отключить говорящий экран на своем устройстве Samsung и наслаждаться комфортной работой с телефоном или планшетом без дополнительных помех.