Гугл Диск - одна из самых популярных облачных платформ для хранения и совместной работы с файлами. Он предоставляет огромное пространство для хранения данных, доступ к файлам из любого устройства и возможность совместного редактирования документов. Однако, по разным причинам, некоторым пользователям может потребоваться отключить Гугл Диск на своем устройстве Android.
Отключение Гугл Диска - достаточно простая и доступная процедура, которая не займет у вас много времени. Кроме того, Гугл Диск можно временно отключить или полностью удалить с устройства, в зависимости от ваших потребностей и предпочтений.
Если вы хотите временно отключить Гугл Диск, вам нужно отключить синхронизацию или удалить учетную запись Гугл со своего устройства Android. Для этого откройте "Настройки", затем выберите "Учетные записи" или "Аккаунты". Найдите свою учетную запись Гугл и нажмите на нее. Затем отключите синхронизацию или удалите учетную запись, в зависимости от вашего выбора.
Как отключить Гугл Диск на Андроид
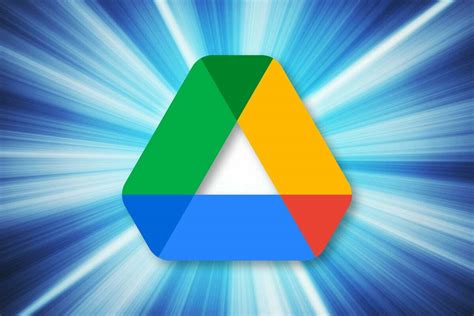
Шаг 1: Откройте приложение "Настройки" на своем Android-устройстве.
Шаг 2: Прокрутите вниз и найдите раздел "Учетные записи и синхронизация".
Шаг 3: Нажмите на "Учетные записи Google".
Шаг 4: Найдите "Google Диск" в списке приложений и нажмите на него.
Шаг 5: В верхнем правом углу экрана нажмите на троеточие (меню).
Шаг 6: В меню выберите "Удалить учетную запись".
Шаг 7: Подтвердите удаление учетной записи Гугл Диск, нажав на "Удалить учетную запись" еще раз.
Шаг 8: Вам может потребоваться ввести пароль от вашей учетной записи Google для подтверждения удаления.
После выполнения этих шагов учетная запись Гугл Диск будет удалена с вашего устройства Android и синхронизация с облачным хранилищем будет прекращена.
Обратите внимание, что отключение Google Drive на Android не означает полное удаление Google Drive из вашего аккаунта Google. Все ваши файлы будут доступны через веб-интерфейс Google Drive и в других приложениях, поддерживающих интеграцию с Google Drive.
Простые шаги с обновленной инструкцией
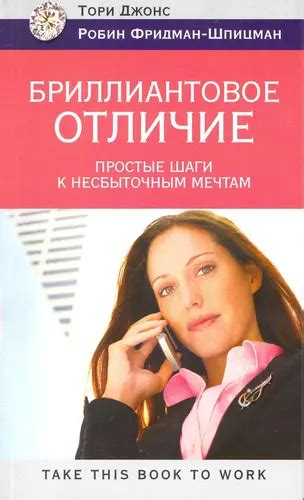
Если вы решили отключить Гугл Диск на своем устройстве Android, следуйте этим простым шагам:
- Откройте приложение "Настройки" на вашем устройстве Android.
- Прокрутите вниз и найдите раздел "Учетные записи и синхронизация".
- Нажмите на этот раздел, чтобы открыть его.
- В разделе "Учетные записи" найдите "Гугл" и нажмите на него.
- В списке доступных вариантов выберите "Синхронизация Гугл Диска".
- Вы увидите переключатель, который указывает, включена ли синхронизация Гугл Диска или нет.
- Чтобы отключить синхронизацию, переключите этот переключатель в положение "Выключено".
- Готово! Теперь синхронизация Гугл Диска будет отключена на вашем устройстве Android.
Не забывайте, что если позже вы решите снова включить синхронизацию Гугл Диска, вы можете повторить те же самые шаги и переключить переключатель обратно в положение "Включено".
Шаг 1. Откройте настройки Андроид
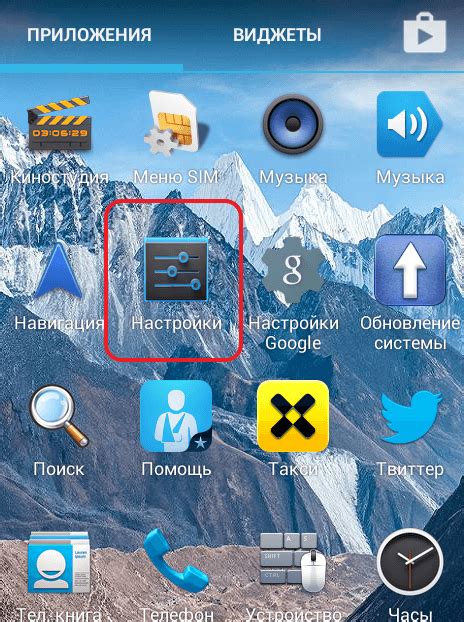
Первым шагом для отключения Гугл Диск на Андроид необходимо открыть настройки вашего устройства. Чтобы сделать это, следуйте инструкциям:
- На главном экране вашего устройства найдите иконку "Настройки". Она обычно выглядит как шестеренка или зубчатое колесо.
- Нажмите на иконку "Настройки", чтобы открыть меню настроек.
- Прокрутите список настроек вниз и найдите раздел "Аккаунты" или "Учетные записи".
- Нажмите на раздел "Аккаунты" или "Учетные записи", чтобы открыть список доступных аккаунтов на вашем устройстве.
Когда вы завершите эти шаги, вы будете готовы перейти к следующему шагу и отключить Гугл Диск на Андроид.
Настройки позволяют управлять функциями устройства
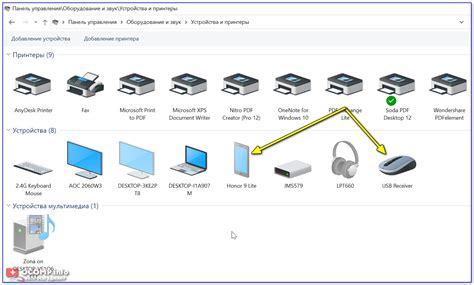
Для начала, откройте меню настройки, которое обычно находится на домашнем экране или может быть доступно через панель уведомлений. Затем найдите раздел "Приложения" или "Управление приложениями". В этом разделе вы сможете увидеть все приложения, установленные на вашем устройстве, включая Гугл Диск.
После того, как вы найдете Гугл Диск, вам потребуется выбрать его и открыть информацию о приложении. Для этого обычно нужно нажать на название приложения или на кнопку с тремя точками, которая отображает доступные опции.
В информации о приложении вы найдете различные настройки и функции Гугл Диск. Одной из этих настроек будет "Отключить" или "Деактивировать". Чтобы отключить Гугл Диск, вам нужно нажать на эту опцию.
После этого откроется окно с предупреждением о возможных последствиях отключения приложения. Ознакомьтесь с предупреждением и, если вы все же хотите отключить Гугл Диск, подтвердите свое решение, нажав на кнопку "Отключить" или "Деактивировать". После этого приложение будет отключено и перестанет функционировать на вашем устройстве.
Имейте в виду, что, отключая Гугл Диск, вы можете потерять доступ к файлам, хранящимся в вашем облачном хранилище. Если вам необходимо восстановить доступ к своим файлам в Гугл Диске, вы можете повторно включить приложение, следуя тем же самым шагам в настройках устройства.
Шаг 2. Найдите и выберите "Учетные записи"
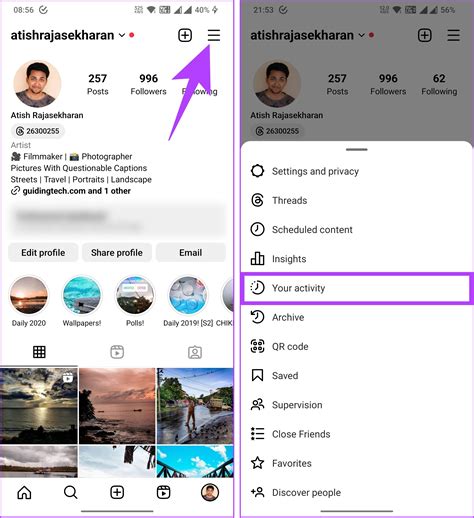
Вот как найти и выбрать "Учетные записи":
| Шаг 1: | Откройте "Настройки" на своем устройстве Android. Обычно это иконка шестеренки или шестеренки с шестерней, расположенная на рабочем столе или в панели уведомлений. Если вы не можете найти эту иконку, попробуйте открыть список всех приложений и там найти "Настройки". |
| Шаг 2: | Скройте список всех доступных настроек, проведя пальцем вниз по экрану. В верхней части экрана будет появляться поисковая строка, а внизу - список категорий настроек. Пролистайте список категорий вниз, чтобы найти и выбрать "Учетные записи". |
| Шаг 3: | Откроется список всех учетных записей, связанных с вашим устройством Android. Возможно, там будут отображены и другие учетные записи, такие как аккаунты электронной почты или социальных сетей. Пролистайте список вниз, чтобы найти учетную запись Google Диск. |
| Шаг 4: | Когда вы найдете учетную запись Google Диск, нажмите на нее, чтобы открыть настройки этой учетной записи. В этом разделе вы сможете выполнить различные действия, связанные с учетной записью Google Диск, включая ее отключение. |
Теперь, когда вы нашли и выбрали "Учетные записи", можно переходить к следующему шагу, чтобы отключить Google Диск на своем устройстве Android.
Учетные записи позволяют управлять подключенными аккаунтами
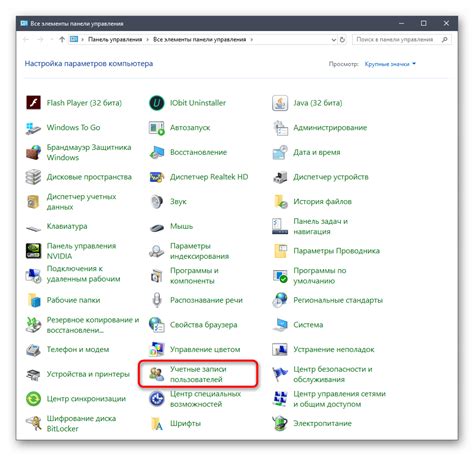
Google Drive на Android позволяет легко подключить несколько учетных записей к приложению, чтобы управлять своими файлами и мультимедийными контентом в разных аккаунтах. С помощью учетных записей можно без проблем переключаться между аккаунтами и получать доступ к своим файлам из разных источников. Это очень удобно, особенно если вы используете Google Drive как основное хранилище данных.
Для управления подключенными аккаунтами в Гугл Диск, вам необходимо выполнить некоторые простые шаги. Прежде всего, откройте приложение Google Диск на своем устройстве Android и войдите в один из подключенных аккаунтов. Затем нажмите на значок меню (обычно представлен как три горизонтальные линии или точки) в левом верхнем углу экрана. В появившемся меню выберите раздел "Учетные записи".
В разделе "Учетные записи" вы увидите список всех подключенных аккаунтов Google. Чтобы переключиться между аккаунтами, просто выберите нужную учетную запись из списка. Вы также можете добавить новый аккаунт, нажав на кнопку "Добавить аккаунт". Введите данные своей новой учетной записи и следуйте инструкциям, чтобы подключить ее к приложению Google Диск.
При необходимости, вы можете управлять настройками каждой отдельной учетной записи. Для этого просто нажмите на иконку "Настройки" рядом с нужной учетной записью. Здесь вы можете изменить различные параметры аккаунта, включая синхронизацию, проверку сетевого подключения, автоматическое резервное копирование и настройки безопасности.
Таким образом, использование учетных записей Google позволяет упростить управление подключенными аккаунтами в приложении Google Диск на устройстве Android. Вы можете переключаться между аккаунтами, добавлять новые и управлять настройками каждой учетной записи. Это придает большую гибкость и удобство в использовании ваших файлов и данных на Google Drive.
Шаг 3. Выберите "Гугл" из списка учетных записей
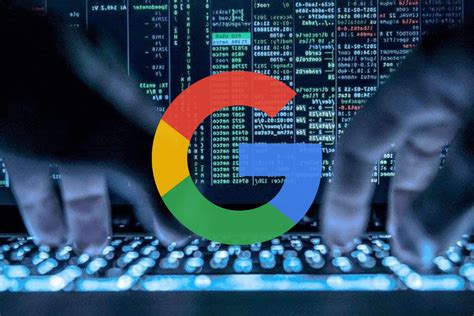
Чтобы отключить Гугл Диск на Андроид, вам сначала нужно выбрать "Гугл" из списка учетных записей. Вот как это сделать:
- Откройте настройки вашего устройства Android.
- Прокрутите вниз и найдите раздел "Учетные записи" или "Аккаунты".
- Тапните на этом разделе и вы увидите список всех учетных записей, связанных с вашим устройством.
- Прокрутите вниз по списку и найдите учетную запись "Гугл".
- Тапните на учетной записи "Гугл" и вы увидите список всех служб и приложений, связанных с этой учетной записью.
Теперь, когда вы выбрали "Гугл" из списка учетных записей, вы можете перейти к следующему шагу и отключить Гугл Диск на вашем устройстве Android.