Иногда бывает необходимость временно отключить жесткий диск (HDD) для предотвращения случайного доступа к нему или для экономии энергии. Существует несколько способов сделать это, но самым простым и быстрым является использование командной строки.
Отключение HDD диска через командную строку - это простая процедура, которую даже новичок сможет выполнить. Она основана на использовании специальных команд, которые позволяют управлять дисками и томами в операционной системе. Эти команды выполняются на уровне ядра операционной системы, поэтому они не зависят от наличия специальных приложений или интерфейса пользователя.
Один из наиболее распространенных способов отключить жесткий диск - это использование команды "diskpart". В начале нужно открыть командную строку, нажав комбинацию клавиш Win+R и введя "cmd". Затем необходимо запустить программу "diskpart", введя эту команду в командной строке. После открытия "diskpart" нужно использовать команду "list disk", чтобы просмотреть список доступных дисков. Далее нужно выбрать нужный диск с помощью команды "select disk" и отключить его с помощью команды "offline".
Изучение командной строки
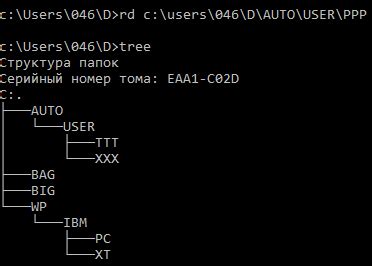
С помощью командной строки можно выполнять различные задачи, такие как переход по директориям, создание и удаление файлов, установка программ и многое другое. Основная идея командной строки состоит в том, чтобы пользователь мог ввести команду и получить соответствующий результат на экране.
Некоторые основные команды, которые могут пригодиться при изучении командной строки:
cd – команда для перехода по директориям. Например, cd C:\ перейдет в корневую директорию диска C.
dir – команда для отображения содержимого текущей директории. Например, dir покажет список файлов и папок в текущей директории.
mkdir – команда для создания новой директории. Например, mkdir NewFolder создаст новую папку с названием "NewFolder".
del – команда для удаления файла. Например, del myfile.txt удалит файл с названием "myfile.txt".
Изучение командной строки требует времени и практики, но оно может значительно упростить и ускорить работу с компьютером. Поэтому, если вы заинтересованы в получении более глубокого понимания работы операционной системы, рекомендуется изучить командную строку.
Проверка списка дисков
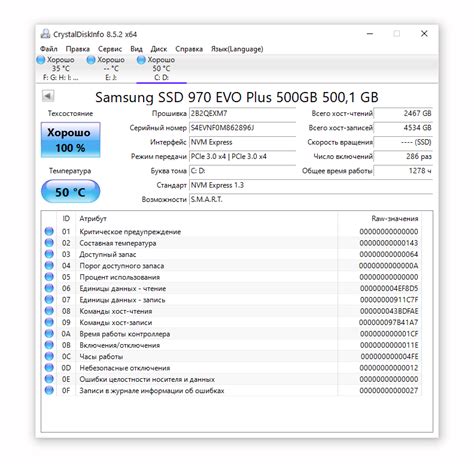
Для отключения HDD диска через командную строку необходимо предварительно узнать список доступных дисков на компьютере. Для этого можно воспользоваться командой "wmic logicaldisk get deviceid" в командной строке.
Для открытия командной строки необходимо нажать клавишу "Win" + "R" и ввести "cmd", а затем нажать "Enter". После этого можно ввести команду "wmic logicaldisk get deviceid" и нажать "Enter".
После выполнения данной команды в командной строке будет выведен список всех доступных дисков на компьютере. Диск C: обычно является системным диском, на котором установлена операционная система.
В примере ниже показан список дисков, который может быть выведен в командной строке:
- DeviceID: C:
- DeviceID: D:
- DeviceID: E:
В данном примере на компьютере присутствует три диска: C:, D: и E:. Диск C: является системным, а диски D: и E: - это дополнительные диски.
Когда вы узнали список дисков на компьютере, вы можете перейти к отключению конкретного диска при помощи соответствующей команды.
Выбор диска для отключения
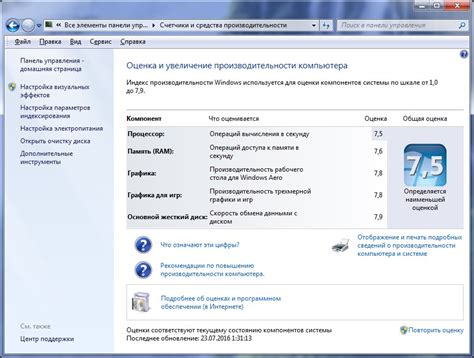
Если вам необходимо отключить HDD диск через командную строку, следует знать, какой именно диск вы хотите отключить. Выбор диска может быть важным, особенно если у вас подключено несколько дисков и каждый из них имеет значимые данные.
Самым простым способом определить, какой диск отключить, является использование команды "diskpart" в командной строке. Эта команда позволяет увидеть список всех подключенных дисков и их параметры.
| Диск | Объем | Тип | Статус |
|---|---|---|---|
| Диск 0 | 465 ГБ | Внутренний | Онлайн |
| Диск 1 | 931 ГБ | Внешний | Онлайн |
| Диск 2 | 256 ГБ | Внутренний | Оффлайн |
В приведенной выше таблице показаны три диска: Диск 0, Диск 1 и Диск 2. Вы можете определить, какой именно диск нужно отключить, по его номеру или другим параметрам, таким как объем или тип.
Когда вы определите, какой диск нужно отключить, вы можете использовать команду "diskpart" для выполнения соответствующих действий. Например, чтобы отключить Диск 2, вы можете использовать следующие команды:
diskpart
select disk 2
offline disk
После выполнения этих команд Диск 2 будет отключен и статус изменится на "Оффлайн". Обратите внимание, что некоторые диски могут требовать административных прав для выполнения этих действий.
Отключение диска
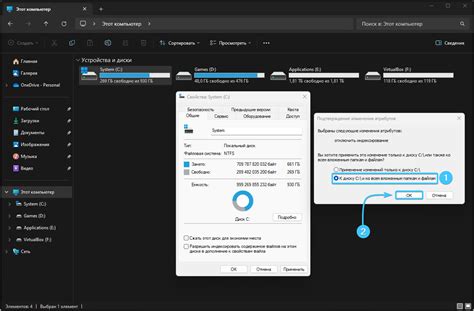
Отключение жесткого диска (HDD) через командную строку позволяет временно или навсегда отключить доступ к конкретному диску на вашем компьютере.
Следуйте инструкциям ниже, чтобы отключить HDD диск через командную строку:
| Шаг | Команда | Описание |
|---|---|---|
| 1 | diskpart | Запуск утилиты DiskPart. |
| 2 | list disk | Отображение списка доступных дисков на компьютере. |
| 3 | select disk [номер] | Выбор диска, который вы хотите отключить. Вместо [номер] укажите соответствующий номер диска в списке. |
| 4 | offline disk | Отключение выбранного диска. |
После выполнения последней команды выбранный HDD диск будет отключен и больше не будет доступен для чтения и записи.
Обратите внимание, что данная процедура требует прав администратора и может повлиять на работу системы. Будьте осторожны при отключении диска и убедитесь, что вы выбираете правильный диск для отключения.
Подключение диска

Подключение диска в операционной системе Windows можно выполнить с помощью командной строки с использованием следующих шагов:
- Откройте командную строку, нажав сочетание клавиш Win + R и введя команду "cmd".
- В командной строке введите команду "diskpart" и нажмите клавишу Enter. Это запустит программу для работы с дисками в операционной системе.
- Введите команду "list disk", чтобы просмотреть список всех доступных дисков на вашем компьютере.
- Выберите диск, который вы хотите подключить, с помощью команды "select disk X", где X - номер выбранного диска.
- Введите команду "online disk", чтобы подключить выбранный диск.
- После выполнения всех команд вы можете закрыть командную строку.
После выполнения этих шагов выбранный диск будет успешно подключен, и вы сможете использовать его в операционной системе. Убедитесь, что вы выбираете правильный диск перед его подключением, чтобы избежать ошибок и потери данных.