iCloud Drive – это облачное хранилище, предоставляемое Apple для удобного хранения и синхронизации файлов между устройствами. Однако, по разным причинам, вы можете захотеть отключить iCloud Drive на своем MacBook. Это может быть связано с нежеланием использовать облачное хранилище, ограниченным местом на диске или просто необходимостью освободить ресурсы компьютера. В этой подробной инструкции мы расскажем вам, как отключить iCloud Drive на MacBook шаг за шагом.
Шаг 1: Проверьте свое подключение к Интернету
Перед тем как приступить к отключению iCloud Drive на MacBook, необходимо убедиться, что ваш компьютер имеет стабильное подключение к Интернету. Некоторые действия могут потребовать подключения к облаку, поэтому это важно.
Шаг 2: Закройте все приложения, использующие iCloud Drive
Перед отключением iCloud Drive на MacBook рекомендуется закрыть все приложения, которые могут использовать этот сервис. Наиболее распространенными приложениями, использующими iCloud Drive, являются Pages, Numbers, Keynote, GarageBand, iMovie и другие продукты Apple. Закройте их, чтобы избежать потери данных или конфликтов при отключении.
Шаг 3: Отключите iCloud Drive на MacBook
Теперь, когда вы убедились в наличии стабильного подключения к Интернету и закрыли все приложения, использующие iCloud Drive, вы можете приступить к отключению сервиса на MacBook. Перейдите к меню "Apple" в левом верхнем углу экрана и выберите "System Preferences" (Настройки системы).
В открывшемся окне выберите "Apple ID" (Идентификатор Apple) и перейдите во вкладку "iCloud". Теперь снимите галочку рядом с "iCloud Drive". Появится предупреждающее сообщение, указывающее на то, что все данные, хранящиеся на вашем MacBook в iCloud Drive, будут удалены с компьютера. Если вы уверены, что хотите отключить iCloud Drive и удалить все свои данные, нажмите "Удалить с моего Mac".
Шаг 4: Подтвердите отключение iCloud Drive
После нажатия кнопки "Удалить с моего Mac" откроется новое предупреждающее окно с указанием того, что все данные, хранящиеся в iCloud Drive, будут удалены с вашего компьютера. Если вы согласны с этим, нажмите "ОК" для подтверждения отключения iCloud Drive на MacBook.
Поздравляем! Вы успешно отключили iCloud Drive на MacBook. Теперь ваши файлы больше не будут синхронизироваться с облачным хранилищем Apple и удалены с вашего компьютера. Если в будущем вы решите снова использовать iCloud Drive, вы всегда сможете включить его в настройках системы.
Как отключить iCloud Drive на MacBook
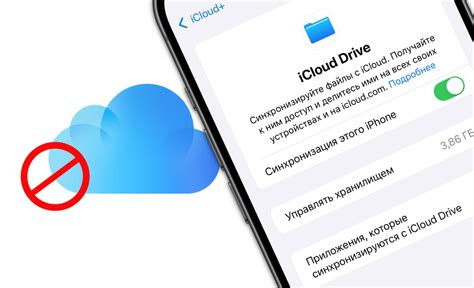
Чтобы отключить iCloud Drive на MacBook, следуйте этим простым шагам:
Откройте меню "Apple" в верхнем левом углу экрана и выберите "System Preferences" (Настройки системы).
В открывшемся окне выберите "Apple ID".
На панели слева выберите вкладку "iCloud".
Снимите флажок напротив "iCloud Drive".
Появится окно предупреждения, в котором будет указано, что "iCloud Drive" будет удален с вашего MacBook, и все файлы будут оставаться доступными только на остальных устройствах, подключенных к вашему Apple ID. Если вы хотите продолжить, нажмите на кнопку "Remove from Mac" (Удалить с Mac).
После завершения этого процесса, "iCloud Drive" будет полностью отключен на вашем MacBook. Обратите внимание, что файлы, которые были сохранены в "iCloud Drive", все еще будут доступны на других устройствах, подключенных к вашему Apple ID.
Если в будущем вы захотите вновь включить "iCloud Drive" на MacBook, вы можете сделать это, следуя тем же шагам, и отметив флажок напротив "iCloud Drive" в настройках iCloud.
Настройки системы
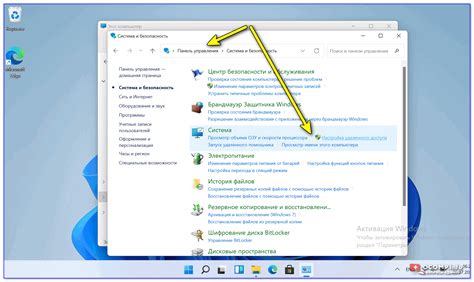
Для отключения iCloud Drive на MacBook следуйте этим простым шагам в настройках системы:
| Шаг 1: | Откройте меню "Apple" в левом верхнем углу экрана и выберите "Системные настройки". |
| Шаг 2: | В открывшемся окне "Системные настройки" найдите и нажмите на панель "iCloud". |
| Шаг 3: | Во вкладке "Общие" найдите и снимите флажок рядом с "iCloud Drive". |
| Шаг 4: | Появится предупреждение о том, что данные iCloud Drive будут удалены с этого Mac. Нажмите "Удалить с Mac" для продолжения. |
| Шаг 5: | Подтвердите свои действия, введя пароль вашей учетной записи iCloud. |
После завершения этих шагов iCloud Drive будет полностью отключен на вашем MacBook. Кроме того, предложенные методы могут быть использованы для включения iCloud Drive в случае необходимости.
Аккаунт iCloud
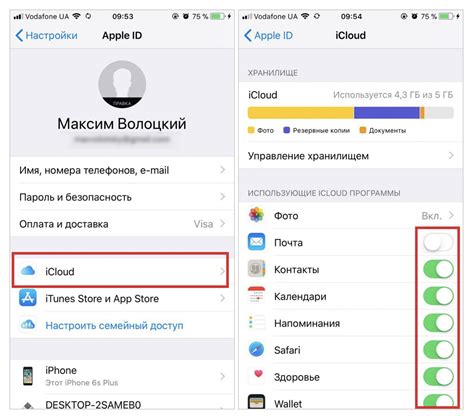
С помощью аккаунта iCloud вы можете сохранять фотографии, видео, документы, контакты, календари и многое другое в облаке и получать к ним доступ с любого устройства, подключенного к интернету.
Аккаунт iCloud также автоматически создает резервные копии ваших данных, что позволяет быстро восстановить информацию при необходимости.
Однако иногда пользователи могут захотеть отключить iCloud Drive на своем MacBook по различным причинам. Например, это может быть связано с необходимостью освободить место на жестком диске или просто с личными предпочтениями.
Если вы решили отключить iCloud Drive на MacBook, следуйте данной подробной инструкции.
Отключение iCloud Drive
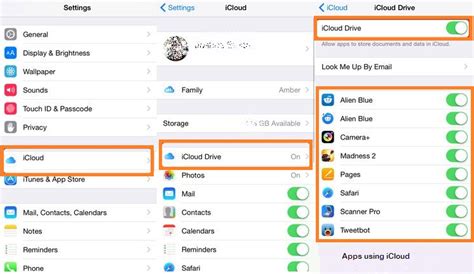
Если вы хотите отключить службу iCloud Drive на вашем MacBook, то следуйте этим простым шагам:
- На вашем MacBook откройте меню "Системные настройки".
- Найдите и нажмите на значок iCloud.
- В открывшемся окне убедитесь, что вкладка "Обзор" активна.
- Снимите галочку напротив "iCloud Drive".
- Появится предупреждение о том, что "Загрузка на этот Mac" и "Другие файлы и папки" будут удалены с Mac. Если у вас есть важные данные, убедитесь, что у вас есть их резервная копия перед тем, как продолжить.
- Нажмите на кнопку "Удалить с моего Mac".
- iCloud Drive будет отключен на вашем MacBook. Все файлы и папки, связанные с iCloud Drive, будут удалены с вашего Mac, но останутся доступными в iCloud.
Теперь iCloud Drive отключен на вашем MacBook. Вы можете в любой момент повторно включить службу, если понадобится.
Подтверждение отключения
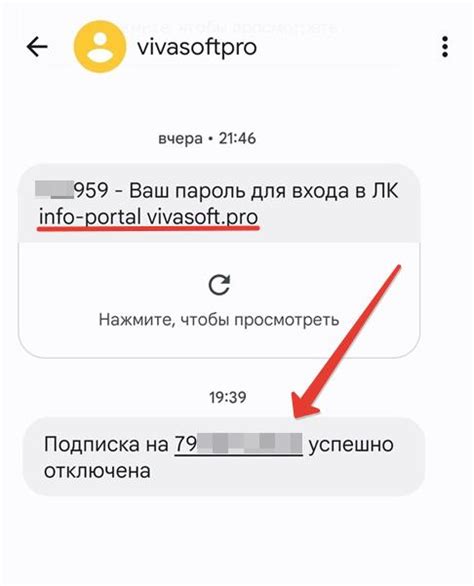
После выполнения предыдущих шагов вы увидите окно, которое подтверждает отключение iCloud Drive на вашем MacBook. В этом окне будет предупреждение о том, что все файлы, сохраненные в iCloud Drive, будут удалены с вашего компьютера.
Прежде чем продолжить, убедитесь, что вы сохранили все нужные файлы на компьютере. Кроме того, учтите, что после отключения iCloud Drive, ваши файлы больше не будут автоматически синхронизироваться между устройствами.
Если вы уверены, что хотите отключить iCloud Drive, нажмите кнопку "Отключить". После этого процесс отключения начнется, и вы больше не сможете получить доступ к файлам, сохраненным в iCloud Drive, через Finder или другие приложения.
Завершение процесса

После выполнения всех предыдущих шагов, iCloud Drive будет полностью отключен на вашем MacBook. Вся синхронизация и загрузка файлов в iCloud Drive прекратятся, и вы больше не будете видеть его в проводнике Finder. Если у вас были какие-либо файлы или папки в iCloud Drive, они останутся доступными на других устройствах и на iCloud.com.
Чтобы повторно включить iCloud Drive, просто следуйте тем же шагам, но на этот раз установите флажок рядом с "iCloud Drive" в системных настройках iCloud.