Black Ration - это популярная операционная система, которая предлагает множество функций и возможностей для пользователей. Однако, в некоторых случаях, временное отключение интерфейса может быть необходимо. Это может помочь повысить производительность системы, снизить нагрузку на процессор и память, а также сосредоточиться на выполнении определенных задач.
Отключение интерфейса в Black Ration может быть полезно при выполнении таких задач, как редактирование видео или работы с большими файлами. Также это может быть полезно для геймеров, которым требуется максимальная производительность системы во время игры.
Для отключения интерфейса в Black Ration следуйте следующим шагам:
Шаг 1: Откройте настройки системы.
Перейдите в главное меню системы и найдите раздел настроек. Обычно он представлен значком шестеренки или подобным символом.
Шаг 2: Перейдите в раздел "Интерфейс".
В разделе настроек найдите вкладку или ссылку с названием "Интерфейс" и кликните на нее.
Шаг 3: Отключите интерфейс.
В разделе "Интерфейс" найдите опцию, позволяющую отключить его временно. Обычно это опция с названием "Отключить интерфейс" или похожим названием. Установите переключатель или флажок в положение "Выключено" или снимите галочку.
После выполнения этих шагов интерфейс в Black Ration будет временно отключен. Вы можете сосредоточиться на выполнении задач, требующих высокой производительности системы, и включить интерфейс обратно, когда закончите работу. Не забудьте сохранить все необходимые данные и закрыть все неиспользуемые программы перед отключением интерфейса, чтобы избежать потери информации.
Используйте эту подробную инструкцию по отключению интерфейса в Black Ration, чтобы достичь наилучшей производительности системы и комфортно выполнять свои задачи.
Устанавливаем необходимые инструменты

Перед тем, как приступить к отключению интерфейса в Black Ration, нам понадобятся несколько инструментов:
- Black Ration SDK: скачайте и установите последнюю версию Black Ration SDK с официального сайта. Вам понадобится SDK для управления интерфейсом;
- Компьютер: убедитесь, что у вас есть доступ к компьютеру с операционной системой, поддерживающей Black Ration SDK;
- Ключ доступа: чтобы иметь возможность управлять интерфейсом через Black Ration SDK, вам потребуется ключ доступа, который можно получить у разработчиков Black Ration.
Когда все необходимые инструменты установлены, мы готовы приступить к отключению интерфейса в Black Ration.
Проходим авторизацию в Black Ration

Для прохождения авторизации вам необходимо выполнить следующие шаги:
- Откройте веб-браузер и введите адрес системы Black Ration.
- На открывшейся странице найдите форму для входа (обычно она располагается в верхней части страницы) и заполните необходимые поля.
- Поле "Имя пользователя": введите ваше имя пользователя или электронную почту, которые вы использовали при регистрации в системе.
- Поле "Пароль": введите ваш пароль, который вы установили при регистрации в системе.
Важно помнить, что данные для авторизации должны быть введены корректно, иначе авторизация может быть отклонена системой Black Ration.
После успешного прохождения авторизации вы сможете получить доступ к интерфейсу системы Black Ration и использовать все ее функциональные возможности.
Настройки интерфейса

Black Ration предлагает удобные настройки интерфейса, которые позволяют вам полностью контролировать отображение и функциональность приложения. В этом разделе вы найдете подробную информацию о том, как настроить интерфейс по вашим потребностям.
1. Цветовая схема: Вы можете выбрать предпочитаемую цветовую схему для интерфейса Black Ration. Некоторые из доступных вариантов включают темный режим, светлый режим и автоматический режим, который меняет цветовую схему в зависимости от времени суток.
2. Размер шрифта: Если вам неудобно читать надписи и текст в приложении, вы можете изменить размер шрифта в настройках интерфейса. Вам будет предложено несколько вариантов размеров, выберите то, которое наиболее комфортно для вашего зрения.
3. Расположение элементов: Black Ration позволяет вам изменить расположение элементов интерфейса с помощью функции перетаскивания. Вы можете перемещать кнопки, панели инструментов и другие элементы так, чтобы соответствовать вашим предпочтениям и удобству использования.
4. Меню и панели инструментов: В настройках интерфейса вы можете настроить видимость и расположение меню и панелей инструментов. Вы можете скрыть или отобразить различные элементы интерфейса, а также изменить их порядок.
Вы можете настроить интерфейс Black Ration в любое время, в соответствии с вашими потребностями и предпочтениями. Внесенные изменения в настройки интерфейса вступят в силу сразу же после сохранения.
Отключение основных элементов

Black Ration предлагает множество возможностей для персонализации и управления интерфейсом. Вы можете отключить основные элементы системы, чтобы создать максимально удобное и оптимизированное рабочее пространство.
Меню навигации: Чтобы отключить главное меню, необходимо перейти в настройки интерфейса и выбрать пункт "Отключить меню навигации". Это позволит освободить пространство на экране и упростить работу с платформой.
Панель инструментов: Если вы не используете определенные инструменты или функции, вы можете отключить соответствующие кнопки на панели инструментов. Для этого выберите "Настройки панели инструментов" и снимите флажки напротив ненужных элементов.
Боковая панель: Если вам не нужна боковая панель с виджетами, вы можете отключить ее. Просто выберите "Настройки боковой панели" и установите переключатель в положение "Выключено".
Отключение основных элементов интерфейса Black Ration поможет вам повысить эффективность работы и сделает платформу более персонализированной под ваши нужды. Удачной работы!
Отключение контекстного меню
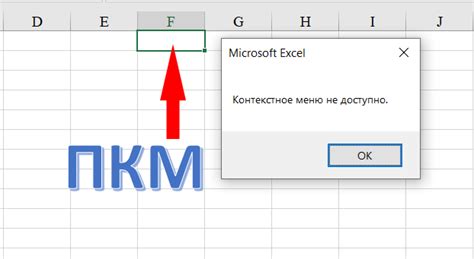
Чтобы отключить контекстное меню в Black Ration, следуйте следующим инструкциям:
| Шаг 1: | Откройте программу Black Ration и перейдите в настройки |
| Шаг 2: | В меню настроек найдите раздел "Интерфейс" и выберите его |
| Шаг 3: | В разделе "Интерфейс" найдите опцию "Контекстное меню" и снимите галочку рядом с ней |
| Шаг 4: | Сохраните изменения, закройте настройки и перезапустите Black Ration |
После выполнения этих шагов контекстное меню должно быть отключено в Black Ration. Теперь вы не сможете открывать контекстное меню, нажимая правой кнопкой мыши на элементы интерфейса программы.
Изменение цветовой схемы
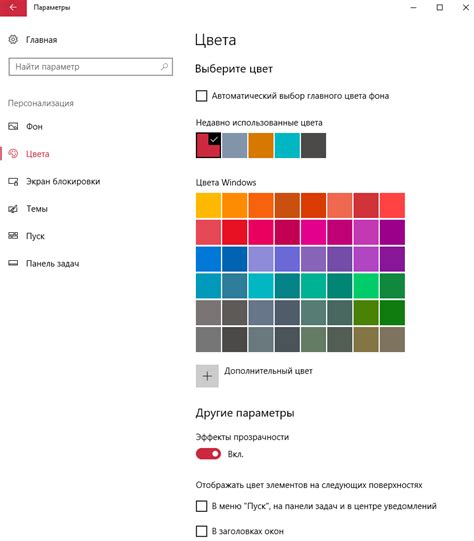
Black Ration позволяет вам изменять цветовую схему интерфейса в соответствии с вашими предпочтениями. Для этого выполните следующие действия:
- Откройте настройки Black Ration, нажав на иконку приложения в трее.
- В разделе "Настройки интерфейса" найдите опцию "Цветовая схема" и выберите желаемый вариант.
- После выбора новой цветовой схемы интерфейс автоматически обновится.
Примечание: Black Ration предлагает несколько предустановленных цветовых схем, но вы также можете создать собственную схему, установив настройки вручную.
Отключение всплывающих окон
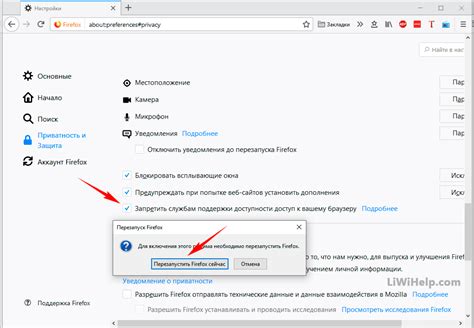
В Black Ration есть возможность полностью отключить всплывающие окна, которые могут отвлекать вас от работы или просмотра контента. Для этого выполните следующие шаги:
Войдите в настройки интерфейса. Для этого нажмите на значок "Настройки" (зубчатая шестерня) в правом верхнем углу экрана.
Перейдите в раздел "Всплывающие окна". В списке настроек найдите раздел, который отвечает за всплывающие окна. Обычно он называется "Всплывающие окна" или "Окна и уведомления".
Отключите всплывающие окна. В настройках найдите опцию, которая позволяет отключить всплывающие окна, и переключите ее в положение "Выключено" или "Отключить". Обычно это чекбокс или переключатель.
Сохраните изменения. После того, как вы отключили всплывающие окна, не забудьте сохранить изменения, нажав на кнопку "Сохранить" или "Применить".
Теперь всплывающие окна будут полностью отключены в Black Ration, и вы сможете работать без постоянных прерываний и отвлечений.
Настройка горячих клавиш
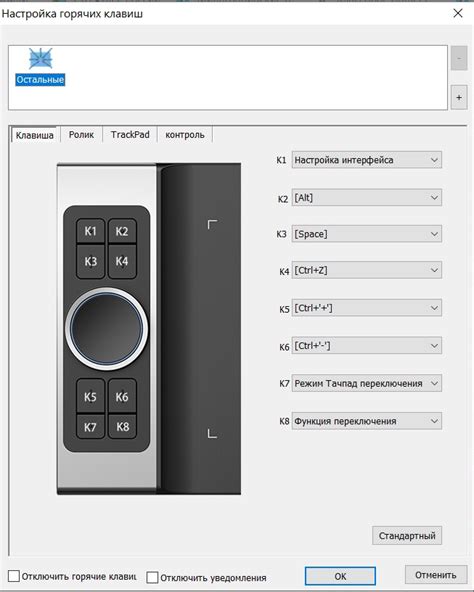
Чтобы настроить горячую клавишу, выполните следующие шаги:
- Откройте меню "Настройки" в Black Ration.
- Выберите раздел "Клавиатура" или "Горячие клавиши".
- Нажмите на кнопку "Добавить" или "Изменить" рядом с нужным действием.
- В появившемся окне нажмите нужную комбинацию клавиш для горячей клавиши.
- Выберите действие, которое будет выполняться при нажатии горячей клавиши.
- Нажмите кнопку "ОК" или "Применить", чтобы сохранить изменения.
Теперь у вас есть возможность использовать настроенную горячую клавишу для выполнения нужного действия в Black Ration. Постоянно обновляйте и настраивайте горячие клавиши, чтобы упростить работу и повысить эффективность использования данной операционной системы.
Сохранение изменений и перезапуск
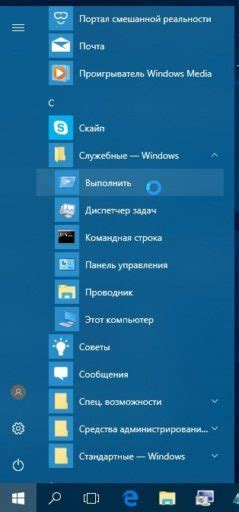
После того, как вы внесли необходимые изменения в интерфейс Black Ration, важно сохранить эти изменения и перезапустить устройство, чтобы они вступили в силу. Вот пошаговая инструкция:
- Нажмите на кнопку «Сохранить» или аналогичную кнопку, которая обычно находится в верхнем или нижнем правом углу экрана.
- В открывшемся окне подтвердите сохранение изменений, если это необходимо.
- После сохранения изменений закройте окно настроек или перейдите на другую страницу.
- Теперь необходимо перезапустить устройство, чтобы изменения вступили в силу. Это можно сделать, выключив и снова включив устройство. Если вы работаете с программным обеспечением Black Ration на компьютере, перезапустите компьютер.
После перезапуска ваши изменения в интерфейсе Black Ration должны быть активными, и вы будете видеть обновленный интерфейс при следующем запуске системы.