Когда дело касается безопасности в Интернете, многие пользователи iPhone 11 задаются вопросом о защите своих личных данных и анонимности. Один из способов обеспечить свою приватность - это отключить IP-адрес на Safari, установленном на iPhone 11. В этой статье мы расскажем вам, как это сделать в несколько шагов.
Первым шагом, чтобы отключить IP-адрес, откройте приложение "Settings" на вашем iPhone 11. Затем промотайте вниз и найдите раздел "Safari". Нажмите на эту опцию, чтобы открыть дополнительные настройки Safari.
В открывшемся меню найдите пункт "Advanced" и выберите его. Здесь вы найдете набор расширенных настроек Safari. Прокрутите вниз, пока не найдете пункт "Website Data". Нажмите на него, чтобы открыть список ваших сайтов.
Найдите сайт, IP-адрес которого вы хотите отключить, и проведите рукой влево по его названию. Появится кнопка "Delete". Нажмите на нее, чтобы удалить кэш и данные этого сайта. Подтвердите удаление, если появится соответствующее сообщение.
Поздравляем! Вы успешно отключили IP-адрес на iPhone 11 Safari. Теперь ваша активность в Интернете будет анонимна и защищена от нежелательного отслеживания. И помните, что регулярная очистка данных сайтов может помочь вам поддерживать вашу приватность в безопасности.
Подготовка к отключению IP-адреса на iPhone 11 Safari:

Прежде чем приступить к отключению IP-адреса на iPhone 11 Safari, вам потребуется выполнить несколько предварительных шагов:
- Убедитесь, что ваш iPhone 11 подключен к интернету через Wi-Fi или мобильную сеть.
- Перейдите на главный экран вашего iPhone 11, найдите и откройте приложение "Настройки".
- Прокрутите вниз и нажмите на "Wi-Fi" или "Сотовая связь" в зависимости от того, как вы подключены к интернету.
- В списке доступных сетей выберите ту, с которой вы хотите отключить IP-адрес.
- Нажмите на кнопку с настройками сети, расположенную рядом с названием выбранной сети.
- В появившемся окне прокрутите вниз и найдите опцию "Настройки прокси" или "Настройки сети".
- Убедитесь, что включен режим "Ручная" или "Настроить вручную".
- В поле "IP-адрес" введите новое значение или оставьте его пустым, чтобы отключить IP-адрес полностью.
- Нажмите на кнопку "Сохранить" или "Готово" для применения изменений.
После выполнения всех этих шагов IP-адрес должен быть успешно отключен на iPhone 11 Safari.
Определение текущего IP-адреса на iPhone 11 Safari:
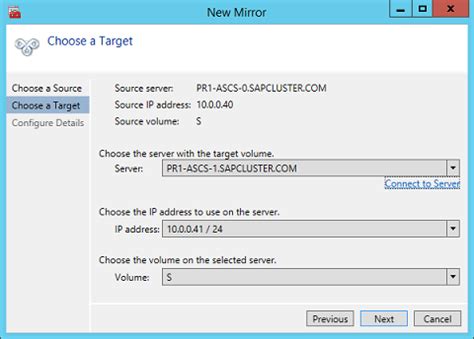
Для определения текущего IP-адреса на iPhone 11 Safari, выполните следующие шаги:
- Откройте приложение "Настройки" на вашем iPhone 11.
- Прокрутите вниз и нажмите на "Wi-Fi".
- В списке доступных сетей найдите свою подключенную Wi-Fi сеть и нажмите на нее.
- В открывшемся окне вы увидите информацию о вашей Wi-Fi сети, включая ваш текущий IP-адрес в разделе "IP-адрес".
- Сделайте запись вашего IP-адреса для последующего использования.
Теперь вы знаете, как определить текущий IP-адрес на iPhone 11 Safari.
Переход в настройки сети на iPhone 11 Safari:
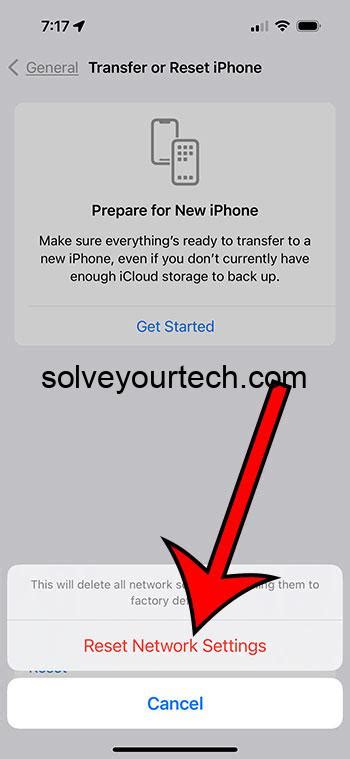
1. Откройте приложение "Настройки" на главном экране вашего iPhone 11.
2. Прокрутите вниз и нажмите на раздел "Wi-Fi".
3. В предлагаемом списке найдите сеть, к которой вы подключены, и нажмите на нее.
4. В открывшемся окне нажмите на кнопку "И" рядом с названием выбранной сети.
5. Внизу экрана появится дополнительные параметры сети. Прокрутите вниз и найдите секцию "HTTP прокси".
6. В этой секции нажмите на вкладку "Адрес" и очистите поле с IP-адресом.
7. Нажмите на кнопку "Готово", чтобы сохранить изменения и выйти из настроек сети.
Переключение наружу из Wi-Fi на iPhone 11 Safari:
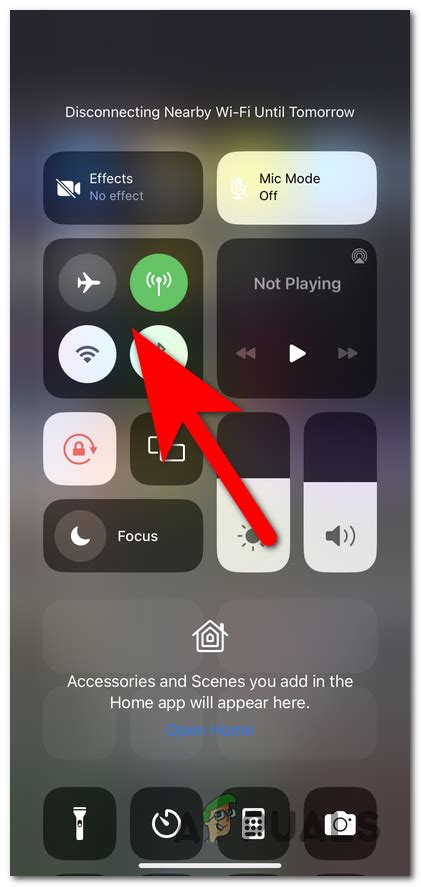
Если вы хотите отключить IP-адрес на iPhone 11 Safari и переключиться на использование сотовых данных вместо Wi-Fi, следуйте этой пошаговой инструкции:
- Откройте меню "Настройки" на вашем iPhone 11.
- Прокрутите вниз и нажмите на вкладку "Wi-Fi".
- Найдите свою Wi-Fi сеть в списке доступных сетей и нажмите на нее.
- В окне настроек Wi-Fi нажмите на выключатель рядом с названием вашей сети Wi-Fi, чтобы отключить ее.
- В этом случае ваш iPhone 11 будет переключаться на использование сотовых данных вместо Wi-Fi и IP-адрес будет скрыт.
Обратите внимание, что отключение IP-адреса на iPhone 11 Safari и переключение на использование сотовых данных может привести к дополнительным расходам по мобильной связи или снижению скорости интернет-подключения, в зависимости от вашего тарифного плана.
Поиск и выбор нужной сети в настройках на iPhone 11 Safari:
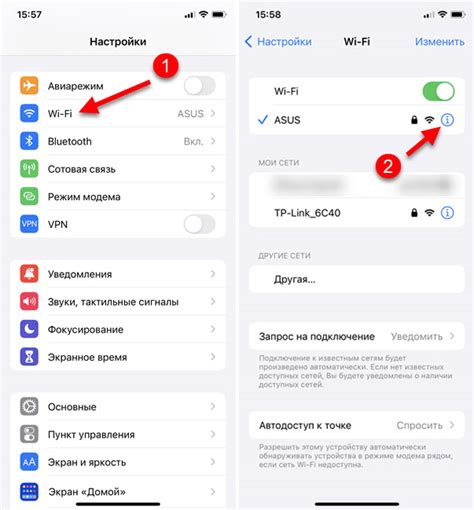
1. Откройте "Настройки" на главном экране вашего iPhone 11.
2. Пролистайте вниз и нажмите на "Wi-Fi".
3. Дождитесь, пока ваше устройство найдет доступные Wi-Fi сети.
4. Из списка выберите сеть, к которой вы хотите подключиться.
5. Если сеть требует пароль, введите его и нажмите "Присоединиться".
6. Подождите несколько секунд, пока ваш iPhone 11 подключится к выбранной сети.
Теперь вы можете открыть Safari и использовать выбранную сеть для доступа в Интернет.
Отключение сети на iPhone 11 Safari:
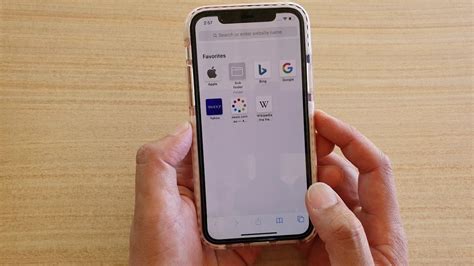
Интернет-подключение на iPhone можно отключить, чтобы сохранить заряд батареи или ограничить доступ к сети на некоторое время. Вот пошаговая инструкция, как отключить сеть на iPhone 11 и использовать Safari в офлайн-режиме:
- На главном экране найдите и откройте приложение "Настройки".
- Прокрутите вниз по списку настроек и найдите раздел "Wi-Fi" или "Сотовая связь".
- Если вы хотите отключить Wi-Fi, тапните на переключатель "Wi-Fi" и переместите его в положение "выключено".
- Если вы хотите отключить сотовую связь, тапните на переключатель "Сотовая связь" и переместите его в положение "выключено".
Теперь сеть на вашем iPhone 11 отключена, и вы можете использовать Safari в офлайн-режиме для просмотра сохраненных страниц или работы с локальными файлами. Чтобы снова подключиться к сети, просто повторите эти шаги и переместите переключатели в положение "включено".
Восстановление настроек сети на iPhone 11 Safari:
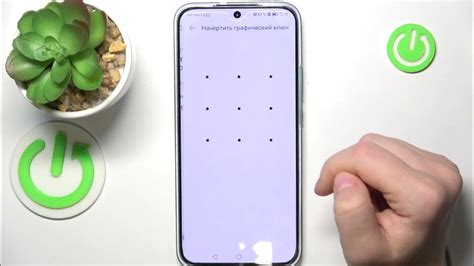
Если у вас возникли проблемы с подключением к интернету на вашем iPhone 11 через Safari, то одним из способов их решения может быть восстановление настроек сети. Для этого следуйте инструкциям ниже:
1. Откройте настройки устройства, нажав на значок "Настройки" на главном экране.
2. Прокрутите вниз и выберите пункт "Общие".
3. В разделе "Общие" найдите и нажмите на пункт "Сброс".
4. В открывшемся меню выберите "Сбросить настройки сети".
5. При необходимости введите пароль вашего устройства или подтвердите свое действие.
6. Подтвердите выбор сброса настроек сети, нажав на кнопку "Сбросить настройки сети".
7. После завершения процесса сброса, устройство будет перезагружено.
8. После перезагрузки устройства проверьте, работает ли подключение к интернету через Safari.
Если проблема с подключением к интернету сохраняется, то возможно, потребуется обратиться к вашему интернет-провайдеру или специалисту по поддержке Apple для дальнейшего решения проблемы.
Будьте внимательны при сбросе настроек сети, так как после этого вы потеряете все пароли Wi-Fi и настройки VPN, а также придется заново подключиться к сетям Wi-Fi.
Примечание: Восстановление настроек сети на iPhone 11 Safari также может быть полезным при других проблемах с подключением к интернету, например, если у вас не работает мобильный интернет или Bluetooth.
| Шаг | Инструкция |
|---|---|
| 1 | Откройте настройки устройства, нажав на значок "Настройки" на главном экране. |
| 2 | Прокрутите вниз и выберите пункт "Общие". |
| 3 | В разделе "Общие" найдите и нажмите на пункт "Сброс". |
| 4 | В открывшемся меню выберите "Сбросить настройки сети". |
| 5 | При необходимости введите пароль вашего устройства или подтвердите свое действие. |
| 6 | Подтвердите выбор сброса настроек сети, нажав на кнопку "Сбросить настройки сети". |
| 7 | После завершения процесса сброса, устройство будет перезагружено. |
| 8 | После перезагрузки устройства проверьте, работает ли подключение к интернету через Safari. |
Включение режима самолета на iPhone 11 Safari:
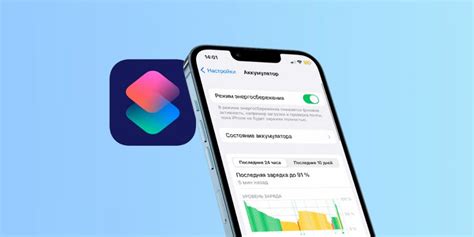
Режим самолета на iPhone 11 позволяет отключить все сетевые функции устройства, включая Wi-Fi, сотовую связь и Bluetooth. Этот режим полезен, когда вам нужно отключить все сетевые подключения, например, во время полета на самолете или при плохой сетевой связи.
Для включения режима самолета на iPhone 11 в Safari, выполните следующие шаги:
- На домашнем экране вашего iPhone 11 найдите иконку "Настройки" и нажмите на нее.
- В меню "Настройки" прокрутите вниз и найдите пункт "Режим самолета".
- Переключите пункт "Режим самолета" в положение "Включено".
После выполнения этих шагов режим самолета будет включен на вашем iPhone 11 Safari, и все сетевые функции будут отключены. Для выключения режима самолета повторите те же самые шаги и переключите пункт "Режим самолета" в положение "Выключено".
Изменение прокси-сервера на iPhone 11 Safari:
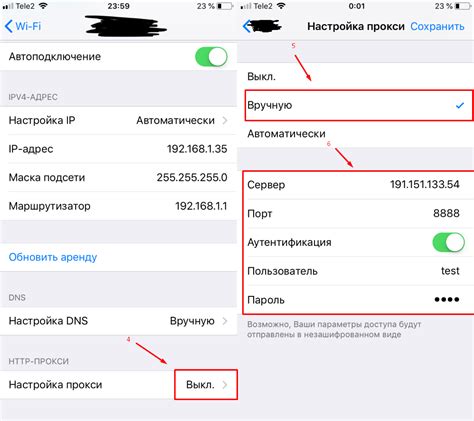
Если вам необходимо изменить прокси-сервер на своем iPhone 11, следуйте этим шагам:
1. | На главном экране своего iPhone 11 найдите и откройте приложение "Настройки". |
2. | Прокрутите вниз и выберите вкладку "Wi-Fi". |
3. | При необходимости подключитесь к Wi-Fi сети. |
4. | Нажмите на символ (i) рядом с названием вашей сети Wi-Fi. |
5. | Прокрутите вниз до раздела "Конфигурация прокси". |
6. | Выберите "Ручное" и введите настройки прокси-сервера (IP-адрес и порт). |
7. | Нажмите на "Сохранить" в правом верхнем углу экрана. |
После выполнения этих шагов прокси-сервер на вашем iPhone 11 будет изменен.
Проверка отключения IP-адреса на iPhone 11 Safari:
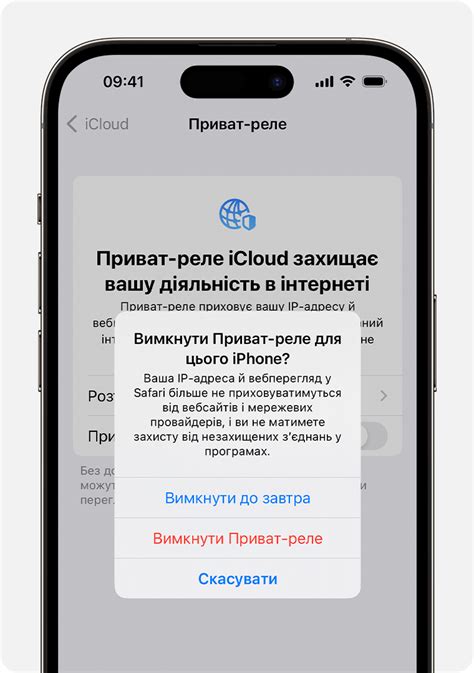
Чтобы убедиться, что IP-адрес успешно отключен на вашем iPhone 11 в браузере Safari, выполните следующие шаги:
Шаг 1: Откройте приложение "Настройки" на вашем iPhone 11.
Шаг 2: Пролистайте вниз и найдите раздел "Safari". Нажмите на него.
Шаг 3: Пролистайте вниз до раздела "Общие".
Шаг 4: Найдите опцию "Блокировка и установки файлов cookie" и убедитесь, что она включена.
Шаг 5: Проверьте, что вы не подключены к какой-либо Wi-Fi-сети. Если вы подключены к Wi-Fi, отключите его.
Шаг 6: Откройте Safari на вашем iPhone 11.
Шаг 7: Введите в адресную строку любой веб-сайт (например, www.google.com) и нажмите "Перейти".
Шаг 8: Если вы видите страницу ошибки, сообщающую о невозможности открыть сайт, значит, ваш IP-адрес успешно отключен.
Шаг 9: Если веб-сайт открывается нормально, возможно, вы не правильно выполнили предыдущие шаги. Перейдите к началу инструкции и повторите их внимательно.
Следуя этим шагам, вы сможете проверить, что ваш IP-адрес действительно отключен на iPhone 11 в браузере Safari.