JavaScript - это один из самых популярных языков программирования, который широко используется для создания интерактивных веб-страниц и приложений. Однако, иногда возникают ситуации, когда пользователю требуется отключить JavaScript в своем браузере. В этой статье мы расскажем, как отключить JavaScript в браузере Edge.
Отключение JavaScript может быть полезно, например, если вы хотите улучшить безопасность своего браузера или повысить производительность во время просмотра страниц. Вы также можете отключить JavaScript, если веб-сайты мешают вам в работе или отображают раздражающую рекламу.
Чтобы отключить JavaScript в Edge, откройте браузер и перейдите в меню "Настройки", которое находится в верхнем правом углу экрана. В выпадающем меню выберите пункт "Настройки".
На открывшейся странице "Настройки" найдите раздел "Конфиденциальность, поиск и сервисы" и перейдите в него. Прокрутите страницу вниз и найдите пункт "Дополнительные настройки".
В разделе "Дополнительные настройки" найдите пункт "JavaScript" и переключите его в положение "Выключено". После этого JavaScript будет отключен в вашем браузере Edge.
Как отключить JavaScript в Edge?

Чтобы отключить JavaScript в браузере Edge, следуйте следующим шагам:
| Шаг | Инструкция |
|---|---|
| 1 | Откройте браузер Edge на своем устройстве. |
| 2 | Нажмите на иконку с тремя точками в правом верхнем углу окна браузера, чтобы открыть меню. |
| 3 | В меню выберите пункт "Настройки". |
| 4 | На странице настроек прокрутите вниз и нажмите на ссылку "Просмотреть дополнительные настройки". |
| 5 | В разделе "Продвинутые настройки" найдите подраздел "Параметры содержимого" и нажмите на кнопку "Настройки JavaScript". |
| 6 | В открывшемся окне "Настройки JavaScript" переключите переключатель "Разрешить JavaScript" в позицию "Выкл". |
| 7 | Нажмите на кнопку "Готово", чтобы сохранить изменения. |
После выполнения этих шагов JavaScript будет отключен в браузере Edge. Если вам потребуется снова включить JavaScript, просто повторите те же шаги и переключите переключатель "Разрешить JavaScript" в положение "Вкл".
Подробная инструкция

1. Откройте браузер Microsoft Edge.
2. В адресной строке введите about:flags и нажмите Enter.
3. В открывшемся разделе "Настройки экспериментальных функций" прокрутите вниз и найдите пункт "Отключить поддержку скрипта".
4. В выпадающем меню выберите один из вариантов: "Включено" или "Отключено".
5. Полностью закройте браузер Edge, чтобы настройки вступили в силу.
Теперь скрипты JavaScript будут отключены в браузере Edge. Если вам понадобится снова включить поддержку JavaScript, просто повторите эти шаги и выберите соответствующий вариант в выпадающем меню "Отключить поддержку скрипта".
Необходимость отключения JavaScript в Edge
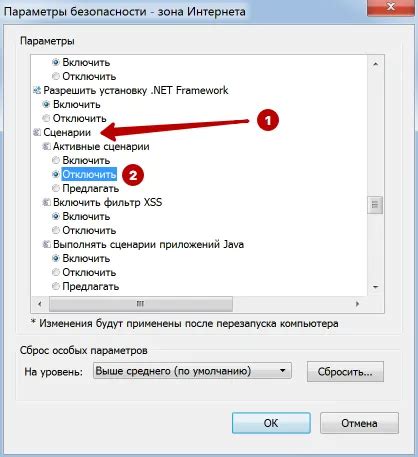
Отключение JavaScript в браузере Microsoft Edge может быть необходимо по разным причинам.
Во-первых, отключение JavaScript может повысить безопасность вашего браузера, так как этот язык программирования является одним из основных инструментов, используемых злоумышленниками для проведения кибератак.
Во-вторых, отключение JavaScript может улучшить производительность вашего браузера. Некоторые веб-страницы и веб-приложения могут содержать большое количество скриптов на JavaScript, что может замедлить загрузку и работу страницы. При отключении JavaScript такие скрипты не будут загружаться и исполняться, что может привести к существенному ускорению работы вашего браузера.
Наконец, отключение JavaScript может также помочь вам в случае, если вам необходимо просмотреть содержимое веб-страницы без его динамического изменения. JavaScript широко используется для создания интерактивного контента, такого как анимации, выпадающие меню, формы, и других элементов, которые могут изменяться в зависимости от пользовательских действий. Отключение JavaScript позволит вам просмотреть страницу в статическом виде.
В итоге, отключение JavaScript в Edge может быть полезным как с точки зрения безопасности, так и производительности. Если вы считаете, что ваш браузер работает медленно или вы желаете повысить защищенность своего устройства, отключение JavaScript может быть разумным решением.