Клавиатура является одним из наиболее используемых устройств в современном компьютере. Ее разработка была одним из самых важных шагов в истории информационных технологий. Клавиши Ctrl и Shift являются одними из самых функциональных и часто используемых клавиш на клавиатуре.
Однако, не всегда эти клавиши нужны в определенном контексте, и иногда пользователю требуется отключить их функциональность. Например, во время игры или в процессе работы с определенным приложением.
Понимая эту потребность, мы подготовили для вас подробную инструкцию о том, как можно отключить клавиши Ctrl и Shift на вашей клавиатуре. Следуя этим простым шагам, вы сможете легко задать свои предпочтения и настроить клавиатуру под свои нужды.
Как отключить Ctrl Shift на клавиатуре: 4 простых способа
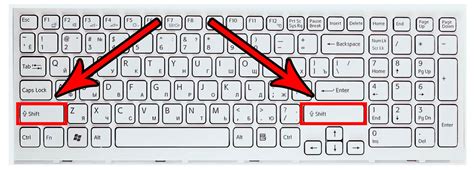
1. Изменение настроек языка в Windows: Вы можете отключить сочетание клавиш Ctrl Shift, изменив настройки языка в вашей операционной системе. Для этого откройте "Параметры" -> "Время и язык" -> "Регион и язык". Затем выберите язык, который вы используете, и нажмите "Параметры". В разделе "Раскладки клавиатуры" найдите раскладку, в которой вы хотите отключить сочетание клавиш Ctrl Shift, и удалите ее.
2. Использование стороннего программного обеспечения: Существуют программы, которые позволяют настраивать сочетания клавиш на клавиатуре. Одним из таких программ является "AutoHotkey". Скачайте и установите эту программу на ваш компьютер и запустите ее. Затем создайте скрипт, который переназначает действие сочетания клавиш Ctrl Shift на другое сочетание клавиш или на отсутствие действия.
3. Использование реестра Windows: Вы также можете отключить сочетание клавиш Ctrl Shift, изменив соответствующие значения в реестре операционной системы. Однако, перед внесением любых изменений в реестр, рекомендуется создать его резервную копию. Для отключения сочетания клавиш Ctrl Shift, откройте "Редактор реестра" (нажмите "Win + R", введите "regedit" и нажмите "Enter"). Затем найдите путь "HKEY_CURRENT_USER\Keyboard Layout\Toggle", и удалите значение "Layout Hotkey". Перезагрузите компьютер для применения изменений.
4. Использование физического кейкапа: Некоторые клавиатуры имеют физический кейкап, который позволяет вам переключать раскладку клавиатуры. Если вы хотите отключить сочетание клавиш Ctrl Shift, вы можете попробовать удалить или заменить этот кейкап. Однако, это требует некоторых навыков работы с клавиатурой и может быть не возможным для некоторых моделей клавиатур.
Надеюсь, что эти 4 простых способа помогут вам отключить сочетание клавиш Ctrl Shift на вашей клавиатуре, если вам это необходимо.
Использование специального программного обеспечения

Если вы не хотите искать аппаратные решения или изменять настройки операционной системы, можно воспользоваться специальным программным обеспечением, которое позволяет изменить функциональность клавиш на клавиатуре.
Существует множество программ, которые позволяют настроить клавиши на клавиатуре по своему усмотрению. Одним из таких приложений является "Key Remapper".
Key Remapper - это удобная программа, которая позволяет изменить функциональность клавиш на клавиатуре. Вы можете легко настроить клавиши Ctrl и Shift на своем компьютере и отключить их, чтобы они не выполняли никаких действий.
С использованием "Key Remapper" вы можете выбрать клавиши, которые хотите изменить, и настроить их функциональность по своему усмотрению. Например, вы можете отключить клавиши Ctrl и Shift, чтобы предотвратить случайное нажатие на них.
Примечание: перед использованием любого программного обеспечения рекомендуется ознакомиться с инструкциями и обеспечить безопасность системы.
Редактирование системного реестра
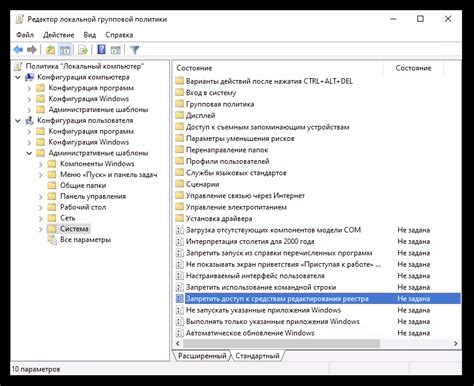
Прежде чем вносить изменения в системный реестр, рекомендуется создать резервную копию, чтобы иметь возможность восстановить его, если что-то пойдет не так.
Для открытия редактора реестра нужно выполнить следующие действия:
- Нажмите клавишу Win + R, чтобы открыть окно "Выполнить".
- Введите "regedit" в поле "Открыть" и нажмите "ОК".
После открытия редактора реестра можно найти ключ, связанный с клавишами Ctrl Shift, и изменить его значение. Например, если вы хотите отключить сочетание клавиш Ctrl + Shift + S, то нужно найти ключ "HKEY_CURRENT_USER\Software\Microsoft\Windows\CurrentVersion\Policies\Explorer" и создать DWORD-значение с именем "NoWinKeys" и значением "1".
После внесения изменений рекомендуется перезагрузить компьютер, чтобы изменения в системном реестре вступили в силу.
Важно помнить, что редактирование системного реестра может повлиять на работу операционной системы, поэтому необходимо быть осторожным и следовать рекомендациям и инструкциям внимательно.
Изменение настроек клавиатуры в операционной системе
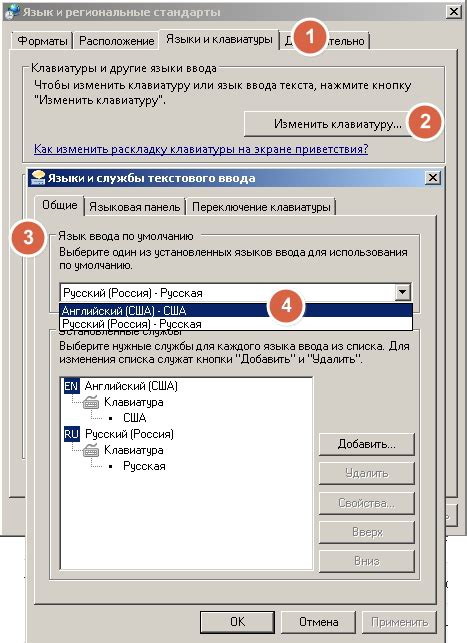
Для изменения настроек клавиатуры в операционной системе, следует выполнить следующие шаги:
- Откройте панель управления.
- Выберите раздел "Клавиатура".
- В дополнительных настройках выберите нужный язык и раскладку клавиатуры.
- Настройте скорость повтора и задержку между повторами нажатий клавиш.
- Измените настройки горячих клавиш, если необходимо.
- Сохраните изменения и закройте панель управления.
Теперь вы можете использовать клавиатуру, настроенную по вашим предпочтениям. Если вам необходимо отключить специфические клавиши, такие как Ctrl или Shift, обратитесь к документации вашей операционной системы или обратитесь за помощью в техническую поддержку.
Покупка клавиатуры с программируемыми клавишами

Если вам требуется больше гибкости и настроек при работе на компьютере, то пора задуматься о покупке клавиатуры с программируемыми клавишами. Эти клавиатуры позволяют настраивать функциональные и мультимедийные клавиши, а также назначать им любые команды или сочетания клавиш.
Программируемые клавиатуры очень полезны для программистов, дизайнеров и геймеров, которые хотят увеличить эффективность работы и установить свои собственные сочетания клавиш для выполнения определенных задач.
При выборе программируемой клавиатуры обратите внимание на следующие факторы:
1. Тип клавиш
Программируемые клавиатуры могут быть оснащены различными типами клавиш, такими как механические, мембранные или резиновые. Каждый тип клавиш имеет свои особенности и предназначен для определенного стиля набора текста или вида использования.
2. Количество программируемых клавиш
Некоторые клавиатуры имеют только несколько программируемых клавиш, в то время как другие могут предложить до нескольких десятков. Выбирайте клавиатуру с тем количеством программируемых клавиш, которое вам необходимо для выполнения ваших задач.
3. Программное обеспечение
Убедитесь, что клавиатура поставляется с программным обеспечением для настройки программируемых клавиш. Хорошее программное обеспечение должно быть интуитивно понятным и позволять настраивать клавиши, создавать макросы и сохранять профили для различных приложений.
Покупка клавиатуры с программируемыми клавишами может существенно повысить вашу производительность и удобство работы. Оцените свои потребности и выберите модель, которая лучше всего подходит для ваших задач и предпочтений.