Клавиатура – одно из самых важных устройств на ноутбуке. Она позволяет нам вводить текст, управлять программами и выполнять множество других задач. Но что делать, если одна из клавиш перестает работать или мешает вам в работе?
Вместо того чтобы покупать новую клавиатуру или отдавать ноутбук в ремонт, можно просто отключить проблемную клавишу. В этой статье мы расскажем вам, как это сделать.
Шаг 1: Определите проблемную клавишу. Прежде чем начать процесс отключения клавиши, необходимо точно определить, какая именно клавиша вызывает проблему. Обычно это можно сделать только путем наблюдения или попытки нажать на клавишу. Если клавиша не реагирует на нажатия или работает неправильно, то это и будет ваша проблемная клавиша.
Как отключить клавишу на клавиатуре ноутбука
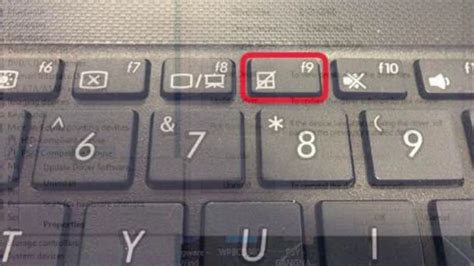
Отключение клавиши на клавиатуре ноутбука может быть полезным, если вы хотите предотвратить случайное нажатие или исправить проблему с поврежденной клавишей. В этом руководстве мы расскажем вам, как выполнить этот процесс.
Первым шагом является определение того, какая клавиша вам нужна отключить. Для этого вы можете использовать специальное программное обеспечение, например, «KeyboardTest», чтобы определить код клавиши. Узнав код клавиши, вы сможете продолжить с отключением клавиши.
Если вы хотите отключить клавишу временно, вы можете использовать специальный скрипт или программное обеспечение. Некоторые ноутбуки также предлагают возможность временно отключить клавишу с помощью функциональных клавиш, таких как Fn.
Однако, если вы хотите отключить клавишу на постоянной основе, вам может потребоваться изменить настройки в операционной системе. Например, в Windows вы можете воспользоваться «Реестром», чтобы отключить клавишу. Вам нужно будет перейти к определенному пути в реестре и изменить значение клавиши.
Если вы используете macOS, вы можете воспользоваться «Системными настройками» для отключения клавиши. В меню «Системные настройки» выберите «Клавиатура» и затем «Сочетания клавиш». Выберите нужную клавишу и установите ее значение как «Нет действия».
Помните, что отключение клавиши может изменить вашу стандартную раскладку клавиатуры, поэтому будьте внимательны при изменениях. Если вы неуверены в том, что делаете, лучше проконсультируйтесь с профессионалом или обратитесь в службу поддержки производителя ноутбука.
Теперь у вас есть подробное руководство о том, как отключить клавишу на клавиатуре вашего ноутбука. Удачи!
Шаг 1: Получение необходимых инструкций

Перед тем как приступить к отключению клавиши на клавиатуре ноутбука, необходимо ознакомиться с инструкциями производителя. Каждая модель ноутбука может иметь свои особенности и способы настройки.
Чтобы получить необходимые инструкции, следуйте этим рекомендациям:
1. Откройте сайт производителя.
Перейдите на сайт производителя вашего ноутбука. На сайте вы найдете раздел поддержки или загрузки, где можно найти необходимые руководства и программы для конкретной модели.
2. Найдите страницу поддержки для вашей модели ноутбука.
На странице поддержки будет информация о различных руководствах и драйверах.
3. Ищите документацию по ремонту или руководство пользователя.
В документации по ремонту или руководстве пользователя вы можете найти информацию о том, как настроить или отключить определенные функции клавиатуры.
Примечание: Если вы не можете найти страницу поддержки на сайте производителя, попробуйте воспользоваться поиском на сайте или обратитесь в службу поддержки клиентов.
Важно ознакомиться с инструкциями производителя перед выполнением таких изменений в настройках ноутбука. Это поможет избежать возможных проблем или повреждений.
Шаг 2: Проверка возможности отключения клавиши
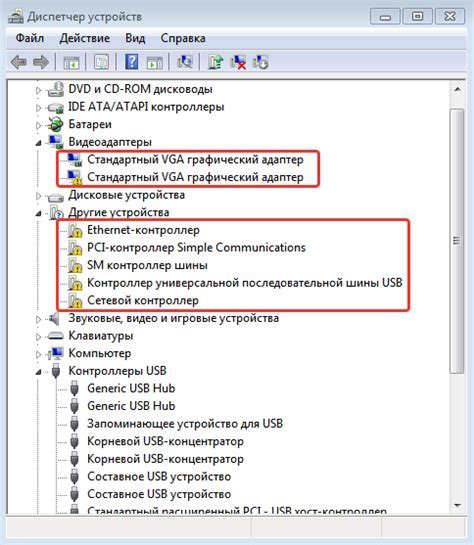
Прежде чем приступить к отключению клавиши на вашей клавиатуре ноутбука, необходимо убедиться в возможности выполнения данной операции. Воспользуйтесь следующей инструкцией:
- Определите модель клавиатуры: в большинстве случаев информацию о модели клавиатуры можно найти на наклейке, расположенной на нижней стороне ноутбука или в его документации. Запишите эту информацию для дальнейшего использования.
- Проверьте наличие программного обеспечения: некоторые производители ноутбуков предоставляют специальное программное обеспечение для настройки клавиатуры. Откройте раздел "Настройки" или "Панель управления" на вашем ноутбуке и проверьте, есть ли установленное приложение для клавиатуры. Если такое приложение есть, просмотрите его настройки и убедитесь, что в нем есть опция отключения клавиши.
- Проверьте BIOS: BIOS (Basic Input/Output System) - это программа, которая запускается при включении ноутбука и управляет его базовыми функциями, включая клавиатуру. Чтобы проверить настройки BIOS, перезагрузите ноутбук и нажмите соответствующую клавишу (обычно это Del или F2) для входа в BIOS. Внимательно изучите разделы, связанные с клавиатурой, и поищите опцию отключения клавиши. Если такая опция присутствует, активируйте ее и сохраните изменения.
После выполнения всех этих шагов вы будете уверены в возможности отключения клавиши на клавиатуре вашего ноутбука и готовы приступить к следующему шагу.
Шаг 3: Подготовка к отключению клавиши

Перед тем, как приступить к отключению клавиши на клавиатуре ноутбука, необходимо выполнить несколько подготовительных шагов.
Шаг 1: Включите ноутбук и убедитесь, что вы находитесь в операционной системе, на которой вы планируете отключить клавишу. Если вы используете две операционные системы, убедитесь, что вы выбрали нужную.
Шаг 2: Закройте все активные программы и файлы, чтобы избежать нежелательных результатов, таких как сохранение неожиданных данных или потеря информации.
Шаг 3: Если у вас есть важная информация на компьютере, рекомендуется сделать резервную копию данных на внешний накопитель или в облако. Это позволит вам восстановить данные, если что-то пойдет не так при отключении клавиши.
Шаг 4: Уточните модель и производителя вашего ноутбука. Это информация может понадобиться для поиска инструкции по отключению клавиши на официальном веб-сайте производителя.
Шаг 5: Найдите инструкцию по отключению клавиши на официальном веб-сайте производителя ноутбука. Обычно эта информация содержится в руководстве пользователя или FAQ-разделе.
После выполнения этих подготовительных шагов вы готовы перейти к реальной процедуре отключения клавиши на клавиатуре ноутбука.
Шаг 4: Отключение клавиши через командную строку
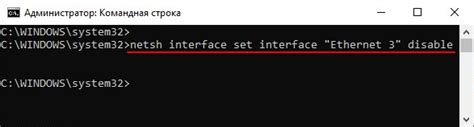
Если вы предпочитаете работать с командной строкой, то можете воспользоваться этим способом для отключения клавиши на вашей клавиатуре ноутбука.
- Откройте командную строку, нажав Win + R и введя команду cmd.
- Напишите команду
reg add "HKEY_LOCAL_MACHINE\SYSTEM\CurrentControlSet\Control\Keyboard Layout" /v "Scancode Map" /t REG_BINARY /d "00000000 00000000 03000000 00003A00 00000000"и нажмите Enter. - Перезагрузите компьютер, чтобы изменения вступили в силу.
После перезагрузки выбранная вами клавиша будет отключена.
Обратите внимание, что этот метод отключит клавишу только на системном уровне и будет действовать независимо от приложений, которые вы используете.
Шаг 5: Использование стороннего программного обеспечения

Если предыдущие методы не дали результатов, вы можете попробовать использовать стороннее программное обеспечение для отключения некоторых клавиш на клавиатуре ноутбука.
Существует несколько программ, которые могут помочь вам в этом. Одна из самых популярных программ – AutoHotkey. Она позволяет изменять поведение клавиатуры и создавать собственные макросы.
Чтобы отключить клавишу с помощью AutoHotkey, следуйте инструкциям:
- Скачайте и установите AutoHotkey с официального сайта.
- Откройте текстовый редактор и создайте новый скрипт, например, с именем "disable_key.ahk".
- Добавьте следующий код в скрипт:
; Отключение клавиши
vk00::return
В этом примере "vk00" представляет собой код клавиши, которую вы хотите отключить. Вы можете узнать код нужной вам клавиши, используя программу AutoHotkey.
- Сохраните скрипт и запустите его, дважды щелкнув по файлу "disable_key.ahk".
- Теперь клавиша должна быть отключена на вашей клавиатуре ноутбука.
Помимо AutoHotkey, существуют и другие программы, такие как SharpKeys и KeyTweak, которые также позволяют изменять маппинг клавиш на клавиатуре. Вы можете использовать любую из этих программ вместо AutoHotkey, если вам так удобнее.
Обратите внимание, что использование стороннего программного обеспечения может быть необходимо только в случае, если встроенные методы отключения клавиш не сработали. Также имейте в виду, что использование стороннего программного обеспечения может быть небезопасно, поэтому будьте внимательны при загрузке и установке программ.
Шаг 6: Проверка отключения клавиши
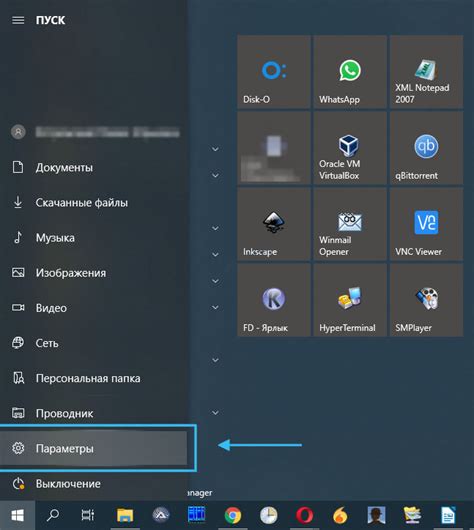
После выполнения всех предыдущих шагов, необходимо проверить, действительно ли клавиша была отключена. Для этого следуйте инструкциям ниже:
- Откройте любое текстовое редакторное приложение или просто любое место, где можно ввести текст.
- Попробуйте нажать на отключенную клавишу на клавиатуре ноутбука.
- Если клавиша не реагирует и отсутствует реакция при нажатии, значит она успешно отключена.
- Если клавиша все еще реагирует или появляется символ при нажатии, то необходимо повторить предыдущие шаги и убедиться в правильном вводе команд.
Проверьте отключение клавиши несколько раз, чтобы быть уверенным в его работоспособности. Если все выполнено правильно, то отключенная клавиша больше не будет вызывать реакцию при нажатии.
Обратите внимание:
Если в процессе проверки вы заметили, что какие-то другие клавиши перестали работать или их функционал изменился, возможно, вы по ошибке отключили неправильную клавишу или ввели неправильные команды. В этом случае рекомендуется повторить все шаги с самого начала и быть внимательным при вводе команд. Также обратите внимание, что некоторые клавиши могут иметь другие функции, которые нельзя полностью отключить.
Поздравляем! Вы успешно отключили клавишу на своем ноутбуке и проверили результаты.
Шаг 7: Восстановление клавиши, если необходимо

Если после отключения клавиши вы решили восстановить ее работу, следуйте инструкциям ниже:
- Перезагрузите ноутбук, чтобы убедиться, что изменения в настройках клавиатуры не сохранены.
- Подключите внешнюю клавиатуру, если у вас есть такая возможность. Это позволит вам проверить работоспособность клавиши на физическом уровне и исключить возможные проблемы с программным обеспечением.
- Если клавиша продолжает не функционировать и вы не хотите более его восстанавливать, рекомендуется обратиться в сервисный центр для замены клавиатуры либо самостоятельно заменить клавишу (в случае, если это возможно для вашей модели ноутбука).
- Если вы хотите попробовать восстановить клавишу самостоятельно, в первую очередь убедитесь, что клавиша правильно установлена и ни одна из ее частей не повреждена.
- Поместите клавишу на свое место и аккуратно нажмите на нее, чтобы она защелкнула.
- Проверьте работоспособность клавиши, нажав на нее несколько раз. Если клавиша продолжает не функционировать, повторите шаги 4 и 5.
Восстановление клавиши не всегда возможно, особенно если она повреждена или имеются технические проблемы с клавиатурой. Поэтому, если у вас возникли сложности, рекомендуется обратиться за помощью к специалисту.