Клавиша caps lock – одна из самых полезных и одновременно раздражающих на клавиатуре. Она предназначена для активации режима печати в верхнем регистре, но нередко случается, что она нажимается случайно, что ведет к неприятным последствиям. Если вы смогли нажать caps lock, то деактивировать его тоже не составит труда.
Существует несколько способов отключить caps lock без использования клавиши на клавиатуре. Один из самых простых способов – это изменить настройки на уровне операционной системы.
Для этого откройте "Панель управления" и найдите раздел "Язык и региональные стандарты". Затем щелкните по ссылке "Изменение клавиатуры и других методов ввода". В открывшемся окне найдите раздел "Изменение клавиш".
Здесь вы можете изменить функцию клавиш caps lock или отключить ее полностью. Выберите опцию, которая наилучшим образом соответствует вашим потребностям, и сохраните настройки. Теперь вы можете использовать клавишу caps lock по своему усмотрению или полностью отключить ее.
Проблема с caps lock и решения

Несмотря на отсутствие клавиши caps lock на клавиатуре, существуют несколько способов отключения этой функции без использования специального оборудования.
1. Использование активной службы. Некоторые операционные системы, такие как Windows и macOS, предоставляют возможность настройки клавиатуры с помощью активных служб, которые позволяют отключить caps lock или изменить его функциональность. Настройки активных служб можно найти в разделе "Клавиатура" или "Универсальный доступ" системных настроек. |
2. Использование стороннего программного обеспечения. Существуют программы, которые позволяют пользователю отключить caps lock или изменить клавиши клавиатуры. Некоторые из них имеют функции настройки, позволяющие запрограммировать клавиши или добавить новые сочетания клавиш. |
3. Использование реестра системы (только для Windows). В операционной системе Windows можно отключить caps lock, изменяя значения в реестре системы. Этот способ требует некоторых знаний об операционной системе и может быть потенциально опасным, поэтому перед его использованием рекомендуется создать резервную копию реестра. |
Зависимо от вашей операционной системы и предпочтений, вы можете выбрать одно из этих решений для отключения caps lock и избежания нежелательных проблем при наборе текста.
Первое решение: изменение настроек операционной системы
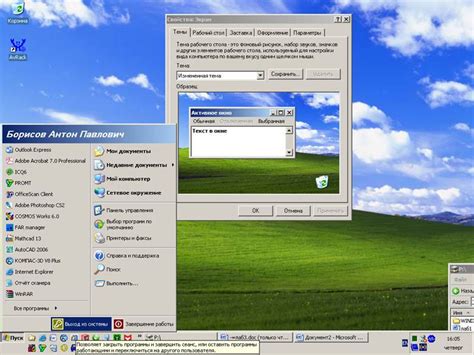
Если у вас возникла необходимость отключить функцию caps lock на клавиатуре, но нет специальной клавиши для этого, вы можете воспользоваться настройками операционной системы.
1. Для Windows:
Откройте "Панель управления" и выберите "Язык и региональные стандарты".
Затем выберите вкладку "Переключение клавиатур и ввода" и нажмите на кнопку "Изменить клавиатуры".
В появившемся окне выберите свой текущий язык в верхней части списка и нажмите "Изменить".
Уберите галку с опции "Caps Lock".
Нажмите "ОК", чтобы сохранить изменения, и закройте все окна.
2. Для Mac:
Откройте "Настройки системы" и выберите "Клавиатура".
Перейдите на вкладку "Ввод текста" и нажмите на кнопку "Изменить список служебных клавиш".
В появившемся окне найдите опцию "Caps Lock" и выберите "Ничего" в выпадающем меню.
Нажмите "Готово", чтобы сохранить изменения, и закройте все окна.
Теперь функция caps lock будет отключена, и вы больше не будете случайно печатать заглавные буквы при нажатии на клавишу caps lock.
Второе решение: использование специальных программ
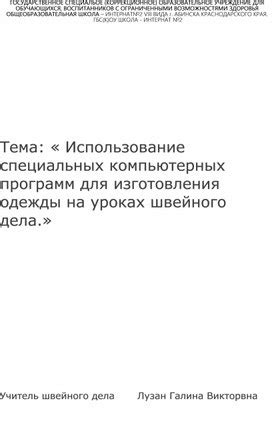
Если вы не хотите заморачиваться с редактированием реестра или применением команд в командной строке, можно воспользоваться специальными программами для отключения Caps Lock.
Существует множество бесплатных и платных программ, которые позволяют настраивать клавиши и отключать Caps Lock. Такие программы часто обладают дополнительными функциями и настройками, позволяющими улучшить работу с клавиатурой в целом.
Программы для отключения Caps Lock обычно предлагают возможность назначить другую клавишу вместо Caps Lock или полностью заменить ее на другую функцию. Некоторые программы также позволяют настраивать клавиатурные сочетания или автоматически менять регистр букв при вводе.
Выбирая программу для отключения Caps Lock, обратите внимание на отзывы пользователей и рейтинг программы, чтобы убедиться в ее надежности и удобстве использования. Учитывайте также совместимость программы с вашей операционной системой.
Третье решение: использование функции компьютерной мыши

- Сначала нужно установить на компьютер программное обеспечение, которое позволяет переназначить клавиши на клавиатуре или создавать горячие клавиши. Существует несколько таких программ, например, AutoHotkey или Karabiner (для macOS).
- После установки программы откройте ее и перейдите в раздел настройки клавиш или горячих клавиш.
- Найдите опцию для переназначения клавиш и выберите клавишу, которую хотите использовать вместо caps lock, например, правую кнопку мыши.
- Сохраните настройки и протестируйте новую конфигурацию. Теперь, когда вы нажимаете на клавишу, которая раньше была caps lock, будет происходить действие, соответствующее новой настройке.
Обратите внимание, что данное решение может быть неудобным для тех, кто привык использовать caps lock и не хочет менять свои привычки.
Четвертое решение: создание собственной клавиатурной комбинации
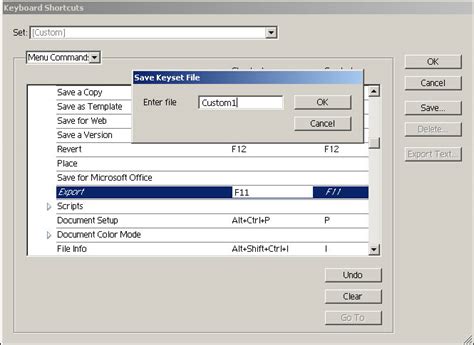
Если у вас нет возможности отключить клавишу Caps Lock на клавиатуре или желание не вносить изменения в систему, вы можете создать собственную клавиатурную комбинацию для изменения состояния Caps Lock. Это может быть полезно, если вы часто случайно удерживаете клавишу Caps Lock и хотите найти удобный способ отключить её без изменения общих настроек клавиатуры.
Для создания собственной клавиатурной комбинации можно воспользоваться сторонними программами или настроить встроенные в операционную систему Windows средства.
1. Для настроек клавишных сочитаний в Windows откройте "Панель управления", затем выберите "Язык и региональные стандарты" или "Регион и язык", а затем "Изменение клавиш сочетаний".
2. В открывшемся окне выберите пункт "Сменить текущий индикатор", а затем нажмите на кнопку "Изменить Клавиши сочетания".
3. Выберите опцию "Циклическая замена" в разделе "Клавиши-переключатели" и нажмите на кнопку "Добавить".
4. В появившемся окне нажмите на поле "Нажмите комбинацию Клавиш". Затем, одновременно нажмите на нужные клавиши для создания собственной комбинации. Например, можно назначить комбинацию "Ctrl + Shift + C".
5. Подтвердите выбор комбинации и нажмите "ОК" во всех открытых окнах.
6. Теперь вы можете использовать созданную комбинацию для переключения Caps Lock без необходимости использовать саму клавишу. Нажав на сочетание клавиш, вы будете активировать или деактивировать режим Caps Lock.
Заметим, что подход может различаться в зависимости от версии операционной системы Windows и используемых вами настроек.
Пятое решение: замена клавиш на клавиатуре

Если вы не хотите обращаться к программному обеспечению или использовать сторонние утилиты для отключения клавиши Caps Lock на клавиатуре, вы можете попробовать заменить саму клавишу.
Для замены клавиши Caps Lock вам понадобится набор инструментов и немного технических навыков. Процесс сводится к физическому удалению или замене контакта на печатной плате клавиатуры. Однако необходимо быть осторожным и аккуратным при выполнении этих действий, чтобы не повредить клавиатуру.
Если вы решились на этот шаг, вам понадобятся следующие инструменты:
| Отвертка | Плоская пинцета | Паяльная станция | Паяльник | Низкотемпературный расплавляемый припой |
Прежде чем начать, рекомендуется отключить компьютер и отсоединить клавиатуру от него. Затем снимите заднюю крышку клавиатуры, чтобы получить доступ к печатной плате.
Найдите клавишу Caps Lock на плате и удалите или замените контакт, связанный с этой клавишей. Для этого вам, возможно, придется использовать пинцет и паяльник. Убедитесь, что контакт полностью удален или заменен, чтобы клавиша больше не могла функционировать.
После завершения этого процесса, соберите клавиатуру обратно, подключите ее к компьютеру и проверьте, что клавиша Caps Lock больше не активна.
Это решение является крайним вариантом и требует некоторых технических навыков и специальных инструментов. Если вы не уверены в своих способностях или боитесь повредить клавиатуру, рекомендуется обратиться к специалисту.