Master Boot Record (MBR) – это основная загрузочная запись на жестком диске компьютера, которая помогает операционной системе загрузиться. Однако иногда может возникнуть необходимость отключить MBR, например, при переходе на новую систему, установке другой операционной системы или устранении проблем с загрузкой.
Отключение MBR в Windows 10 может быть сложной задачей для тех, кто не имеет достаточного опыта в настройке компьютера. В данной статье мы рассмотрим шаг за шагом подробную инструкцию о том, как выполнить это действие безопасно и эффективно.
Шаг 1: Перед началом отключения MBR рекомендуется создать резервную копию важных данных на компьютере. Это поможет избежать потери информации в случае непредвиденных сбоев или ошибок.
Шаг 2: Для отключения MBR в Windows 10 откройте командную строку от имени администратора. Для этого щелкните правой кнопкой мыши по значку "Пуск" и выберите "Командная строка (администратор)".
Шаг 3: В командной строке введите следующую команду: diskpart. Нажмите клавишу "Enter", чтобы запустить программу управления дисками.
Шаг 4: Введите команду list disk, чтобы просмотреть список доступных дисков на компьютере. Обратите внимание на номер диска, на котором находится MBR, и запишите его номер.
Шаг 5: Введите команду select disk X, где X - номер диска с MBR. Например, если MBR находится на диске 0, команда будет выглядеть как select disk 0.
Шаг 6: Введите команду clean, чтобы удалить MBR с выбранного диска. Предупреждение: эта команда удалит все данные с диска, поэтому убедитесь, что вы скопировали все важные файлы.
После выполнения всех шагов MBR будет успешно отключен. Перезагрузите компьютер, чтобы изменения вступили в силу. Теперь вы можете установить новую операционную систему или решить проблему с загрузкой, не влияя на MBR в Windows 10.
Подробная инструкция: как отключить MBR в Windows 10

Предупреждение
Отключение MBR может привести к потере данных на диске или некорректному функционированию компьютера. Перед выполнением процедуры рекомендуется создать резервные копии всех важных данных и обязательно продумать все возможные последствия.
Шаг 1: Открыть командную строку
Для начала, откройте командную строку в Windows 10. Для этого нажмите комбинацию клавиш Win+X и выберите "Командная строка (администратор)" из контекстного меню.
Шаг 2: Отключить MBR
В командной строке введите следующую команду:
| Команда | Описание |
|---|---|
bcdedit /set {default} bootstatuspolicy ignoreallfailures | Отключает MBR и игнорирует все ошибки загрузки |
После ввода команды нажмите клавишу Enter, чтобы выполнить ее.
Шаг 3: Перезагрузить компьютер
После выполнения команды, перезагрузите компьютер, чтобы изменения вступили в силу.
Шаг 4: Проверить результаты
После перезагрузки компьютера проверьте, что MBR был успешно отключен. Если компьютер запускается без ошибок и нормально функционирует, значит MBR был успешно отключен.
В случае возникновения проблем с загрузкой или нормальной работой компьютера, рекомендуется восстановить MBR. Для этого можно воспользоваться утилитой восстановления системы, либо обратиться за технической поддержкой.
Заключение
Отключение MBR в Windows 10 может быть полезным в некоторых ситуациях, однако следует быть осторожным при выполнении данной процедуры. Перед отключением MBR рекомендуется создать резервные копии данных и хорошо продумать все возможные последствия.
Шаг 1: Открытие настроек системы
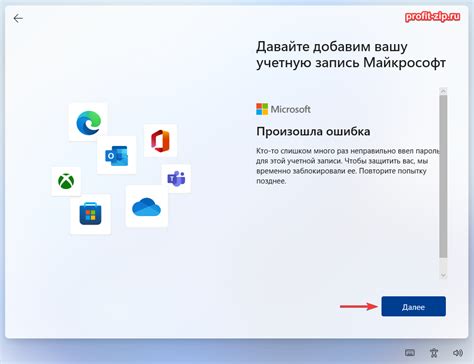
- Нажмите на кнопку "Пуск" в левом нижнем углу экрана.
- В открывшемся меню найдите и нажмите на пункт "Настройки" (значок шестеренки).
- В окне настроек выберите раздел "Система".
Теперь у вас открыты настройки системы, и вы можете приступить к выполнению следующих шагов.
Шаг 2: Вход в диспетчер устройств Windows
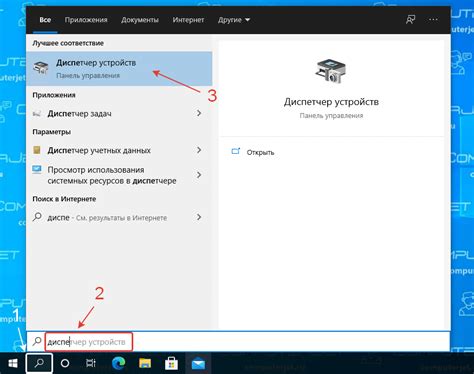
Чтобы отключить MBR в Windows 10, вам потребуется войти в диспетчер устройств Windows. Для этого следуйте инструкциям ниже:
- Нажмите правой кнопкой мыши на кнопку "Пуск" в левом нижнем углу рабочего стола.
- В открывшемся контекстном меню выберите опцию "Диспетчер устройств".
- После этого откроется окно "Диспетчер устройств", где вы сможете управлять всеми подключенными устройствами компьютера.
- Ищите категорию "Дисковые устройства" и разверните ее.
- Найдите диск, на котором установлена операционная система Windows 10, и щелкните правой кнопкой мыши по его имени.
- В контекстном меню выберите опцию "Свойства".
- Откроется окно с свойствами диска. Перейдите на вкладку "Общие".
- В разделе "Атрибуты" вы найдете опцию "Отключение MBR".
- Установите флажок рядом с этой опцией, чтобы отключить MBR на данном диске.
- Нажмите кнопку "Применить" и закройте окно свойств диска.
Теперь у вас есть подробная инструкция о том, как отключить MBR в Windows 10, выполните все шаги последовательно, чтобы успешно отключить MBR и перейти на более современную технологию загрузки, такую как UEFI.
Шаг 3: Поиск и выбор диска с MBR
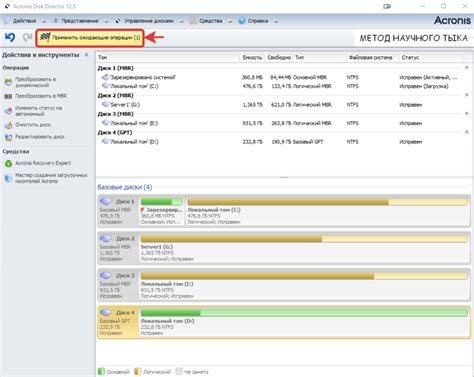
Перед тем как отключить MBR, нужно определить, на каком диске он установлен. Для этого выполните следующие действия:
- Откройте "Диспетчер дисков", нажав правой кнопкой мыши по кнопке "Пуск" и выбрав соответствующий пункт меню.
- В Диспетчере дисков найдите раздел с MBR. Обычно он обозначается как "Системный резерв", "Системный" или имеет непомеченное имя.
- Обратите внимание на букву диска и размер раздела MBR, чтобы точно идентифицировать нужный диск.
После того как вы определили диск с MBR, перейдите к следующему шагу для отключения MBR на выбранном диске.
Шаг 4: Деактивация MBR
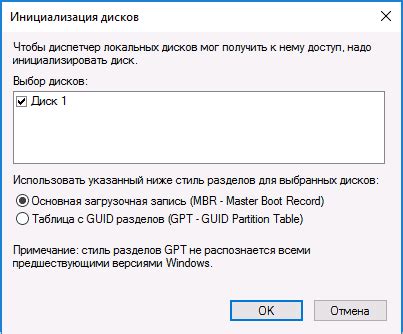
Для деактивации MBR в Windows 10 вам необходимо выполнить следующие действия:
Шаг 1: Запустите командную строку с правами администратора. Для этого нажмите клавишу Windows + X и выберите "Командная строка (администратор)" из контекстного меню.
Шаг 2: В командной строке введите следующую команду:
diskpart
Шаг 3: После ввода команды "diskpart" нажмите клавишу Enter. Это откроет новое окно "DiskPart".
Шаг 4: В окне "DiskPart" введите следующую команду:
list disk
Шаг 5: После ввода команды "list disk" нажмите клавишу Enter. Вы увидите список всех подключенных дисков на вашем компьютере.
Шаг 6: Найдите диск, на который установлена операционная система Windows 10. Обратите внимание на размер и обозначение диска, чтобы убедиться, что выбираете правильный диск.
Шаг 7: Введите следующую команду, заменив "X" номером диска, на который установлена Windows 10:
select disk X
Шаг 8: После ввода команды "select disk X" нажмите клавишу Enter. Теперь выбранный диск станет активным.
Шаг 9: Введите следующую команду:
clean
Шаг 10: После ввода команды "clean" нажмите клавишу Enter. Это удалит все данные с выбранного диска, включая MBR.
Шаг 11: Введите следующую команду:
convert gpt
Шаг 12: После ввода команды "convert gpt" нажмите клавишу Enter. Эта команда преобразует диск в таблицу разделов GPT.
После выполнения всех этих шагов MBR будет успешно деактивирован на вашем компьютере с операционной системой Windows 10.
Шаг 5: Перезагрузка системы и проверка
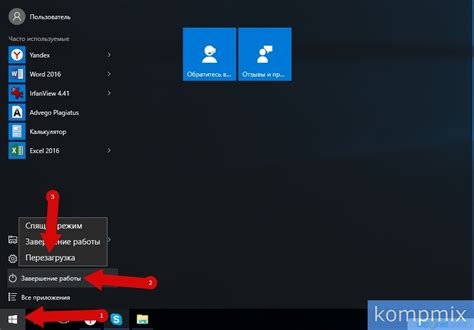
После того как вы успешно отключили MBR в Windows 10, необходимо перезагрузить компьютер, чтобы изменения вступили в силу. Во время перезагрузки операционной системы следуйте этим простым рекомендациям:
- Закройте все открытые программы и файлы. Убедитесь, что ни один процесс не работает в фоновом режиме до перезагрузки компьютера.
- Нажмите на кнопку "Пуск". Найдите кнопку "Пуск" в левом нижнем углу экрана и щелкните по ней один раз.
- Выберите опцию "Перезагрузить". После открытия меню "Пуск" найдите опцию "Перезагрузить" и щелкните по ней один раз.
- Дождитесь перезагрузки операционной системы. После нажатия на кнопку "Перезагрузить" компьютер автоматически перезагрузится. Подождите, пока операционная система полностью загрузится.
После перезагрузки проверьте, отключен ли MBR в Windows 10. Для этого выполните следующие шаги:
- Откройте командную строку. Нажмите комбинацию клавиш "Win + R" на клавиатуре, чтобы открыть окно "Выполнить". Введите "cmd" в поле "Выполнить" и нажмите "Enter".
- Введите команду "bootrec /scanos" и нажмите "Enter". Эта команда сканирует систему и покажет информацию о наличии MBR.
- Проверьте результаты сканирования. Если в результате сканирования не указано "MBR present", это означает, что MBR был успешно отключен в Windows 10.
Вы успешно выполнили все необходимые шаги по отключению MBR в Windows 10. Теперь ваша система будет работать без использования MBR.