Msedge.exe является процессом, связанным с браузером Microsoft Edge. Иногда этот процесс может вызывать значительную нагрузку на компьютер, что может замедлить работу системы и привести к задержкам. Если вы столкнулись с такой проблемой, то вам может понадобиться отключить msedge.exe для уменьшения нагрузки на ваш компьютер.
Прежде чем приступить к отключению msedge.exe, важно понимать, что это может повлиять на работу браузера Microsoft Edge. Однако, вы можете продолжать использовать другие браузеры или найти альтернативные решения для выполнения ваших задач в Интернете.
В данной статье мы предоставим вам подробную инструкцию о том, как отключить msedge.exe на компьютере под управлением операционной системы Windows 10. Прежде чем продолжить, убедитесь, что у вас есть административные права на компьютере, чтобы выполнить необходимые изменения.
Шаг 1: Открыть Диспетчер задач
Один из способов отключить msedge.exe - это использовать Диспетчер задач Windows. Чтобы открыть этот инструмент, нажмите на клавиатуре комбинацию клавиш "Ctrl + Shift + Esc".
Шаг 2: Найти процесс msedge.exe
В открывшемся окне Диспетчера задач найдите вкладку "Процессы". Пролистайте список процессов и найдите процесс с названием "msedge.exe".
Шаг 3: Закрыть процесс msedge.exe
Когда вы найдете процесс "msedge.exe", нажмите на него правой кнопкой мыши и выберите опцию "Завершить задачу". Подтвердите действие в появившемся окне. После этого процесс msedge.exe будет закрыт и нагрузка на ваш компьютер должна снизиться.
Шаг 4: Предотвращение автоматического запуска msedge.exe
Чтобы избежать автоматического запуска msedge.exe при следующей перезагрузке компьютера, вам потребуется внести некоторые изменения в настройки браузера Microsoft Edge. Откройте браузер, нажмите на значок с тремя точками в верхнем правом углу и выберите "Настройки".
Шаг 5: Выключить запуск фоновых процессов
В окне "Настройки" прокрутите вниз до раздела "Дополнительные настройки". Найдите опцию "Фоновые процессы" и переключите ее в положение "Отключено". Это предотвратит запуск msedge.exe в фоновом режиме и снизит нагрузку на ваш компьютер.
Следуя этой подробной инструкции, вы сможете отключить msedge.exe и снизить нагрузку на ваш компьютер. Помните, что это может повлиять на работу браузера Microsoft Edge, поэтому быть готовыми использовать альтернативные браузеры или методы обхода для выполнения ваших задач в Интернете.
Почему может возникнуть необходимость отключить msedge.exe
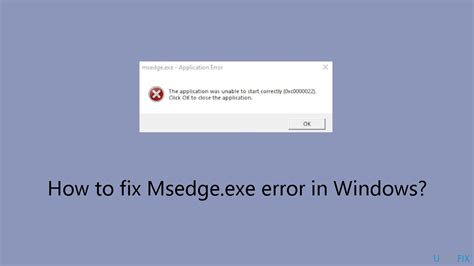
Вот несколько причин, по которым пользователи могут захотеть отключить msedge.exe:
1. | Высокая использование процессора или оперативной памяти: msedge.exe может потреблять значительное количество ресурсов компьютера, что приводит к замедлению работы системы. |
2. | Автоматическое открытие Edge: msedge.exe может запускаться самостоятельно при старте системы, что может быть нежелательным для пользователей, предпочитающих использовать другой браузер по умолчанию. |
3. | Процессы фонового выполнения: msedge.exe может продолжать работать в фоновом режиме даже после закрытия браузера, что может приводить к потере ресурсов и снижению производительности. |
4. | Проблемы с безопасностью: некоторые пользователи предпочитают отключить msedge.exe из-за безопасностных рисков, связанных с браузером Microsoft Edge. |
В случае возникновения этих проблем, отключение msedge.exe может помочь восстановить нормальную работу компьютера и повысить его общую производительность.
Что такое msedge.exe и как он влияет на нагрузку компьютера

Как и любая программа, msedge.exe потребляет определенные ресурсы компьютера. Включая процессорное время, оперативную память и дисковое пространство. Иногда msedge.exe может занимать слишком много системных ресурсов, что приводит к замедлению работы компьютера и увеличению нагрузки.
Несколько факторов могут повлиять на повышенную нагрузку, вызванную msedge.exe. Это может быть вызвано наличием открытых вкладок с тяжелыми веб-страницами или расширениями, которые используют много ресурсов. Также, старые версии браузера или неоптимизированные настройки могут привести к увеличенному потреблению ресурсов.
Чтобы снизить нагрузку на компьютер, связанную с msedge.exe, можно предпринять несколько шагов. Во-первых, обновите браузер до последней версии. Новые версии Edge обычно содержат исправления ошибок и улучшения производительности. Также, регулярно очищайте кэш и историю браузера, чтобы избавиться от накопленных данных.
Если проблема с нагрузкой на компьютер остается, попробуйте отключить ненужные расширения браузера или включить режим "Спящих вкладок", который автоматически приостанавливает неактивные вкладки. Также, можно проверить активные процессы и приложения в диспетчере задач и закрыть лишние, если они не нужны.
Учитывая, что msedge.exe является важной частью работы браузера, его полное отключение не рекомендуется. Если проблема с нагрузкой на компьютер сохраняется после всех попыток оптимизации, рекомендуется обратиться к технической поддержке или провести дополнительные диагностические действия.
Как проверить, работает ли msedge.exe на вашем компьютере
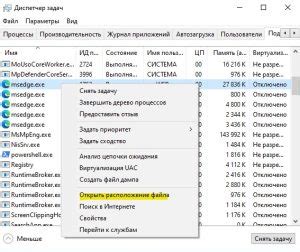
Если у вас возникают проблемы с производительностью компьютера или вы заметили повышенную нагрузку на систему, полезно проверить, работает ли msedge.exe на вашем компьютере. Чтобы это сделать, следуйте данным инструкциям:
- Откройте диспетчер задач, нажав комбинацию клавиш Ctrl+Shift+Esc.
- Перейдите на вкладку "Процессы".
- Прокрутите список процессов и найдите msedge.exe.
- Если msedge.exe присутствует в списке процессов, это означает, что браузер Microsoft Edge запущен на вашем компьютере.
- Чтобы проверить, насколько msedge.exe нагружает систему, обратите внимание на значения столбца "Загрузка процессора" для процесса msedge.exe. Если загрузка процессора высокая, это может указывать на повышенную нагрузку на компьютер.
- Щелкните правой кнопкой мыши на msedge.exe и выберите "Завершить задачу", если вы хотите временно отключить браузер Microsoft Edge.
Проверка наличия и нагрузки msedge.exe поможет вам определить, является ли этот процесс причиной проблем с компьютером. Если вы не используете браузер Microsoft Edge, завершение задачи msedge.exe может помочь снизить нагрузку на систему и улучшить производительность компьютера.
Как отключить автоматический запуск msedge.exe
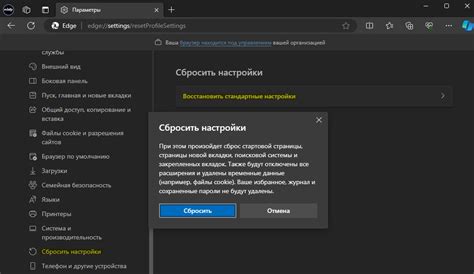
Чтобы снизить нагрузку на компьютер и улучшить его производительность, можно отключить автоматический запуск msedge.exe. Вот несколько простых шагов, которые помогут вам это сделать:
Откройте диспетчер задач:
Нажмите правой кнопкой мыши на панель задач в нижней части экрана и выберите "Диспетчер задач" из контекстного меню.
Или же можете использовать комбинацию клавиш Ctrl + Shift + Esc, чтобы быстро открыть диспетчер задач.
Перейдите на вкладку "Автозагрузка":
В диспетчере задач выберите вкладку "Автозагрузка".
Найдите msedge.exe в списке программ:
Прокрутите список программ и найдите msedge.exe или Microsoft Edge. Это браузер от Microsoft.
Обратите внимание, что msedge.exe может быть указан как msedge, edge или под другим названием.
Нажмите правой кнопкой мыши на msedge.exe:
Выберите msedge.exe и нажмите правой кнопкой мыши на нем. Затем выберите "Отключить" или "Выключить".
После выполнения этих шагов автоматический запуск msedge.exe будет отключен, и это поможет снизить нагрузку на компьютер. Если вам потребуется снова включить автоматический запуск msedge.exe, просто повторите эти шаги и выберите "Включить".
Как отключить msedge.exe через диспетчер задач
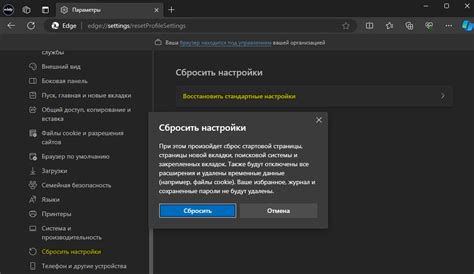
Чтобы снизить нагрузку на компьютер и отключить процесс msedge.exe, можно воспользоваться диспетчером задач. Вот пошаговая инструкция:
- Откройте диспетчер задач, нажав комбинацию клавиш Ctrl+Shift+Esc.
- Перейдите на вкладку "Процессы".
- Найдите процесс msedge.exe в списке активных процессов.
- Щелкните правой кнопкой мыши на процессе msedge.exe и выберите "Завершить задачу".
- Подтвердите действие, нажав кнопку "Да".
После завершения задачи msedge.exe процесс будет полностью отключен, что приведет к снижению нагрузки на компьютер. Однако, стоит учесть, что это временное решение, и в случае, если вам необходимо использовать браузер Microsoft Edge, процесс msedge.exe будет автоматически запущен вновь при следующем открытии браузера.
Если вам нужно полностью отключить msedge.exe и предотвратить его запуск, вы можете воспользоваться другими методами, такими как удаление программы Microsoft Edge или блокировка ее выполнения с помощью антивирусного программного обеспечения.
| Процесс | Описание |
|---|---|
| msedge.exe | Это исполняемый файл главного процесса браузера Microsoft Edge. Он отвечает за запуск и функционирование браузера. |
Как отключить msedge.exe через групповую политику
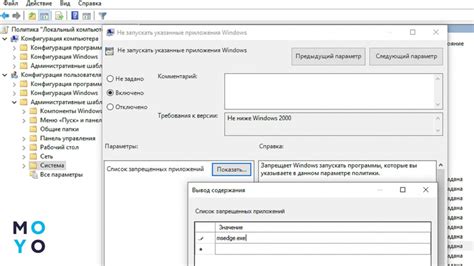
| Шаг 1: | Откройте "Редактор групповых политик" в системе Windows. Для этого нажмите на клавишу "Win" + "R" одновременно, введите "gpedit.msc" и нажмите "Enter". |
| Шаг 2: | В окне "Редактор групповых политик" перейдите к разделу "Конфигурация компьютера" > "Административные шаблоны" > "Система" > "Параметры доступа к файлам". |
| Шаг 3: | Настройте параметр "Запретить доступ к следующим файлам" и добавьте msedge.exe в список запрещенных файлов. Чтобы добавить msedge.exe, щелкните правой кнопкой мыши на пустом пространстве в окне "Параметры доступа к файлам", выберите "Изменить" и введите путь к msedge.exe. Обычно путь к msedge.exe следующий: "C:\Program Files (x86)\Microsoft\Edge\Application\msedge.exe". |
| Шаг 4: | Сохраните изменения и закройте "Редактор групповых политик". |
После применения этих настроек msedge.exe будет отключен на вашем компьютере через групповую политику. Учтите, что изменение групповой политики может потребовать повышенных привилегий пользователя или администратора.
Как отключить службу msedge в системе
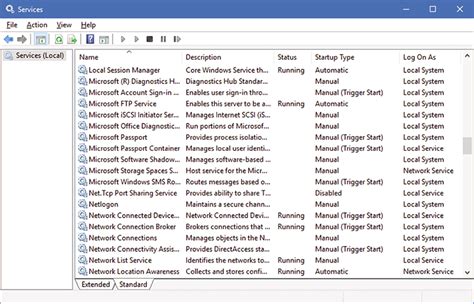
- Откройте окно "Управление компьютером", нажав правой кнопкой мыши на значок "Мой компьютер" и выбрав "Управление".
- Перейдите в раздел "Службы и приложения" и выберите "Службы".
- Найдите в списке службу "Служба слежения за сетью Microsoft" и щелкните правой кнопкой мыши по ней.
- Выберите "Свойства" в контекстном меню.
- В окне "Свойства SlSvc" выберите вкладку "Общие".
- В поле "Тип запуска" выберите "Отключено".
- Нажмите кнопку "Применить" и "ОК", чтобы сохранить изменения.
Теперь служба SlSvc будет отключена, и msedge.exe не будет запускаться автоматически после перезагрузки компьютера. Обратите внимание, что отключение этой службы может повлиять на работу браузера Microsoft Edge и связанных функций. Если вы обнаружите какие-либо проблемы после отключения, вы всегда можете повторить описанные шаги и включить службу слежения за сетью Microsoft снова.
Как удалить msedge.exe с компьютера полностью
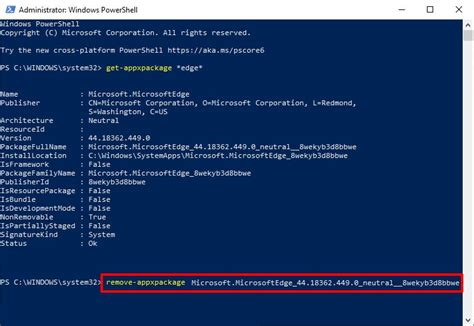
Шаг 1: Откройте "Диспетчер задач", нажав комбинацию клавиш Ctrl + Shift + Esc.
Шаг 2: Перейдите на вкладку "Процессы" и найдите процесс "msedge.exe" в списке активных процессов.
Шаг 3: Щёлкните правой кнопкой мыши на процессе "msedge.exe" и выберите "Завершить задачу".
Шаг 4: Перейдите в папку, где установлена программа Microsoft Edge, обычно это "C:\Program Files (x86)\Microsoft\Edge\Application".
Шаг 5: Найдите файл "msedge.exe" и удалите его путём нажатия правой кнопки мыши на файле и выбора пункта "Удалить".
Шаг 6: Перейдите в папку "%LOCALAPPDATA%\Microsoft\Edge", это скрытая папка, поэтому её можно найти, введя этот путь в строку поиска.
Шаг 7: Удалите все файлы и папки внутри папки "Edge".
Шаг 8: Перейдите в папку "%APPDATA%\Microsoft\Edge", также ставя такой путь в строку поиска.
Шаг 9: Удалите все файлы и папки внутри папки "Edge".
Шаг 10: Откройте "Панель управления" и перейдите в раздел "Установка и удаление программ".
Шаг 11: Найдите программу "Microsoft Edge", выберите её и нажмите "Удалить".
Шаг 12: Перезагрузите компьютер, чтобы завершить удаление программы полностью.
Примечание: Будьте осторожны при удалении файлов и папок, убедитесь, что вы удаляете только связанные с программой Microsoft Edge.
Важная информация о безопасности при отключении msedge.exe

Перед тем, как приступить к отключению msedge.exe, важно учитывать некоторые аспекты безопасности. Данный процесс относится к браузеру Microsoft Edge, который выполняет важные функции и обеспечивает защиту вашей информации.
1. Опасность для безопасности:
Отключение msedge.exe может привести к существенному снижению безопасности компьютера. Браузер Microsoft Edge обеспечивает защиту от вредоносных программ, блокирует небезопасные сайты и предоставляет дополнительные функции, которые помогают предотвратить утечку личных данных.
2. Отключение функций:
Msedge.exe также отвечает за работу расширений браузера и некоторых веб-приложений. При его отключении могут быть недоступны некоторые полезные функции, которые вы используете в повседневной работе или во время просмотра веб-страниц.
3. Решение проблем:
В случае проблем с процессом msedge.exe, лучшим решением будет не его полное отключение, а поиск способов решить возникшие проблемы. Например, обновление браузера до последней версии или очистка кэша и временных файлов может устранить многие ошибки и сбои, связанные с этим процессом.
Важно: Перед любыми действиями с msedge.exe рекомендуется создать резервные копии всех важных данных и системных файлов, чтобы в случае неудачных изменений можно было вернуть систему к рабочему состоянию.
Отключение msedge.exe должно осуществляться только после тщательного взвешивания всех плюсов и минусов и только при наличии достаточных знаний в данной области. В противном случае, лучше проконсультироваться с опытными специалистами или оставить эту операцию профессионалам.