Иногда возникают ситуации, когда пользователь хочет отключить работу мыши на своем компьютере. Это может быть полезно, например, при проведении презентаций, для предотвращения случайных движений курсора, или в случаях, когда мышь вызывает дискомфорт пользователю. Одним из способов добиться отключения мыши является изменение настроек в реестре Windows.
Реестр Windows, это база данных, в которой хранятся настройки и параметры операционной системы. Изменение этих настроек может привести к изменению поведения системы. Для отключения мыши необходимо изменить соответствующий параметр в реестре. Важно отметить, что для выполнения данного действия потребуются права администратора.
Шаги для отключения мыши в реестре Windows:
- Откройте редактор реестра. Для этого нажмите комбинацию клавиш Win + R, введите "regedit" в появившемся диалоговом окне и нажмите Enter.
- Перейдите к следующему пути: HKEY_LOCAL_MACHINE\SYSTEM\CurrentControlSet\Services\Tcpip\Parameters
- Создайте новый параметр. Щелкните правой кнопкой мыши по свободной области в правой части окна редактора реестра и выберите "Новый -> Строковое значение".
- Установите значение параметра. Дайте новому параметру имя "DisableMouse" и задайте ему значение "1". Это отключит работу мыши на вашем компьютере.
- Перезагрузите компьютер. Чтобы изменения вступили в силу, необходимо перезагрузить операционную систему.
После выполнения этих шагов мышь будет отключена на вашем компьютере. Для возврата к исходным настройкам следует удалить созданный параметр "DisableMouse" из реестра или изменить его значение на "0". Помните, что изменение настроек реестра может привести к непредсказуемому поведению системы, поэтому будьте осторожны и делайте это только в случае необходимости.
Надеемся, что данное пошаговое руководство поможет вам отключить мышь в реестре Windows. В случае возникновения проблем или вопросов, не стесняйтесь обращаться к специалистам или воспользоваться другими способами отключения мыши, доступными в операционной системе.
Как отключить мышь в реестре Windows: пошаговое руководство
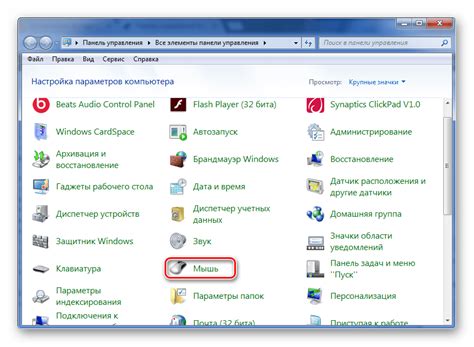
Отключение мыши с помощью реестра Windows может быть полезным в различных ситуациях. Например, если вы хотите временно или постоянно отключить мышь на компьютере, чтобы предотвратить случайный или несанкционированный доступ к данным.
Чтобы отключить мышь с помощью реестра Windows, следуйте этим простым шагам:
| Шаг | Описание |
|---|---|
| Шаг 1 | Нажмите клавишу Win + R на клавиатуре, чтобы открыть окно "Выполнить". |
| Шаг 2 | Введите regedit и нажмите клавишу Enter, чтобы открыть редактор реестра Windows. |
| Шаг 3 | Перейдите к следующему пути в редакторе реестра: HKEY_LOCAL_MACHINE\SYSTEM\CurrentControlSet\Services\Mouclass. |
| Шаг 4 | Щелкните правой кнопкой мыши на папке Mouclass и выберите Экспорт для создания резервной копии ключа реестра. |
| Шаг 5 | Удалите папку Mouclass, щелкнув ее правой кнопкой мыши и выбрав Удалить. Подтвердите удаление. |
| Шаг 6 | Перезагрузите компьютер, чтобы изменения вступили в силу. |
После перезагрузки компьютера мышь будет отключена и не будет реагировать на движения или нажатия кнопок. Если вы хотите снова включить мышь, повторите приведенные выше шаги, но на шаге 4 выберите Импорт вместо Экспорта, чтобы восстановить резервную копию ключа реестра.
Отключение мыши в реестре Windows может быть полезным инструментом для управления доступом к компьютеру. Однако будьте осторожны при внесении изменений в редактор реестра, так как неправильные изменения могут привести к непредвиденным проблемам с компьютером.
Подготовка к отключению мыши
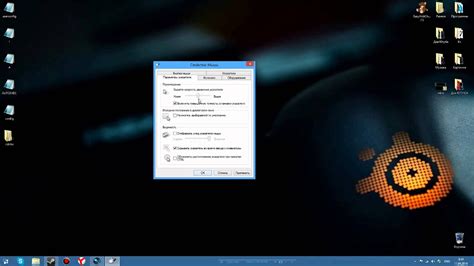
Перед тем как приступить к отключению мыши в реестре Windows, необходимо выполнить несколько предварительных действий:
- Убедитесь, что у вас есть административные права на компьютере. Если у вас ограниченные права доступа, вам не будет разрешено вносить изменения в реестр.
- Создайте точку восстановления системы. Это позволит вам вернуться к предыдущему состоянию, если что-то пойдет не так во время изменения реестра. Для создания точки восстановления перейдите в "Панель управления" -> "Система и безопасность" -> "Система" -> "Защита системы" -> "Создать".
- Сделайте резервную копию реестра. Если что-то пойдет не так во время изменения реестра, резервная копия позволит вам быстро восстановить его в исходное состояние. Для создания резервной копии реестра запустите "Редактор реестра" (нажмите Win + R и введите regedit) и выберите "Файл" -> "Экспорт".
После выполнения этих действий вы будете готовы к отключению мыши в реестре Windows.
Открытие реестра Windows
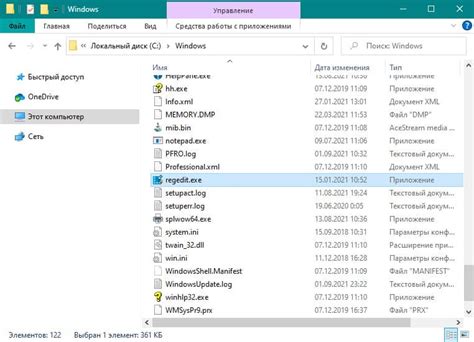
Шаг 1: Нажмите клавиши "Win + R" на клавиатуре, чтобы открыть окно "Выполнить".
Шаг 2: Введите команду "regedit" без кавычек в поле "Открыть" и нажмите "OK".
Шаг 3: Откроется окно "Редактор реестра", в котором вы сможете просматривать и редактировать различные ключи и значения реестра Windows.
Важно помнить, что внесение ошибочных изменений в реестр может привести к неправильной работе операционной системы. Поэтому перед внесением любых изменений рекомендуется создать резервную копию реестра или обратиться к специалистам.
Навигация к параметру мыши
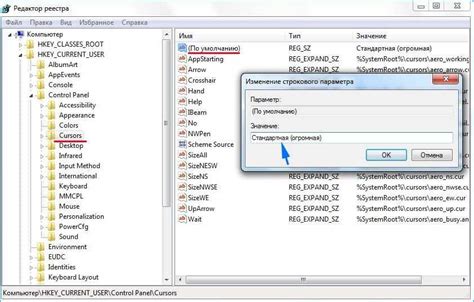
Чтобы отключить мышь через реестр Windows, вам необходимо выполнить несколько простых шагов. Прежде всего, откройте Редактор реестра, нажав комбинацию клавиш Win + R и введя regedit в окне запуска.
После открытия Редактора реестра в левой панели найдите следующий путь:
HKEY_CURRENT_USER\Control Panel\Mouse
HKEY_CURRENT_USER – это ветвь реестра, содержащая настройки текущего пользователя.
Control Panel – это раздел реестра, содержащий настройки Панели управления.
Mouse – это параметр, отвечающий за настройки мыши.
Поэтому, пройдя по пути HKEY_CURRENT_USER\Control Panel\Mouse, вы найдете все параметры, связанные с мышью.
Изменение значений параметра мыши

Для изменения значений параметра мыши в реестре Windows следуйте указанным ниже шагам:
- Откройте редактор реестра, нажав сочетание клавиш Win + R, введите "regedit" и нажмите Enter.
- Перейдите к следующему пути: HKEY_CURRENT_USER\Control Panel\Mouse.
- В правой части окна редактора реестра вы увидите различные параметры мыши.
- Выполните двойной щелчок на параметре, который вы хотите изменить, чтобы открыть окно редактирования значения.
- В окне редактирования значения введите новое значение параметра и нажмите OK.
Обратите внимание, что изменение параметров мыши в реестре может повлиять на ее поведение или функциональность. Будьте осторожны при внесении изменений и делайте их только в случае необходимости.
Сохранение изменений и перезагрузка системы
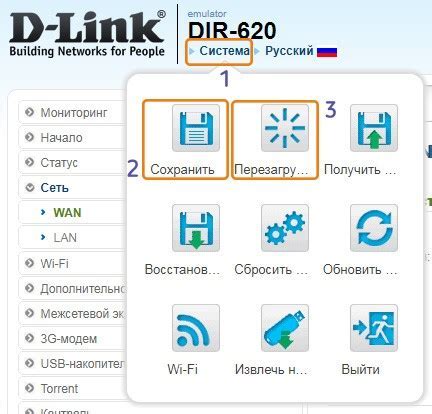
После внесения изменений в реестр Windows, важно сохранить их и перезагрузить систему, чтобы изменения вступили в силу.
Чтобы сохранить изменения в реестре, следуйте этим шагам:
- Закройте все активные программы и приложения на вашем компьютере.
- Нажмите клавишу "Windows" + "R", чтобы открыть окно "Выполнить".
- Введите команду "regedit" и нажмите клавишу "Enter" для открытия редактора реестра.
- В редакторе реестра перейдите к разделу, где вы внесли изменения.
- Проверьте, что все изменения внесены правильно и не содержат ошибок.
- Нажмите на кнопку "Файл" в верхнем левом углу редактора реестра и выберите "Выход", чтобы закрыть редактор реестра.
Теперь вам нужно перезагрузить компьютер, чтобы изменения вступили в силу.
Чтобы перезагрузить систему, следуйте этим шагам:
- Нажмите клавишу "Пуск" в левом нижнем углу экрана.
- В открывшемся меню выберите "Выключить или перезагрузить".
- Выберите "Перезагрузить" из списка доступных опций.
- Нажмите кнопку "ОК" и дождитесь, пока компьютер полностью перезагрузится.
После перезагрузки системы внесенные изменения в реестр Windows должны вступить в силу.
Проверка отключения мыши

После того, как вы отключили мышь в реестре Windows, вам может возникнуть вопрос: "Как проверить, действительно ли мышь отключена?". В данном разделе мы расскажем вам о нескольких способах проверки отключения мыши.
1. Попробуйте переместить указатель мыши
Если мышь действительно отключена, то при перемещении ее указателя по экрану вы ничего не увидите. Удостоверьтесь, что мышь находится в рабочем состоянии и подключена к компьютеру перед тем, как выполнять данную проверку.
2. Используйте клавиатуру для навигации
При отключении мыши вы можете использовать клавиатуру для навигации по операционной системе. Используйте клавиши TAB, стрелки и пробел, чтобы перемещаться по меню, окнам и элементам управления. Если вы успешно можете перемещаться по экрану с помощью клавиатуры, значит мышь действительно отключена.
3. Проверьте меню "Устройства и принтеры"
Откройте меню "Пуск" и выберите пункт "Панель управления". В открывшемся окне просмотрите раздел "Устройства и принтеры". Если мышь действительно отключена, то в данном разделе вы не увидите ее присутствия.
С помощью этих простых способов вы сможете проверить, действительно ли мышь отключена в реестре Windows. Если вы убедились, что мышь успешно отключена, не забудьте сохранить изменения в реестре и перезагрузить компьютер, чтобы они вступили в силу.