Нампад - это специальная группа клавиш на клавиатуре ноутбука, предназначенная для быстрого ввода чисел и выполнения различных математических операций. Однако, в некоторых случаях пользователю может потребоваться отключить нампад, например, если клавиши в нампаде выполняют неожиданные действия или создают неудобства при работе. Если вы столкнулись с подобной проблемой, не волнуйтесь - мы подготовили для вас пошаговую инструкцию, которая поможет вам отключить нампад на ноутбуке.
Шаг 1: Проверьте наличие функциональной клавиши Fn на вашей клавиатуре. Обычно она располагается в нижней части клавиатуры, возле левого или правого Ctrl. Функциональная клавиша Fn отвечает за активацию вторичных функций клавиш, расположенных на нижней части клавиатуры, включая нампад.
Шаг 2: Удерживайте клавишу Fn, а затем нажимайте на клавишу, помеченную символом NumLock или сокращением NumLk. Обычно она находится в верхней части клавиатуры, над буквенно-цифровыми клавишами. Нажатие этой клавиши позволяет активировать или деактивировать нампад на ноутбуке.
Шаг 3: После выполнения предыдущих шагов, проверьте работоспособность нампада. Если нампад был успешно отключен, клавиши в данной группе клавиш на клавиатуре ноутбука больше не будут выполнять функции чисел и математических операций. Если вы захотите включить нампад в будущем, просто повторите описанные выше шаги.
Определение нампада на ноутбуке

На большинстве ноутбуков номерной пад можно активировать или деактивировать с помощью специальной клавиши, обычно расположенной в верхней части нампада. Нажав эту клавишу, можно временно отключить нампад или вернуть его функциональность. Есть также возможность полностью отключить нампад в настройках операционной системы.
Примечание: Некоторые ноутбуки могут не иметь нампада или располагать его в других местах, например, с помощью функциональной клавиши.
Зачем отключать нампад на ноутбуке
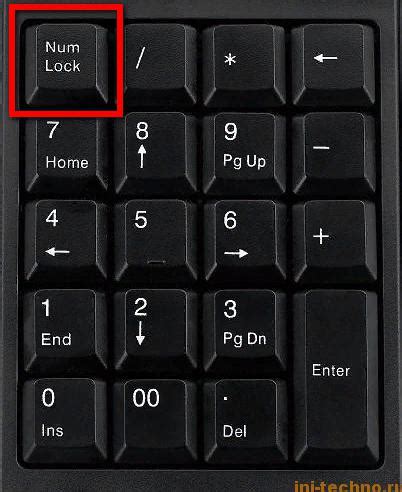
Отключение нампада на ноутбуке может быть полезным в различных ситуациях. Во-первых, если вы случайно нажимаете клавиши нампада, когда пытаетесь набрать текст, это может привести к ошибкам и замедлять вашу работу. Отключение нампада поможет избежать этой проблемы и улучшить вашу печатную производительность.
Кроме того, некоторым пользователям нампад на ноутбуке может быть просто неудобен или не нужен. Например, если вы работаете в программе, которая использует часто используемые клавиши, расположенные на нампаде, вы можете случайно нажать на них, что приведет к непредвиденным результатам. Отключение нампада поможет избежать таких проблем и сделает работу с ноутбуком более удобной и эффективной.
Кроме того, если у вас есть внешняя клавиатура, которую вы предпочитаете использовать для ввода текста или работы в определенных программах, вы можете отключить нампад на ноутбуке, чтобы избежать случайных нажатий.
Шаг 1: Отключение нампада через BIOS
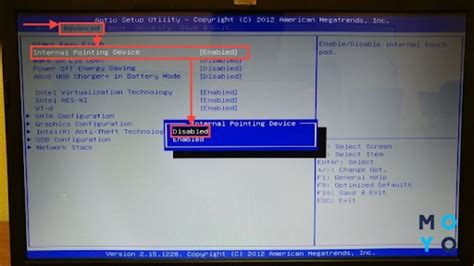
Некоторые ноутбуки позволяют отключить нампад напрямую через BIOS. Для этого следуйте следующим шагам:
| Шаг | Действие |
| 1 | Перезагрузите ноутбук и нажмите клавишу Del или F2 (возможно, другую указанную клавишу) для входа в BIOS. |
| 2 | Используйте клавиши со стрелками для навигации по разделам BIOS. |
| 3 | Найдите раздел, отвечающий за настройку клавиатуры или органов управления. |
| 4 | Найдите опцию, отключающую нампад или Num Lock |
| 5 | Выберите опцию с помощью клавиш со стрелками и нажмите Enter, чтобы выбрать значение "Disabled" или "Отключено". |
| 6 | Сохраните изменения и выйдите из BIOS. |
После перезагрузки ноутбука нампад должен быть успешно отключен.
Шаг 2: Отключение нампада в настройках операционной системы
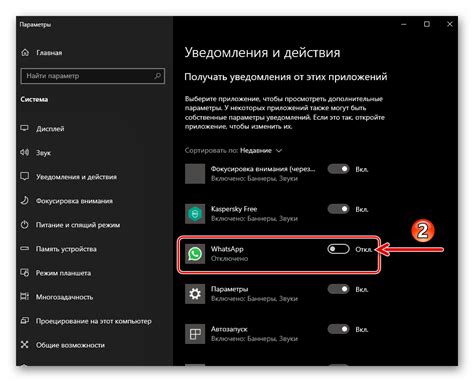
1. Войдите в настройки операционной системы, нажав на значок "Пуск" в левом нижнем углу экрана и выбрав пункт "Настройки".
2. В открывшемся окне "Настройки" найдите и выберите раздел "Устройства".
3. В разделе "Устройства" выберите вкладку "Клавиатура".
4. Прокрутите вниз и найдите опцию "Отключить нампад". Установите переключатель в положение "Вкл".
5. Сохраните изменения и закройте окно настроек.
Теперь нампад будет полностью отключен на вашем ноутбуке, и его кнопки будут использоваться только в качестве обычных клавиш.
Шаг 3: Отключение нампада с помощью специальных программ
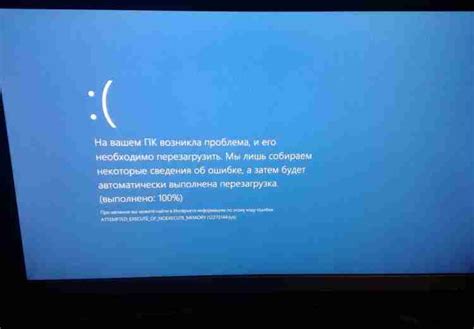
Если предыдущие способы не подходят или вы хотите больше гибкости в настройке нампада, вы можете воспользоваться специальными программами. Вот несколько популярных опций:
- SharpKeys: Эта бесплатная программа позволяет переназначить клавиши на клавиатуре и, соответственно, отключить нампад. Просто установите программу, откройте ее и выберите опцию «нампад». Затем удалите все назначения клавиш для нампада и сохраните изменения.
- AutoHotkey: Эта бесплатная программа позволяет создавать собственные скрипты для автоматизации действий на клавиатуре. Вы можете использовать AutoHotkey для отключения конкретных клавиш нампада или назначить им другие функции. Найдите примеры скриптов в Интернете или создайте свой собственный.
- KeyTweak: Это еще одна бесплатная программа, которая позволяет переназначить клавиши на клавиатуре. Выберите клавишу нампада, которую хотите отключить, и установите ей функцию «Ничего». Нажмите «Применить» и перезагрузите компьютер, чтобы изменения вступили в силу.
Выберите программу, которая лучше всего соответствует вашим потребностям и следуйте инструкциям для ее установки и настройки. Убедитесь, что вы сохраняете все изменения и перезагружаете компьютер, чтобы новые настройки вступили в силу.
Шаг 4: Использование внешней клавиатуры без нампада

Если вам необходимо использовать клавиатуру без нампада на вашем ноутбуке, вам можно приобрести внешнюю компактную клавиатуру, которая не имеет нампада. Такая клавиатура будет иметь стандартный набор клавиш и занимать меньше места на вашем столе.
Преимуществом внешней клавиатуры является физическое отделение нампада от основной клавиатуры, что может повысить комфорт при наборе текста и уменьшить возможность случайного нажатия клавиш на нампаде.
Чтобы использовать внешнюю клавиатуру без нампада, вам необходимо подключить ее к ноутбуку с помощью USB-порта или беспроводного соединения. После подключения ноутбук автоматически должен распознать внешнюю клавиатуру и переключиться на нее в качестве основного ввода.
При использовании внешней клавиатуры без нампада вы можете настроить горячие клавиши или использовать специальные программы для дополнительной настройки клавиатуры под свои потребности.
В случае, если внешняя клавиатура без нампада не решает вашу проблему, вы также можете рассмотреть вариант покупки нампада отдельно, который можно будет подключить и использовать только по необходимости.
Шаг 5: Другие способы отключения нампада на ноутбуке
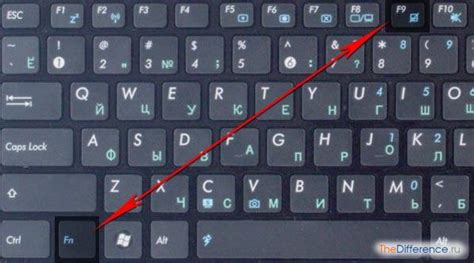
Если предыдущие методы не подходят или не работают на вашем ноутбуке, можно попробовать другие способы отключения нампада:
1. Поискайте специальную функциональную клавишу на клавиатуре, которая используется для включения/выключения нампада. Обычно она обозначается символом "Num Lock" или "NumLK". Нажмите эту клавишу, чтобы отключить нампад. Если клавиша имеет двойное название, возможно, вам потребуется нажать ее вместе с клавишей "Fn" или "Fn Lock" на ноутбуке.
2. В некоторых ноутбуках можно отключить нампад через BIOS (Basic Input/Output System). Для этого включите ноутбук и, когда появится логотип производителя, нажмите определенную клавишу (обычно это "Delete", "F2" или "Esc"), чтобы зайти в BIOS. Возможно, вы должны потратить некоторое время на поиск нужной опции в разделе "Keyboard" или "Advanced Settings". Отключите нампад и сохраните изменения.
3. Если вы не хотите использовать нампад, но не хотите его отключать каждый раз, когда включаете ноутбук, можно попробовать программное решение. Существуют приложения или утилиты, которые позволяют настроить клавиатуру и отключить нампад. Поискайте соответствующие программы для вашей операционной системы.
Следуя этим методам, вы сможете отключить нампад на своем ноутбуке и настроить клавиатуру по своему усмотрению.
Преимущества отключения нампада на ноутбуке

Нампад (цифровая клавиатура) на ноутбуке может быть полезным инструментом для работы с числами и выполнения различных вычислений. Однако есть ситуации, когда отключение нампада может быть предпочтительным:
- Увеличение свободного пространства на рабочей поверхности ноутбука, особенно для пользователей, которым часто приходится работать в ограниченных условиях, например, в самолетах или поездах. Отключение нампада позволяет освободить дополнительное место для других задач и упрощает перенос ноутбука.
- Предотвращение случайного нажатия клавиш нампада во время работы. Некоторые пользователи часто случайно нажимают клавиши на нампаде, что может привести к ошибкам ввода данных или переключению функций. Отключение нампада помогает избежать этой проблемы и повышает точность набора текста.
- Улучшение эргономики. Многие ноутбуки имеют компактные клавиатуры, и использование нампада может привести к неудобствам в позе рук или наклоне запястий. Отключение нампада позволяет удобно расположить руки на клавиатуре и снизить риск развития нагрузки на суставы и мышцы.
Если вы редко используете нампад на ноутбуке или считаете, что эти преимущества имеют для вас значение, следует рассмотреть возможность отключения нампада. Процесс отключения довольно прост и не требует специальных навыков или инструментов. Следуя инструкции, вы сможете быстро и легко настроить свой ноутбук под свои потребности.