История браузера - это список посещенных вами веб-страниц, который сохраняется на вашем устройстве для удобства. Однако, не всегда хочется, чтобы эта информация была доступна. Возможно, вы используете общедоступный компьютер или просто не хотите, чтобы кто-то узнал, какие сайты вы посещаете. К счастью, есть несколько простых способов отключить очистку истории браузера, которые мы сейчас рассмотрим.
Первый способ - использовать режим инкогнито или приватный режим браузера. Этот режим позволяет вам просматривать веб-страницы, не оставляя следов в истории браузера. Чтобы открыть режим инкогнито, просто кликните на три точки или три горизонтальные полосы в правом верхнем углу браузера и выберите "Новое окно инкогнито" или "Приватное окно". Теперь вы можете спокойно просматривать веб-страницы без каких-либо следов.
Второй способ - изменить настройки браузера. Большинство браузеров предлагают возможность изменить настройки очистки истории. Чтобы сделать это, откройте меню настроек браузера и найдите раздел "Конфиденциальность" или "Приватность". В этом разделе вы сможете настроить, как долго хранить историю браузера или вообще отключить очистку истории. Вы можете выбрать, чтобы история хранилась только за последний час, 24 часа, неделю, месяц или вообще не удалялась.
Методы отключения очистки истории браузера
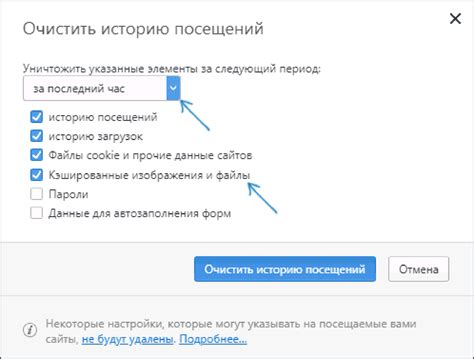
- Вы можете отключить автоматическую очистку истории в настройках своего браузера. Зайдите в раздел "Настройки", найдите "Очистка истории" и отключите соответствующую опцию. Обычно в этом разделе можно выбрать, какие данные очищать и как часто это делать.
- Если у вас установлено дополнительное расширение для браузера, то проверьте его настройки. Некоторые расширения могут иметь собственные функции очистки истории, которые могут быть отключены.
- Если вы используете браузер в режиме "Инкогнито" или "Приватном окне", то история по умолчанию не сохраняется. Вы всегда можете использовать этот режим, чтобы предотвратить сохранение истории.
- Если вы не хотите, чтобы история сохранялась на вашем компьютере, то вы можете использовать портативную версию браузера. Эта версия не сохраняет никаких данных на компьютере и не требует установки.
Помните, что отключение очистки истории может повлиять на безопасность вашего браузера и личные данные. Будьте осторожны при использовании этих методов и не забывайте о приватности.
Настройки браузера для отключения очистки истории
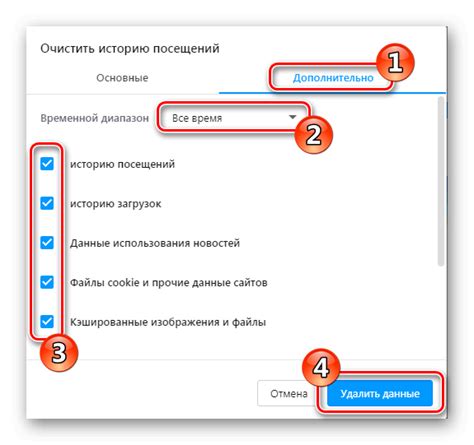
Когда мы используем браузер для серфинга в интернете, он автоматически сохраняет историю наших посещений, включая посещенные сайты, поиск, введенную информацию и другие данные. Однако, в некоторых случаях мы можем захотеть отключить эту функцию автоматической очистки истории.
Чтобы настроить браузер для отключения очистки истории, необходимо выполнить следующие действия:
Google Chrome:
1. Откройте браузер и нажмите на иконку "Настройки" в правом верхнем углу окна.
2. В выпадающем меню выберите "История" и затем "Информация о сайте".
3. В разделе "Очистка данных от" выберите "Весь период".
4. Убедитесь, что флажок напротив "Параметры сайта" не установлен.
Примечание: Если хотите отключить автоматическую очистку истории, необходимо также убедиться, что флажок "Cookies и другие сайтовые данные" также не установлен.
Mozilla Firefox:
1. Откройте браузер и нажмите на иконку "Открыть меню" в правом верхнем углу окна.
2. В выпадающем меню выберите "Настройки" и затем "Приватность и безопасность".
3. Перейдите на вкладку "История".
4. В разделе "Поисковый журнал" выберите "Использовать настройки пользовательских настроек" и установите флажок напротив "Не удалять автоматически журнал поиска".
Примечание: Если хотите отключить автоматическую очистку истории, в разделе "История" также убедитесь, что флажок "Очищать историю при закрытии Firefox" не установлен.
Следуя этим простым инструкциям, вы можете настроить браузер для отключения автоматической очистки истории. Помните, что хранение истории посещений может быть полезным, но если вы хотите сохранить свою приватность, следует периодически очищать историю вручную.
Использование расширений для браузера

Для настройки расширений и отключения очистки истории, вам потребуется открыть веб-магазин расширений вашего браузера. Если вы используете Google Chrome, это будет Chrome Web Store, для Mozilla Firefox - аддоны Mozilla, а для других браузеров может быть свой магазин. В веб-магазине вы можете найти разнообразные расширения, связанные со специфическими функциями, в том числе и с настройками очистки истории.
После открытия веб-магазина, вам нужно будет воспользоваться поиском и найти подходящее расширение для отключения очистки истории. Обратите внимание на оценки пользователей и отзывы, чтобы выбрать расширение с положительной репутацией и стабильной работой. Установите расширение, следуя инструкциям веб-магазина, и запустите его в своем браузере.
После установки расширения для отключения очистки истории, вы можете настроить его согласно вашим предпочтениям. Обычно, в настройках расширения, вы можете выбрать опции, такие как сохранение истории посещений на неограниченный срок или автоматическая очистка только определенных данных.
Использование расширений для браузера - это удобный способ отключения автоматической очистки истории. Они позволяют вам сохранить вашу историю посещений и контролировать удаление определенных данных. Не забывайте, чтобы выбрать надежное расширение с положительными отзывами и следовать указаниям при его установке и настройке.
Оффлайн режим: сохранение истории без удаления
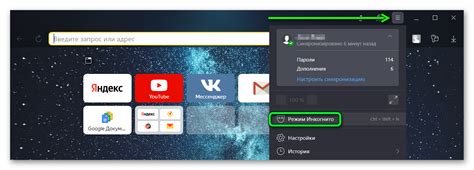
Интернет-браузеры имеют функцию очистки истории, которая может быть полезна для защиты личной информации и повышения скорости работы. Однако, есть случаи, когда пользователю может понадобиться сохранить историю без удаления. Например, при работе с веб-страницами, которые могут быть полезны в автономном режиме.
Для сохранения истории браузера без удаления можно воспользоваться режимом оффлайн. Оффлайн режим позволяет вам просматривать сохраненные веб-страницы и взаимодействовать с ними без подключения к интернету.
Чтобы включить оффлайн режим в вашем браузере, вам может понадобиться выполнить следующие шаги:
- Откройте настройки браузера. Обычно, это можно сделать через меню браузера.
- Найдите раздел "Оффлайн режим" или "Сохранение страниц". В разных браузерах этот раздел может называться по-разному.
- Активируйте оффлайн режим. Обычно, это можно сделать с помощью переключателя или флажка.
После активации оффлайн режима ваш браузер будет сохранять веб-страницы, которые вы посещаете, и хранить их для последующего просмотра. Вы сможете просматривать сохраненные страницы, открывая их через историю браузера или специально созданные закладки.
Хранение истории браузера в оффлайн режиме может быть полезным, если вы хотите сохранить информацию для последующего просмотра или в случае отсутствия подключения к интернету. Однако, не забывайте, что сохраненные страницы могут занимать дополнительное место на жестком диске вашего устройства, поэтому время от времени рекомендуется очищать кэш и историю браузера.
Изменение настроек приватности браузера
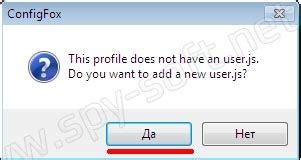
Когда мы используем веб-браузеры для посещения веб-сайтов, информация о нашей активности сохраняется в истории браузера. Но иногда возникает необходимость отключить функцию очистки истории, чтобы сохранить определенные данные или просто сохранить конфиденциальность. В этом случае можно изменить настройки приватности в браузере.
Пошаговая инструкция по изменению настроек приватности может немного отличаться в зависимости от используемого браузера:
- Google Chrome:
- Откройте Google Chrome и кликните на иконку меню (три точки в верхнем правом углу экрана).
- Выберите "Настройки" в выпадающем меню.
- Прокрутите страницу вниз и нажмите на "Дополнительные" внизу страницы.
- В разделе "Приватность и безопасность" выберите "Настройки контента".
- Выберите "Cookies" или "Сайты" и отключите опцию "Удаление cookie и данных сайтов при закрытии браузера".
- Откройте Firefox и кликните на иконку меню (три горизонтальные полоски в верхнем правом углу экрана).
- Выберите "Настройки" в выпадающем меню.
- На панели слева выберите "Приватность и безопасность".
- В разделе "История" выберите настройки для "истории просмотра" и "истории поиска", которые вам подходят.
- Снять галочку с опции "Включить сбор данных для использования корректирующих предложений".
- Откройте Microsoft Edge и кликните на иконку меню (три горизонтальные точки в верхнем правом углу экрана).
- Выберите "Настройки" в выпадающем меню.
- На панели слева выберите "Приватность, поиск и служебные данные".
- В разделе "Очистка данных" выберите "Выбрать элементы для очистки" и снимите галочку с опции "Используйте настройки Microsoft Edge, чтобы автоматически удалять данные при закрытии браузера".
После изменения этих настроек браузеры больше не будут удалять вашу историю просмотра и другие данные при закрытии браузера. Обратите внимание, что сохранение этой информации может повлиять на скорость работы браузера или на степень вашей конфиденциальности, поэтому будьте осторожны и обратите внимание на то, какие данные сохранять.
Использование альтернативных программ для обхода очистки истории
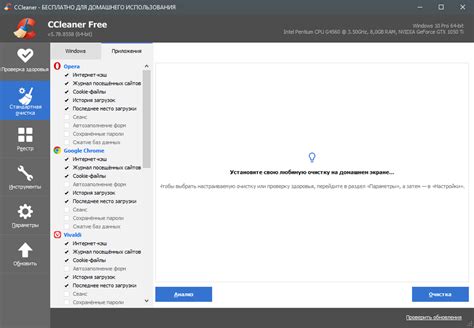
Если вы не хотите заниматься ручным отключением очистки истории в своем браузере, можно воспользоваться специальными программами, которые помогут обойти эту функцию. Ниже представлены несколько таких программ, которые могут быть полезны в этом деле:
CCleaner – одна из самых популярных программ для очистки и оптимизации системы, которая также позволяет управлять сохранённой историей браузера и предотвращает ее удаление.
Privazer – эта программа предлагает глубокую очистку системы, включая историю браузера. Она позволяет предотвратить удаление истории, закладок и других данных.
BleachBit – очередная популярная программа для очистки системы, включая историю браузера. Она помогает убрать ненужные файлы, но при этом сохранить ценные данные.
Эти программы и другие схожие решения позволяют гибко настроить процесс очистки и сохранить историю браузера, какие-то части которой могут быть важными для вашей работы или повседневного использования. Однако, стоит помнить, что использование таких программ требует особой осторожности, так как некорректная настройка или неправильное использование может привести к потере данных или несанкционированному доступу.
Настройки роутера для сохранения истории браузера
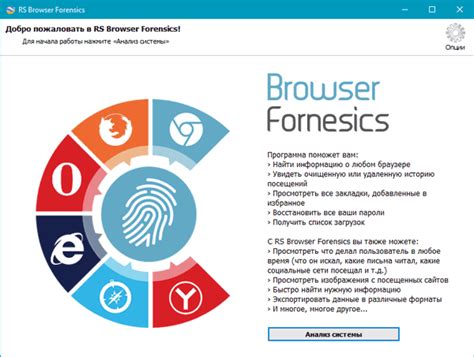
Если вы хотите сохранить историю браузера и избежать нежелательной очистки данных при использовании роутера, вам потребуется настроить роутер правильным образом.
Во-первых, убедитесь, что у вас есть доступ к панели управления роутером. Для этого вам понадобится знать IP-адрес роутера и учетные данные для входа. Обычно эти данные указаны на задней стороне роутера или в инструкции.
Затем откройте браузер и введите IP-адрес роутера в адресную строку. Введите учетные данные и войдите в панель управления.
После входа в панель управления роутером, найдите настройки безопасности или настройки роутера. Обычно они располагаются во вкладке "Настройки" или "Security".
Внутри настроек безопасности ищите опцию "Логирование" или "Хранение данных". Установите эту опцию в значение "Вкл" или "Включено".
Также может быть полезно настроить роутер на использование конкретного DNS-сервера, предпочтительно общественного, такого как Google Public DNS. Это можно сделать в настройках роутера в разделе "Сеть" или "Network".
После внесения всех нужных изменений и сохранения настроек роутера, не забудьте перезагрузить его, чтобы изменения вступили в силу.
Теперь роутер будет сохранять историю браузера, и вы сможете избежать ее потери при очистке данных. Однако, учтите, что сохранение истории браузера на роутере может занять дополнительное пространство на его памяти и замедлить его работу.
Настройки роутера для сохранения истории браузера могут незначительно отличаться в зависимости от модели и производителя роутера, поэтому рекомендуется обратиться к инструкции по эксплуатации или свяжитесь с поставщиком услуг Интернета для получения более точной информации.