Одним из распространенных проблем, с которыми можно столкнуться при использовании ноутбука, являются неполадки с аудиосистемой. Возможность отключить один динамик на ноутбуке может быть полезна, если у вас возникли проблемы с звуком или если вам необходимо настроить звуковое пространство для определенных задач. Здесь мы расскажем вам о несложных способах отключить один динамик на ноутбуке самостоятельно.
Прежде чем приступить к отключению динамика, необходимо убедиться, что проблема именно в аппаратной части, а не в настройках звука. Проверьте, все ли настройки звука правильно установлены и звуковые драйвера актуальны. Если проблема не устраняется, можно попробовать отключить один динамик на ноутбуке следующими методами.
Первый способ заключается в использовании программного обеспечения. Многие операционные системы предлагают возможность настройки звуковых устройств, включая отключение одного конкретного динамика. Для этого вам понадобится найти панель управления звуковыми настройками на вашей системе и внести соответствующие изменения. Обратитесь к руководству пользователя или поищите инструкции в Интернете для вашей операционной системы.
Если программное обеспечение не предлагает таких возможностей или вы предпочитаете аппаратное решение, можно воспользоваться физическим способом. Для этого вам потребуется открыть корпус ноутбука и найти соответствующую аудиосистему. Следует быть осторожным и ознакомиться с инструкциями по разборке вашей модели ноутбука, чтобы не повредить его. После того, как вы найдете динамик, который хотите отключить, отсоедините его от проводов или отключите его соединение на системной плате.
Как отключить звук на одном из динамиков ноутбука

Если у вас возникла необходимость отключить звук на одном из динамиков вашего ноутбука, вы можете сделать это с помощью следующих шагов:
| Шаг 1: | Откройте "Панель управления" на вашем ноутбуке. |
| Шаг 2: | Выберите категорию "Звук" или "Аудио" в "Панели управления". |
| Шаг 3: | Откройте вкладку "Воспроизведение" или "Playback" в меню "Звук" или "Аудио". |
| Шаг 4: | Найдите настройки звука для каждого из динамиков/notebook и выберите динамик, который вы хотите отключить. |
| Шаг 5: | Щелкните правой кнопкой мыши по выбранному динамику и выберите опцию "Отключить" или "Disable". |
После выполнения этих шагов звук будет отключен только на выбранном динамике ноутбука. Вы можете проверить его, воспроизведя аудио на вашем ноутбуке и убедившись, что звук не играет из отключенного динамика.
Шаг 1: Поиск настройки звука

Первым шагом для отключения одного динамика на ноутбуке необходимо найти настройку звука. Заходим в "Панель управления" в меню "Пуск". Если у вас установлена операционная система Windows 10, можно воспользоваться поиском, просто начав печатать "Панель управления" в строке поиска. Если у вас различная версия операционной системы Windows, вы можете найти "Панель управления" в списке приложений, либо нажать на значок "Пуск" в нижнем левом углу экрана и прокрутить список приложений.
Шаг 2: Открытие панели управления звуком
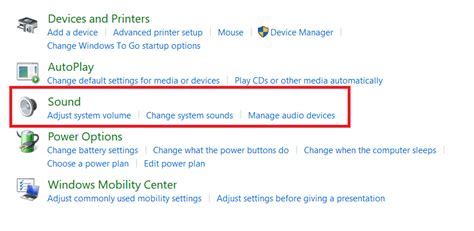
Чтобы отключить один динамик на ноутбуке, вам потребуется открыть панель управления звуком. Следуйте этим шагам:
- Щелкните правой кнопкой мыши на значок громкости в правом нижнем углу панели задач.
- Выберите "Звуковые настройки" или "Звуковые параметры" в контекстном меню, чтобы открыть панель управления звуком.
- В открывшейся панели управления звуком найдите вкладку "Воспроизведение" и щелкните на нее.
- Здесь вы увидите список доступных аудиоустройств. Найдите динамик, который вы хотите отключить, и щелкните правой кнопкой мыши на нем.
- В контекстном меню выберите "Отключить", чтобы временно отключить выбранный динамик.
Теперь выбранный динамик будет отключен, и звук будет воспроизводиться только через оставшийся динамик на ноутбуке.
Шаг 3: Выбор устройств воспроизведения
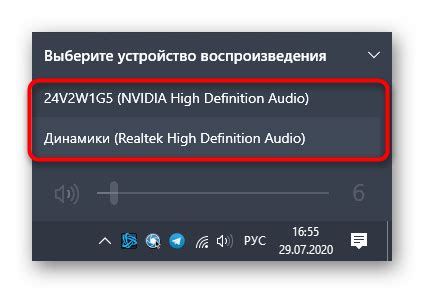
После того как вы перешли в раздел "Звук" в панели управления, вам нужно выбрать вкладку "Воспроизведение". В этом разделе вы увидите список доступных устройств воспроизведения.
Обычно в этом списке есть несколько опций, включая встроенные динамики вашего ноутбука и подключенные внешние аудиосистемы. Чтобы отключить один из динамиков на ноутбуке, вам нужно найти соответствующее устройство воспроизведения в списке.
Если вы хотите вернуть динамик обратно в работу, просто щелкните правой кнопкой мыши на выбранное устройство воспроизведения и выберите опцию "Включить".
Шаг 4: Выключение звука на одном динамике
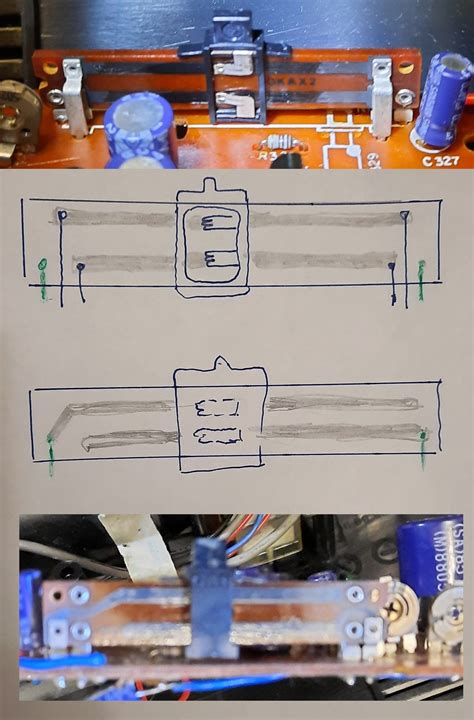
Если вам нужно отключить звук на одном из динамиков вашего ноутбука, вы можете воспользоваться встроенными настройками звука операционной системы. Вот инструкция, как это сделать:
| Шаг | Действие |
|---|---|
| 1 | Нажмите правой кнопкой мыши на иконке громкости в системном трее (обычно находится справа внизу экрана) и выберите пункт "Открыть настройки звука". |
| 2 | В открывшемся окне перейдите на вкладку "Воспроизведение". |
| 3 | Найдите в списке динамиков нужный вам динамик и щелкните на нем правой кнопкой мыши. |
| 4 | В контекстном меню выберите пункт "Отключить". |
После выполнения этих шагов звук на выбранном динамике будет выключен, а звук на остальных динамиках останется работать. Если вам потребуется снова включить звук на этом динамике, повторите указанные выше шаги и выберите пункт "Включить" в контекстном меню.
Шаг 5: Сохранение настроек
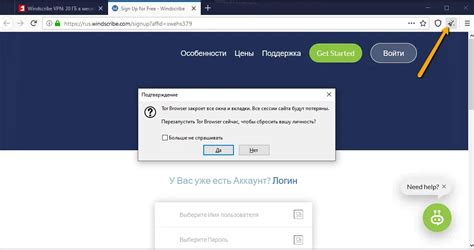
После того, как вы отключили один из динамиков на ноутбуке, вам необходимо сохранить настройки, чтобы они применились и были активны после перезагрузки системы. Следуйте этим инструкциям, чтобы сохранить настройки:
- Нажмите на кнопку "Пуск" в нижнем левом углу экрана и выберите "Панель управления".
- В панели управления найдите и откройте раздел "Звук".
- Перейдите на вкладку "Воспроизведение".
- Найдите и выберите в списке название динамика, который вы отключили.
- Нажмите на кнопку "Свойства" внизу списка.
- В открывшемся окне выберите вкладку "Уровни" и установите ползунок громкости на минимальное значение или на ноль.
- Нажмите на кнопку "ОК", чтобы сохранить изменения.
- Закройте все открытые окна и перезагрузите ноутбук для применения настроек.
После перезагрузки системы один из динамиков на вашем ноутбуке должен быть успешно отключен. Если вам потребуется включить динамик снова, просто следуйте этим же шагам, но вместо установки громкости на минимальное значение, установите его на максимальное.
Шаг 6: Проверка результатов
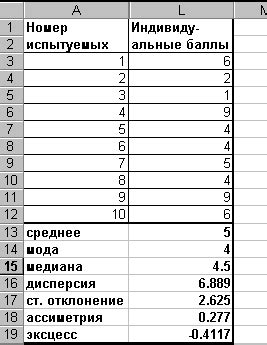
После выполнения предыдущих шагов, необходимо проверить, удалось ли отключить один динамик на ноутбуке. Для этого выполните следующие действия:
- Возьмите в руки гарнитуру или наушники.
- Подключите гарнитуру или наушники к разъему для наушников на вашем ноутбуке.
- Включите любимую музыку или видео.
- Послушайте звук и обратите внимание на его качество и направление.
Если избыточные или шумные звуки до сих пор слышны только из одного динамика, значит, вам удалось успешно отключить один из динамиков на вашем ноутбуке. В противном случае, повторите шаги снова или обратитесь за помощью к специалисту.
Поздравляем! Теперь вы знаете, как отключить один динамик на ноутбуке. Пользуйтесь вашим ноутбуком с улучшенным звуковым качеством и погружайтесь в любимую музыку и фильмы!
Шаг 7: Включение звука на обоих динамиках
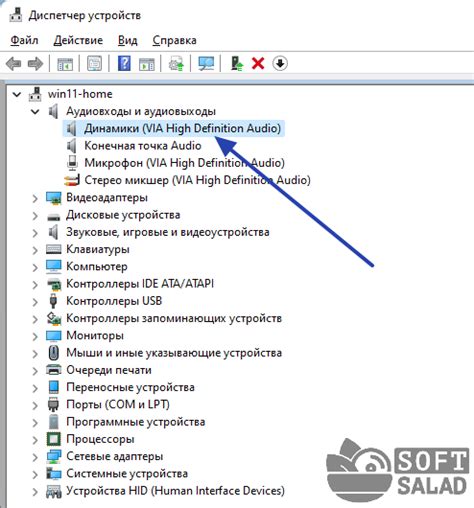
После того, как вы успешно отключили один из динамиков своего ноутбука, возможно, вы захотите включить звук на обоих динамиках вновь. Это может потребоваться, если вы решите восстановить стерео-звучание или проблема со звуком была решена и вы больше не нуждаетесь в отключении одного динамика.
Для включения звука на обоих динамиках выполните следующие шаги:
| Шаг | Действие |
|---|---|
| 1 | Откройте панель управления звуком, щелкнув правой кнопкой мыши на значок громкости в системном трее и выбрав "Звуки". |
| 2 | Перейдите на вкладку "Воспроизведение". |
| 3 | Выберите динамик, который вы отключили в предыдущем шаге, и нажмите на него правой кнопкой мыши. |
| 4 | В открывшемся контекстном меню выберите "Включить". |
| 5 | Повторите шаги 3-4 для другого динамика, чтобы включить звук на обоих динамиках. |
| 6 | Закройте панель управления звуком. |
Теперь звук должен играть на обоих динамиках вашего ноутбука. Если проблемы со звуком возникнут снова или вы понадобитесь отключить один из динамиков, вы можете повторить соответствующие шаги в данной инструкции.
Шаг 8: Решение проблем с звуком

Если после отключения одного динамика на ноутбуке возникли проблемы с звуком, вот несколько решений, которые могут помочь:
| Проблема | Решение |
| Нет звука вообще | Проверьте, что звук не выключен на уровне операционной системы. Проверьте громкость и настройки звука в настройках устройства. |
| Звук прерывистый или искаженный | Проверьте, что динамики правильно подключены и работают исправно. Попробуйте обновить драйверы аудиоустройства. |
| Звук только из одного динамика | Убедитесь, что баланс звука настроен правильно. В настройках звука операционной системы проверьте, что баланс звука распределен равномерно между динамиками. |
| Громкость низкая | Увеличьте громкость на ноутбуке и в настройках звука операционной системы. Проверьте, что громкость установлена на максимальное значение и включен режим "Нет ограничения громкости". |
Если ни одно из этих решений не помогло, возможно, ноутбук нуждается в ремонте или замене аудиоустройства. Обратитесь в сервисный центр или свяжитесь с производителем ноутбука для получения дополнительной помощи.