Office Tab - это полезное расширение для программы Word, которое позволяет открывать и переключаться между несколькими документами в одном окне. Однако, иногда может возникнуть необходимость отключить это расширение из-за его ненужности или возможных конфликтов с другими программами.
В данной инструкции мы рассмотрим несколько шагов, которые помогут вам отключить Office Tab в Word.
Шаг 1: Запустите программу Word и откройте любой документ.
Шаг 2: В верхней панели меню выберите вкладку "Добавки".
Шаг 3: В выпадающем меню выберите "Менеджер дополнений".
Шаг 4: В открывшемся окне найдите пункт "Office Tab" и снимите галочку рядом с ним, чтобы отключить расширение.
Шаг 5: Нажмите кнопку "ОК", чтобы сохранить изменения и закрыть окно.
Поздравляю! Вы успешно отключили Office Tab в программе Word. Теперь вы можете использовать Word без этого расширения, если вам так удобнее.
Откройте Word
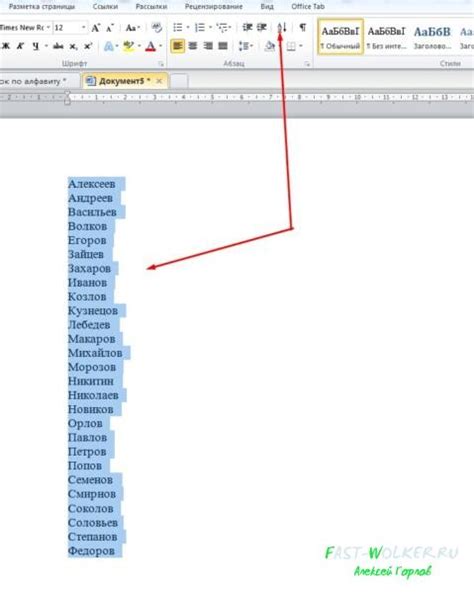
Прежде чем перейти к процессу отключения Office Tab в Word, убедитесь, что вы открыли программу Word на вашем компьютере. Для этого выполните следующие шаги:
- Найдите значок Microsoft Word на рабочем столе или в списке установленных программ.
- Дважды щелкните на значке, чтобы запустить программу.
- Если Word не установлен на вашем компьютере, вам нужно будет сначала установить Microsoft Office, включающий в себя Word.
После того как вы открыли программу Word, вы можете перейти к следующему шагу и приступить к отключению Office Tab.
Перейдите в "Файл" в верхнем меню
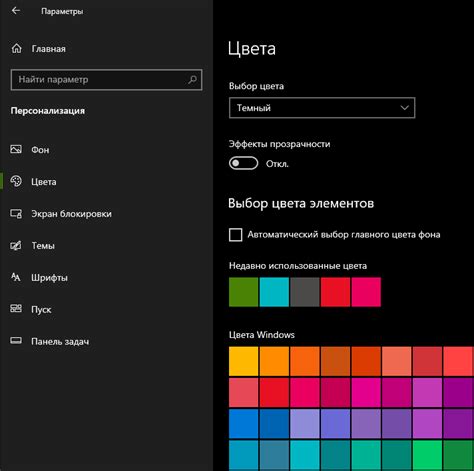
Чтобы отключить Office Tab в Word, первым шагом необходимо перейти в меню "Файл", которое находится в верхней части программы.
Чтобы это сделать, нажмите на вкладку "Файл", которая расположена слева сверху, рядом с вкладкой "Вставка". После нажатия на эту вкладку откроется специальное меню со множеством опций.
В этом меню вы можете найти различные функции и настройки, в том числе и опции связанные с расширениями и плагинами, такими как Office Tab.
Продолжайте следовать инструкции, чтобы узнать, как отключить Office Tab в Word.
Выберите "Параметры"
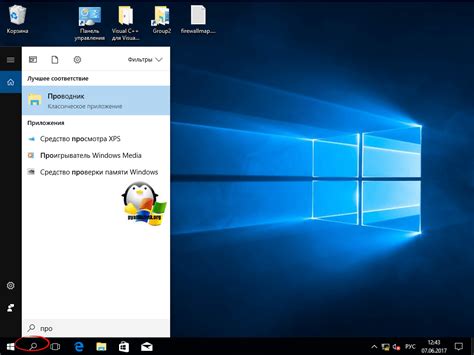
Чтобы отключить Office Tab в Word, вам необходимо выбрать вкладку "Файл" в верхнем левом углу программы.
Далее в открывшемся меню выберите "Параметры".
В окне "Параметры" вам нужно найти и выбрать вкладку "Добавки".
На этой вкладке вы увидите список все установленных добавок, включая Office Tab.
Чтобы отключить Office Tab, найдите соответствующий блок с названием "Office Tab" или что-то похожее и снимите галочку в поле "Включено".
После этого нажмите кнопку "ОК", чтобы сохранить изменения.
Office Tab будет отключен в Word, и вы больше не увидите вкладок в программе.
Найдите вкладку "Расширения"
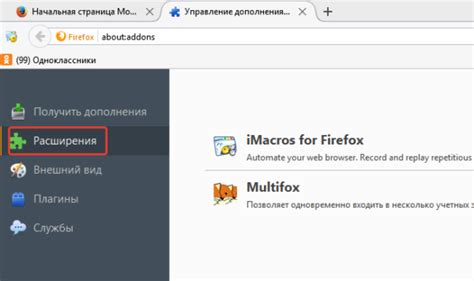
Для отключения расширения Office Tab в Word необходимо найти соответствующую вкладку в программе. Данное действие можно выполнить следующим образом:
- Откройте приложение Microsoft Word.
- Под верхней панелью инструментов Word находятся различные вкладки, такие как "Файл", "Вставка", "Дизайн" и т. д. Щелкните на вкладке "Вставка".
- В верхней части нового меню, которое откроется, вы найдете различные панели инструментов. Внимательно просмотрите эти панели и найдите вкладку "Расширения".
- Кликните на вкладку "Расширения".
- В открывшемся окне будет перечень доступных расширений. Найдите в этом списке расширение "Office Tab".
- Для отключения Office Tab в Word, снимите флажок с соответствующего расширения.
- Закройте окно настроек и продолжайте работать с Word без использования Office Tab.
Теперь вы знаете, как найти вкладку "Расширения" в Word и отключить Office Tab в программе. Помните, что при отключении данного расширения функционал Office Tab будет недоступен. Однако, вы всегда можете повторить описанные выше шаги и включить Office Tab в Word, если вам потребуется данное расширение снова.
В списке расширений найдите "Office Tab"
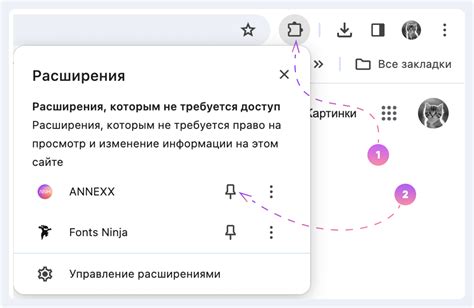
Если вы хотите отключить Office Tab в Word, вам потребуется найти это расширение в списке установленных расширений в самой программе Word. Вот как это сделать:
- Откройте программу Word.
- Нажмите на вкладку "Файл" в верхнем левом углу окна.
- Выберите "Параметры" во всплывающем меню.
- На панели слева выберите "Надстройки".
- Внизу окна на панели "Команды" найдите и выберите "Все команды" в раскрывающемся списке.
- Прокрутите список команд вниз и найдите "Office Tab".
Если вы видите "Office Tab" в списке команд, это означает, что расширение установлено в вашей программе Word. Чтобы отключить его, просто выберите его в списке команд и нажмите кнопку "Удалить" или "Отключить". После этого Office Tab больше не будет активным в вашем Word.
Если расширение "Office Tab" не появляется в списке команд, это может означать, что оно не установлено в вашей программе Word или что у вас установлена другая версия программы Word без поддержки данного расширения.
Снимите флажок с "Office Tab"
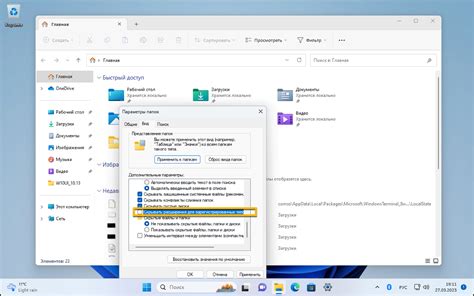
Чтобы отключить Office Tab в Word, выполните следующие шаги:
- Откройте программу Word.
- На главной панели инструментов выберите вкладку "Файл".
- В открывшемся меню выберите "Параметры".
- В появившемся окне на левой панели выберите "Расширения".
- На правой панели найдите и щелкните на "Office Tab".
- Снимите флажок рядом с "Включить Office Tab".
- Нажмите кнопку "ОК", чтобы сохранить изменения.
После выполнения этих действий Office Tab будет отключен в Word, и вы больше не увидите вкладки в интерфейсе программы.
Нажмите "ОК", чтобы сохранить изменения
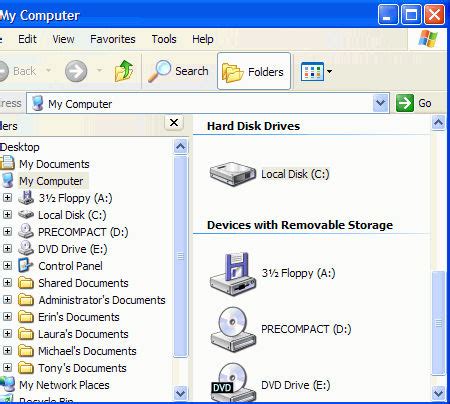
После выполнения всех необходимых настроек для отключения Office Tab в Word, осталось только сохранить внесенные изменения. Для этого следуйте простым инструкциям ниже:
Шаг 1: Откройте меню "Файл" в верхнем левом углу программы Word.
Шаг 2: В открывшемся меню выберите пункт "Опции".
Шаг 3: В открывшемся окне "Параметры Word" выберите вкладку "Расширения".
Шаг 4: Найдите в списке установленных расширений "Office Tab" и снимите с него флажок.
Шаг 5: После снятия флажка от расширения нажмите кнопку "ОК".
Вы сможете увидеть, что Office Tab больше не будет активироваться в вашей программе Word. Если вы захотите вернуть расширение в будущем, вы всегда можете повторить те же самые шаги и поставить флажок обратно.
Важно: При нажатии кнопки "ОК" все внесенные изменения сохранятся автоматически. Больше нет необходимости выполнять какие-либо дополнительные действия для применения настроек.