Autocad - мощное программное обеспечение для проектирования и рисования в области инженерии и архитектуры. В процессе работы с Autocad вы можете столкнуться с такой функцией, как орбита, которая позволяет вращать и просматривать объекты в трехмерном пространстве. Однако, иногда необходимо временно отключить орбиту для более удобной работы. В этой статье мы рассмотрим, как это сделать.
Отключение орбиты в Autocad - достаточно простая операция. Следуя нескольким шагам, вы получите возможность работать без вращения объектов в трехмерном пространстве. Сперва, откройте программу Autocad и выберите вкладку "Вид" в верхнем меню. Далее найдите раздел "3D-виды" и нажмите на кнопку "Орбита".
Вам будет предоставлен список вариантов для настройки орбиты в Autocad. Вам необходимо выбрать опцию "Откл". После выбора этой опции орбита автоматически отключится.
Теперь орбита в Autocad отключена и вы можете работать без вращения объектов в 3D пространстве. Если вам потребуется снова включить орбиту, вы можете повторить этот процесс и выбрать опцию "Вкл".
Отключение орбиты в Автокад: шаги и инструкции

Чтобы отключить орбиту, выполните следующие действия:
- Откройте программу Автокад.
- В верхней панели инструментов найдите вкладку "Вид".
- Нажмите на вкладку "Вид" и выберите "3D-орбита" в выпадающем списке.
- После этого чекбокс возле "3D-орбита" должен быть активен (галочка должна отображаться).
- Снимите галочку с чекбокса "3D-орбита".
После выполнения этих шагов, орбита будет отключена, и вы больше не сможете перемещать или вращать модель в трехмерном пространстве.
Отключение орбиты может быть полезным, например, когда вы хотите заблокировать модель для предотвращения случайных изменений или когда она мешает вам в работе. Если в будущем вам потребуется снова использовать орбиту, вы можете повторить эти шаги и активировать чекбокс "3D-орбита" в настройках Автокад.
Настройка параметров орбиты
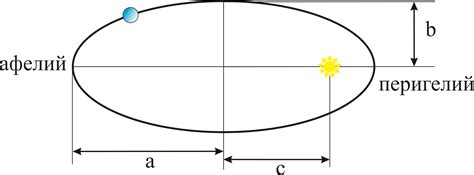
В программе AutoCAD есть возможность настроить параметры орбиты, что позволяет более удобно управлять трехмерными моделями. Ниже приведены основные настройки, которые вам могут понадобиться:
- Скорость вращения: можно настроить скорость вращения орбиты при ее активации.
- Радиус орбиты: определяет расстояние от центра модели до камеры. Изменение данного параметра позволяет моделировать вращение вокруг объекта с различного расстояния и угла.
- Видимый угол: задает угол обзора камеры. Изменение данного параметра позволяет видеть модель из различных ракурсов и с разным обзором.
- Орбитальный режим: позволяет вам настроить автоматический режим вращения орбиты вокруг заданной точки или объекта. Это удобно при рассмотрении модели с различных ракурсов.
Чтобы настроить параметры орбиты в AutoCAD, следуйте инструкциям:
- Откройте панель инструментов "Вид" и выберите вкладку "3D-орбита".
- Нажмите на значок "Параметры орбиты".
- Для изменения скорости вращения орбиты, передвиньте ползунок влево или вправо.
- Для изменения радиуса орбиты, передвиньте ползунок вверх или вниз.
- Для изменения видимого угла, передвиньте ползунок влево или вправо.
- Для включения или выключения орбитального режима, отметьте или снимите флажок напротив соответствующего параметра.
- Нажмите на кнопку "ОК", чтобы сохранить изменения.
Теперь вы знаете основные параметры орбиты в AutoCAD и способы их настройки. Настройка данных параметров позволит вам более эффективно работать с трехмерными моделями и упростит варианты их отображения.
Отключение орбиты через командную строку
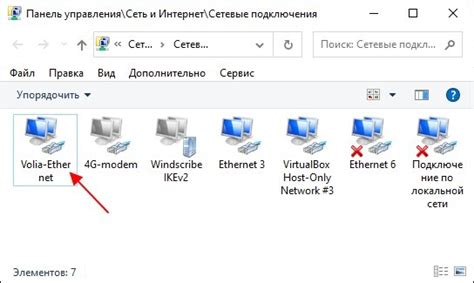
Вы можете отключить орбиту в AutoCAD с помощью командной строки. Следуйте этим шагам:
- Нажмите клавишу Ctrl + 9, чтобы открыть командную строку.
- Введите команду
VIEWRESна командной строке AutoCAD и нажмите клавишу Enter. - Введите значение
0, чтобы отключить орбиту в AutoCAD, и снова нажмите клавишу Enter.
Теперь орбита будет отключена, и вы сможете свободно работать в AutoCAD без вращения изображения при перемещении мыши.
Использование горячих клавиш для отключения орбиты

Автокад предоставляет возможность управлять орбитой с помощью горячих клавиш. Это позволяет быстро и удобно отключить орбиту и переключиться на другой режим работы.
Для отключения орбиты в Автокаде можно использовать комбинацию клавиш CTRL+SHIFT+R. При нажатии этой комбинации, орбита будет отключена, и вы перейдете в режим просмотра чертежа без вращений и перемещений.
Чтобы снова включить орбиту, просто нажмите комбинацию клавиш CTRL+SHIFT+R вновь.
Использование горячих клавиш для отключения орбиты в Автокаде позволяет значительно ускорить работу с программой и упростить навигацию по чертежам. Запомните эту комбинацию клавиш, чтобы всегда быстро отключать и включать орбиту при необходимости.
Проверка статуса орбиты в Автокад
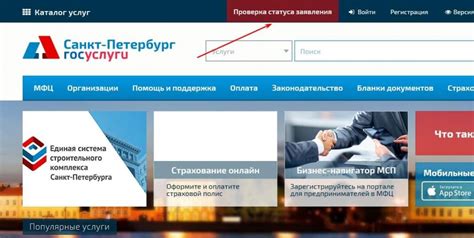
Для проверки статуса орбиты в Автокад вы можете выполнить следующие действия:
- Откройте командную строку, нажав клавишу Ctrl + 9 или выбрав соответствующий пункт в меню.
- Введите команду
3DORBITи нажмите клавишу Enter. - Если орбита уже включена, вам будет предложено остановить ее. Введите ДА или YES, чтобы остановить орбиту.
- Если орбита выключена, в командной строке отобразится сообщение "Орбита в режиме ON". Это означает, что орбита активирована и готова к использованию.
- Если орбита включена, в командной строке отобразится сообщение "Орбита в режиме OFF". Это означает, что орбита выключена и не будет реагировать на команды.
Теперь вы знаете, как проверить статус орбиты в Автокад и узнать, включена ли она или нет. Эта информация может быть полезна при работе с трехмерными моделями или при выполнении визуализаций в программе.
Отключение орбиты через меню "Вид"
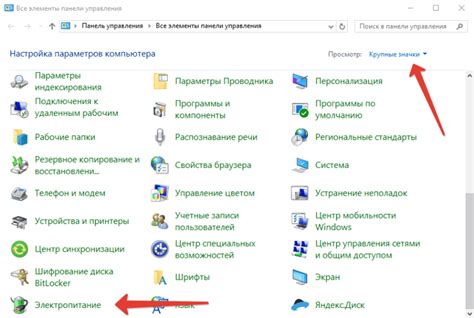
В программе AutoCAD есть простой способ отключить орбиту, используя меню "Вид".
Чтобы отключить орбиту, выполните следующие шаги:
Шаг 1:
Откройте ваш проект в AutoCAD.
Шаг 2:
Выберите в меню "Вид" пункт "Орбита".
Шаг 3:
Если у вас включена орбита, снять флажок рядом с пунктом "Орбита".
Шаг 4:
Нажмите на кнопку "ОК", чтобы сохранить изменения.
Теперь орбита будет отключена и вы сможете работать в AutoCAD без ее влияния на просмотр 3D-моделей.
Отключение орбиты в конкретном проекте

Если вам необходимо временно отключить орбиту в Автокаде в рамках конкретного проекта, вам потребуется внести соответствующие изменения в настройки. Для этого выполните следующие шаги:
- Откройте проект в Автокаде.
- Выберите вкладку "Вид" в верхней панели инструментов.
- В выпадающем меню выберите пункт "Отключить орбиту".
Теперь орбита будет отключена только для данного проекта. Однако, имейте в виду, что после закрытия и повторного открытия проекта, настройки орбиты сбросятся и вам придется повторить все шаги заново.
Если вы хотите полностью отключить орбиту в Автокаде на постоянной основе, вам потребуется изменить соответствующие настройки в общих настройках программы. Как это сделать можно узнать в соответствующей документации или обратиться к специалистам.
Возможные ошибки и их решения

В процессе работы с орбитой в AutoCAD могут возникать различные проблемы. В этом разделе мы рассмотрим некоторые распространенные ошибки и предложим возможные решения для их исправления.
| Ошибка | Решение |
|---|---|
| Орбита не отображается | Убедитесь, что команда ORBIT включена. Введите ORBIT в командную строку и нажмите Enter. Если орбита все еще не отображается, попробуйте изменить настройки видимости орбиты в меню "Опции" -> "3D моделирование" -> "Орбита". |
| Орбита работает некорректно | Попробуйте сбросить настройки орбиты до значений по умолчанию. Для этого введите команду REGEN в командную строку и нажмите Enter. Если проблема не исчезнет, попробуйте перезапустить AutoCAD. |
| Орбита работает слишком медленно | Проверьте, не перегружен ли ваш компьютер другими процессами. Закройте все ненужные программы и приложения. Также убедитесь, что у вас достаточно оперативной памяти и свободного места на жестком диске. Отключение антивирусного программного обеспечения может также улучшить производительность. |
Если вы столкнулись с другими ошибками или проблемами при работе с орбитой в AutoCAD, рекомендуется обращаться за помощью к специалистам технической поддержки или посетить официальный форум AutoCAD, где вы можете найти ответы на ваши вопросы.
Дополнительные способы отключения орбиты в Автокад
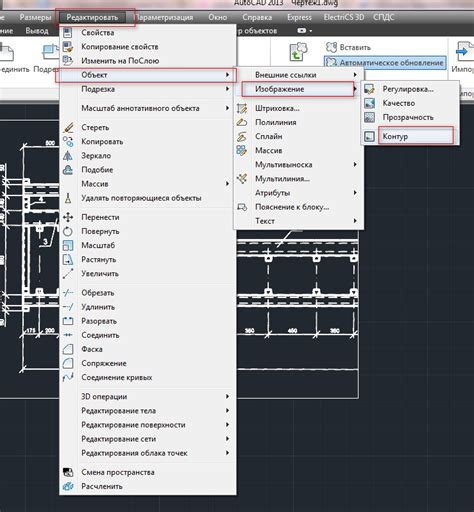
Первый способ – использовать команду "3DORBITLOCKED" и установить значение "0". Это позволит отключить орбиту и запретить ее использование в режиме 3D.
Второй способ – использовать команду "NAVVCUBE" и установить значение "0". Это позволит отключить навигационный куб, в котором отображается орбита.
Третий способ – использовать команду "3DORBITNAVIGATION" и установить значение "0". Это отключит навигацию в режиме 3D, включая орбиту.
Четвертый способ – использовать команду "PERSPECTIVE" и установить значение "0". Это позволит отключить перспективу и, как следствие, орбиту.
Пятый способ – использовать команду "3DOSNAP" и установить значение "0". Это отключит привязки к трехмерным объектам, включая орбиту.
Используйте эти дополнительные способы, чтобы настроить Автокад под свои нужды и убрать орбиту, если она вам не требуется.
| Команда | Значение | Описание |
|---|---|---|
| 3DORBITLOCKED | 0 | Отключает орбиту и запрещает ее использование |
| NAVVCUBE | 0 | Отключает навигационный куб и орбиту |
| 3DORBITNAVIGATION | 0 | Отключает навигацию в режиме 3D, включая орбиту |
| PERSPECTIVE | 0 | Отключает перспективу и орбиту |
| 3DOSNAP | 0 | Отключает привязки к трехмерным объектам, включая орбиту |