Star Wars Battlefront 2 - эпическая многопользовательская игра, которая погружает вас в захватывающий мир звездных сражений. Однако, многие игроки сталкиваются с проблемой оверлея Discord, который появляется при запуске этой игры. Оверлей Discord может быть раздражающим и мешать сосредоточиться на игре.
Если вы хотите избавиться от оверлея Discord в Star Wars Battlefront 2, следуйте простым шагам ниже. Важно отметить, что эти инструкции относятся только к Windows 10, поскольку процесс отключения оверлея может различаться в зависимости от операционной системы.
Шаг 1: Запустите Discord и откройте настройки. Для этого нажмите на значок шестеренки в левом нижнем углу окна Discord. В открывшемся меню выберите раздел "Настройки".
Шаг 2: В разделе "Настройки" выберите вкладку "Оверлей". Здесь вы найдете настройки, связанные с оверлеем Discord. Для отключения оверлея в Star Wars Battlefront 2 снимите флажок с опции "Включить оверлей в этой игре".
Шаг 3: Перезапустите Star Wars Battlefront 2. После перезапуска оверлей Discord не должен появляться в игре.
Установка Discord и Star Wars Battlefront 2

Для начала, установите клиент Discord, который можно скачать с официального сайта Discord. Кликните на кнопку "Скачать для Windows" или "Скачать для Mac", в зависимости от вашей операционной системы. После завершения загрузки, запустите установочный файл и следуйте инструкциям на экране, чтобы установить Discord на ваш компьютер.
После установки Discord, вам потребуется создать аккаунт, если у вас его еще нет. Следуйте простой процедуре регистрации, вводя ваш адрес электронной почты, пароль и никнейм.
Когда вы завершите регистрацию и войдете в свой аккаунт Discord, вы будете готовы использовать его для общения с другими игроками в Star Wars Battlefront 2. Обратите внимание на ваш идентификатор пользователя (UID), который расположен в верхнем левом углу клиента Discord. Вам понадобится это UID, чтобы добавить ваших друзей или присоединиться к серверам коммуниакции в игре.
Теперь приступим к установке Star Wars Battlefront 2. Если у вас еще нет игры, вы можете приобрести ее на официальном сайте платформы вашего выбора - Steam, Origin или Epic Games Store. Перейдите на сайт выбранной платформы, найдите страницу Star Wars Battlefront 2 и следуйте инструкциям для покупки и установки игры.
Когда Star Wars Battlefront 2 будет установлена на вашем компьютере, запустите игру и войдите в свой аккаунт, используя учетные данные платформы. Затем вы сможете настроить Discord оверлей для игры, чтобы общаться в чате во время игры и присоединяться к голосовым каналам Discord с другими игроками.
Установка Discord и Star Wars Battlefront 2 - это все, что вам нужно сделать, чтобы начать общаться и играть с друзьями в Star Wars Battlefront 2.
Отключение оверлея Discord в игре
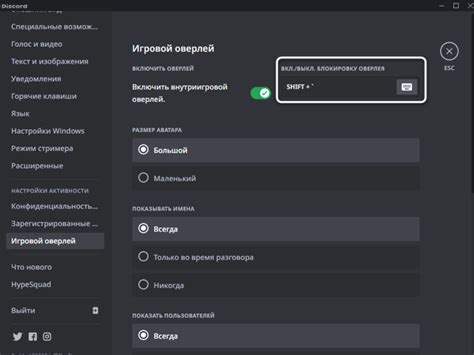
Если вы играете в Star Wars Battlefront 2 и хотите отключить оверлей Discord, следуйте этим простым шагам:
Шаг 1: Запустите Discord и перейдите в настройки приложения.
Шаг 2: В левой панели выберите вкладку "Настройки игры".
Шаг 3: Прокрутите список игр до Star Wars Battlefront 2 и нажмите на кнопку "Настроить".
Шаг 4: В открывшемся окне снимите галочку рядом с опцией "Включить оверлей".
Шаг 5: Нажмите "Готово", чтобы сохранить изменения.
Теперь оверлей Discord будет отключен в игре Star Wars Battlefront 2!
Настройка Discord для Star Wars Battlefront 2

Discord позволяет использовать оверлей во время игры в Star Wars Battlefront 2, чтобы общаться с другими игроками без необходимости покидать экран игры. Однако, некоторым игрокам может потребоваться отключить оверлей Discord по различным причинам. Чтобы настроить Discord для Star Wars Battlefront 2, воспользуйтесь следующими шагами:
- Откройте Discord и нажмите на иконку шестеренки в правом нижнем углу экрана, чтобы открыть настройки.
- В меню настроек выберите вкладку "Игры".
- Прокрутите список игр вниз и найдите Star Wars Battlefront 2. Если игра не отображается, нажмите на кнопку "Добавить игру" и укажите путь к исполняемому файлу игры.
- Проверьте, что ползунок "Оверлей" для Star Wars Battlefront 2 выключен. Если он включен, переключите его в положение "Выключено".
- Нажмите на кнопку "Готово", чтобы сохранить изменения и закрыть настройки.
После выполнения этих шагов, оверлей Discord будет отключен во время игры в Star Wars Battlefront 2. Теперь вы можете наслаждаться игрой без всплывающего окна Discord, но все еще оставаться на связи с вашей командой через голосовой чат или текстовые сообщения.
Отключение автозапуска Discord
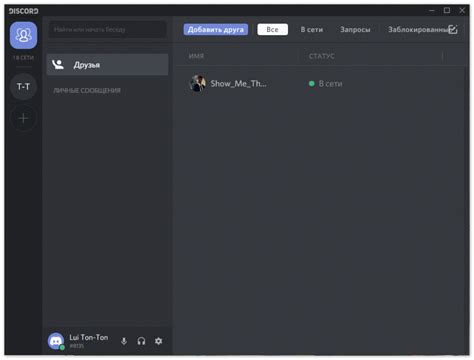
Если вы хотите отключить автозапуск Discord при запуске компьютера, следуйте этим простым шагам:
- Откройте Discord на вашем компьютере.
- Щелкните на иконку "Настройки" в нижней части экрана, рядом с вашим именем.
- На странице "Настройки" выберите вкладку "Внешний вид" в левой части окна.
- Прокрутите вниз до настройки "Запускать Discord при запуске компьютера".
- Снимите флажок рядом с этой настройкой, чтобы отключить автозапуск Discord.
После выполнения этих шагов Discord больше не будет запускаться автоматически при каждом включении компьютера.
Проверка наличия обновлений Discord
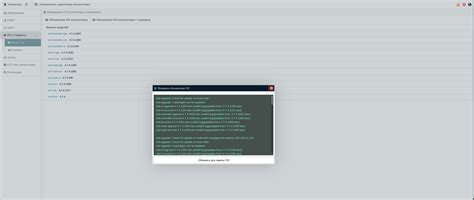
Перед отключением оверлея Discord в Star Wars Battlefront 2 важно убедиться, что у вас установлена последняя версия Discord. Вот несколько шагов, которые вы можете выполнить, чтобы проверить наличие обновлений:
- Откройте приложение Discord на вашем компьютере или мобильном устройстве.
- Щелкните на значок настроек, который обычно находится в левом нижнем углу экрана.
- В меню настроек выберите раздел "Обновления".
- Дождитесь, пока Discord выполнит проверку наличия обновлений.
- Если обновления доступны, следуйте инструкциям, чтобы установить последнюю версию Discord.
После того, как вы убедитесь, что у вас установлена последняя версия Discord, вы можете перейти к переключению оверлея в настройках Star Wars Battlefront 2.
Перезапуск Discord и Star Wars Battlefront 2

Если у вас возникла проблема с оверлеем Discord в Star Wars Battlefront 2, попробуйте перезапустить как Discord, так и саму игру. Это может помочь исправить некоторые технические проблемы и сбои.
Вот несколько шагов, которые вы можете выполнить для перезапуска Discord и Star Wars Battlefront 2:
- Закройте Star Wars Battlefront 2, нажав клавишу Alt + F4 или через меню игры.
- В нижнем правом углу панели задач найдите значок Discord и щелкните правой кнопкой мыши.
- В открывшемся контекстном меню выберите «Выход», чтобы полностью закрыть Discord.
- После закрытия Discord откройте его снова, щелкнув на значке на панели задач или в меню Пуск.
- В Discord проверьте, отключен ли оверлей для Star Wars Battlefront 2. Для этого откройте настройки Discord, перейдите в раздел "Настройки игры" и убедитесь, что переключатель для Star Wars Battlefront 2 установлен в положение "Выкл".
- Откройте Star Wars Battlefront 2 снова и проверьте, включился ли оверлей Discord. Если он все еще активен, может потребоваться выполнить дополнительные шаги для отключения оверлея в игре.
Перезапуск Discord и Star Wars Battlefront 2 может помочь вам решить проблему с оверлеем. Если проблема остается, вы можете попробовать выполнить другие рекомендации для отключения оверлея Discord в Star Wars Battlefront 2.
Использование Discord в фоновом режиме

Вот несколько простых шагов, которые помогут вам использовать Discord в фоновом режиме:
1. Открыть настройки Discord:
Откройте программу Discord и нажмите на иконку шестеренки в левом нижнем углу экрана, чтобы открыть настройки.
2. Перейдите во вкладку "Звук и видео":
В левой панели выберите вкладку "Звук и видео", чтобы открыть настройки звука и видео.
3. Настройте режим "Фоновый режим":
В разделе "Фоновый режим" установите переключатель в положение "Включить фоновый режим". Это позволит вам использовать Discord, даже если окно программы неактивно или свернуто.
4. Подтвердите изменения:
Нажмите "Готово" в правом нижнем углу экрана, чтобы сохранить изменения и закрыть окно настроек.
Теперь вы сможете использовать Discord в фоновом режиме, не прерывая свою игровую сессию. Вы все равно будете получать уведомления о сообщениях и звонках от других пользователей Discord, даже если окно программы не активно. Это позволяет вам оставаться связанным с вашей командой или другими игроками, не пропуская никаких важных моментов в игре.
Примечание: Некоторые игры могут автоматически приостанавливаться или замедляться, когда они находятся в фоновом режиме, поэтому будьте готовы к этому, если необходимо.
Отключение наложений Discord на видео с игрой
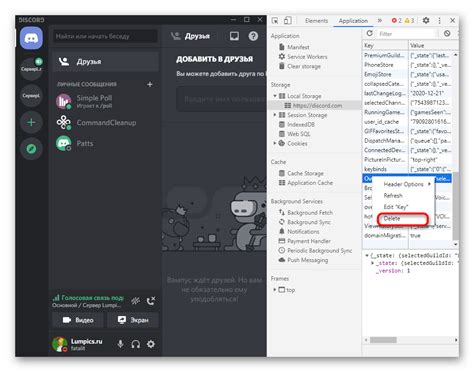
Если вы хотите записать или транслировать игровое видео без наложений Discord, вот несколько простых шагов для отключения оверлея Discord:
1. Откройте Discord и войдите в свою учетную запись.
2. Нажмите на иконку шестеренки в правом нижнем углу экрана, чтобы открыть настройки.
3. В левой панели выберите раздел "Оверлей" (Overlay).
4. Включите переключатель "Включить оверлей в игре" (Enable in-game overlay).
5. Чтобы полностью отключить наложения Discord, снимите флажок со всех опций в разделе "Настройки оверлея игры" (Game Overlay Settings).
6. Переключитесь на вкладку "Игры" (Games) в левой панели настроек.
7. Убедитесь, что Star Wars Battlefront 2 отображается в списке игр. Если игра не отображается, нажмите на кнопку "Добавить игру" (Add Games) и выберите ее из списка или найдите вручную.
8. Нажмите на переключатель режима "Оверлей" (Overlay) рядом с игрой, чтобы отключить оверлей Discord только для нее.
Теперь вы можете записывать или транслировать свою игру без наложений Discord на видео. Убедитесь, что вы сохраняете изменения, нажав кнопку "Готово" (Done) после завершения настройки оверлея.
Проверка наличия актуальных драйверов видеокарты
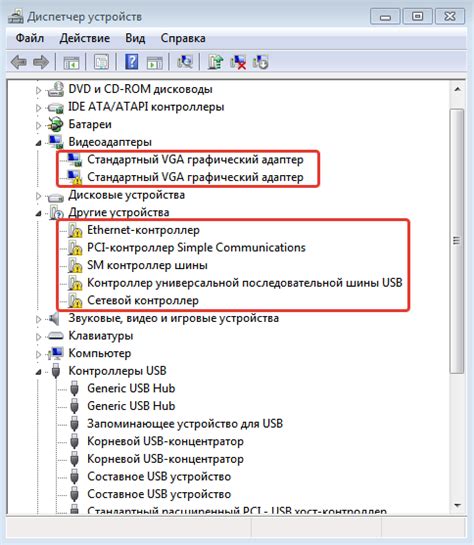
Для корректного функционирования Star Wars Battlefront 2 и предотвращения возможных проблем с отключением оверлея Discord, важно иметь установленные последние версии драйверов видеокарты. Если в вашей системе устаревшие драйверы, это может привести к неправильной работе игры, включая проблемы с отображением и возможностью отключения оверлея.
Для проверки актуальности драйверов видеокарты и их обновления вы можете выполнить следующие действия:
| Шаг 1: | Откройте меню "Пуск" и найдите раздел "Панель управления". |
| Шаг 2: | В панели управления выберите раздел "Система и безопасность". |
| Шаг 3: | В разделе "Система и безопасность" найдите и откройте раздел "Система". |
| Шаг 4: | В разделе "Система" найдите и откройте раздел "Диспетчер устройств". |
| Шаг 5: | В окне "Диспетчер устройств" найдите раздел "Адаптеры дисплея" и раскройте его. |
| Шаг 6: | В разделе "Адаптеры дисплея" найдите вашу видеокарту и щелкните правой кнопкой мыши по ее названию. |
| Шаг 7: | В появившемся контекстном меню выберите "Обновить драйвер". |
| Шаг 8: | Выберите опцию "Автоматический поиск обновленного ПО драйвера". |
| Шаг 9: | Дождитесь завершения обновления драйвера и перезагрузите компьютер. |
После перезагрузки компьютера проверьте, помогло ли обновление драйвера видеокарты в решении проблемы с отключением оверлея Discord в Star Wars Battlefront 2.
Обратная связь с разработчиками Discord

Чтобы связаться с разработчиками Discord, вы можете воспользоваться следующими способами:
- Официальный сайт Discord: Посетите сайт Discord по адресу discord.com и найдите раздел поддержки. Там вы сможете найти ответы на часто задаваемые вопросы, почитать статьи с решениями проблем или получить поддержку через онлайн-чат.
- Форум Discord: Зайдите на форум Discord и найдите раздел, связанный с проблемами, которые вы столкнулись в Star Wars Battlefront 2. Задайте свой вопрос или прочитайте сообщения других пользователей, чтобы найти ответы на свои вопросы.
- Социальные сети: Discord активно ведет свои социальные сети, такие как Twitter или Facebook. Вы можете отправить сообщение или оставить комментарий на странице Discord и получить помощь от разработчиков или из сообщества пользователей.
Важно быть ясным и точным в описании проблемы, чтобы разработчики Discord могли быстрее и эффективнее помочь вам решить проблемы с оверлеем в Star Wars Battlefront 2. Они всегда стремятся предоставить профессиональную поддержку и решить любые технические вопросы, с которыми вы сталкиваетесь.
Связавшись с разработчиками Discord, вы сможете получить поддержку и решить проблемы с оверлеем, чтобы продолжить наслаждаться игрой в Star Wars Battlefront 2 в полной мере.