Steam – это популярная платформа для игр, которая предоставляет множество возможностей для игрового процесса. Однако некоторым пользователям может потребоваться отключить оверлей Steam при игре. Оверлей Steam - это функция, которая добавляет дополнительные возможности, но может вызывать некоторые проблемы, такие как падение кадров в игре или несовместимость с другими программами.
В этой статье мы расскажем вам, как отключить оверлей Steam для игры. Следуя нашей пошаговой инструкции, вы сможете быстро и легко настроить вашу игру, чтобы не получать нежелательные проблемы от оверлея Steam.
Шаг 1: Откройте Steam и войдите в свою учетную запись. Если вы еще не установили Steam, загрузите его с официального сайта и установите на ваш компьютер.
Шаг 2: После входа в свой аккаунт нажмите на кнопку "Steam" в верхнем левом углу программы. В открывшемся меню выберите "Настройки".
Шаг 3: В разделе "Настройки" найдите вкладку "В игре". В этой вкладке вы сможете увидеть различные опции, связанные с оверлеем Steam в играх.
Шаг 4: Найдите опцию "Включить оверлей Steam в играх" и снимите галочку с этой опции. Теперь оверлей Steam будет отключен для всех игр.
Шаг 5: Нажмите на кнопку "OK", чтобы сохранить внесенные изменения. Теперь оверлей Steam будет полностью отключен для всех игр, и вы сможете наслаждаться игровым процессом без каких-либо проблем, связанных с оверлеем.
Поздравляю! Теперь вы знаете, как отключить оверлей Steam для игры. Отключение оверлея поможет вам избежать возможных проблем и насладиться игровым процессом на полную мощность!
Путь к отключению оверлея Steam для игры
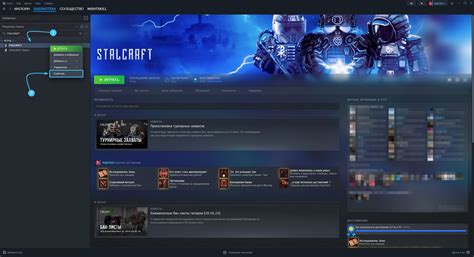
Отключение оверлея Steam для игры можно выполнить, следуя простым шагам:
1. Запустите программу Steam и войдите в свою учетную запись.
2. В верхней части окна Steam выберите вкладку "Игры" и затем перейдите в "Библиотека".
3. Найдите игру, для которой вы хотите отключить оверлей Steam, и щелкните правой кнопкой мыши по ее названию.
4. В выпадающем меню выберите "Свойства".
5. В открывшемся окне свойств игры перейдите на вкладку "Общие".
6. Расположите флажок рядом с опцией "Включить оверлей Steam для данной игры" и снимите его.
7. Нажмите кнопку "Закрыть", чтобы сохранить изменения.
После выполнения этих шагов оверлей Steam будет отключен для выбранной игры. Пожалуйста, имейте в виду, что данная инструкция относится только к отключению оверлея Steam для отдельных игр, и если вы хотите отключить оверлей Steam полностью, то вам потребуется выполнить дополнительные действия.
Шаг 1: Открыть клиент Steam

Прежде чем отключить оверлей Steam для игры, вам необходимо открыть клиент Steam на вашем компьютере. Убедитесь, что у вас установлен и запущен клиент Steam.
Если вы еще не установили клиент Steam, вам нужно скачать его с официального сайта Steam и установить на свой компьютер.
После успешной установки откройте клиент Steam и введите свои учетные данные (логин и пароль) для входа в свою учетную запись Steam.
После входа вам будет представлен интерфейс клиента Steam, где вы сможете управлять своими играми, общаться с друзьями и настраивать различные параметры Steam.
Теперь вы готовы приступить к следующему шагу - отключить оверлей Steam для игры.
Шаг 2: Войти в настройки Steam

После запуска клиента Steam, вам необходимо войти в свою учетную запись. Для этого выполните следующие действия:
| 1. | Нажмите на кнопку "Steam" в верхней левой части окна клиента. |
| 2. | В раскрывшемся меню выберите пункт "Настройки". |
| 3. | Откроется окно "Настройки Steam". |
| 4. | В левой части окна выберите вкладку "Интерфейс". |
| 5. | На этой вкладке вы найдете различные настройки интерфейса Steam. |
| 6. | Для отключения оверлея Steam выберите опцию "Включить Steam Overlay при игре в игры" и снимите флажок. |
После выполнения этих шагов оверлей Steam будет отключен для всех игр, которые вы играете через клиент.
Шаг 3: Найти раздел "Вход во время игры"
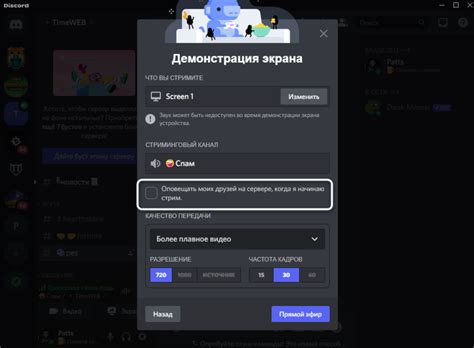
В этом разделе вы сможете настроить режим входа в Steam во время игры.
- Откройте клиент Steam и войдите в свой аккаунт.
- Перейдите в верхнем меню к разделу "Настройки".
- В открывшемся окне перейдите на вкладку "Вход во время игры".
Как только вы попадете на эту вкладку, вы увидите ряд параметров, которые можно настроить, чтобы изменить поведение Steam во время игры.
Шаг 4: Снять галочку "Использовать оверлей Steam во время игры"
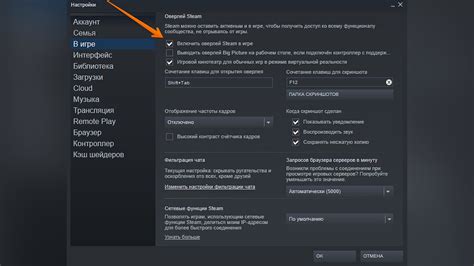
Чтобы отключить оверлей Steam во время игры, выполните следующие действия:
- Откройте приложение Steam на вашем компьютере.
- Перейдите в библиотеку игр, найдите нужную игру и щелкните правой кнопкой мыши по ее названию.
- В открывшемся контекстном меню выберите пункт "Свойства".
- В окне свойств игры перейдите на вкладку "Общие".
- Снимите галочку с опции "Использовать оверлей Steam во время игры".
- Нажмите кнопку "Закрыть", чтобы сохранить изменения.
После выполнения всех этих шагов оверлей Steam будет отключен для выбранной игры, и вы больше не будете получать уведомления и другие всплывающие окна во время игры.
Шаг 5: Сохранить изменения
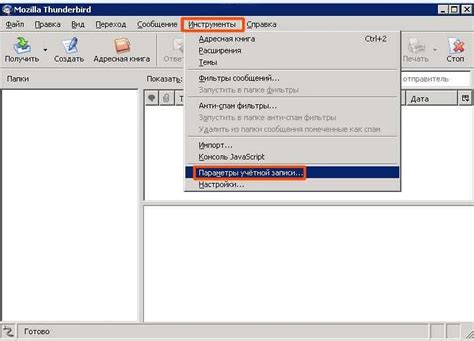
После выполнения предыдущих шагов вы должны применить изменения и сохранить их. Для этого нажмите кнопку "Применить" или "Сохранить", которая обычно находится внизу окна или настройки. Если вы видите предупреждение о том, что изменения вступят в силу только после перезапуска Steam, не забудьте перезапустить приложение после сохранения настроек.
Шаг 6: Перезапустить Steam
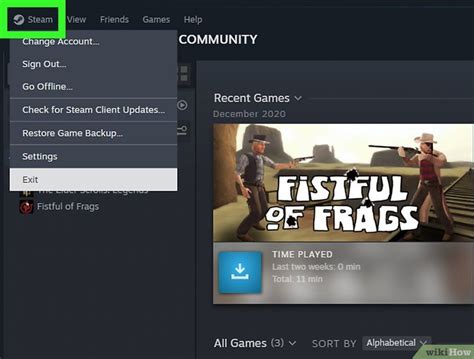
После применения всех предыдущих шагов, необходимо перезапустить Steam, чтобы внести изменения в настройки.
Для этого выполните следующие действия:
- Закройте программу Steam, если она запущена.
- Нажмите правой кнопкой мыши на иконку Steam в системном трее (панель задач) и выберите пункт "Выход" или "Закрыть".
- Дождитесь полного закрытия программы.
- Запустите Steam снова, дважды кликнув на ярлык программы на рабочем столе или найдя приложение в меню "Пуск".
После перезапуска Steam изменения настроек должны вступить в силу, и оверлей больше не будет отображаться в играх.
Шаг 7: Зайти в библиотеку игр Steam

Чтобы отключить оверлей Steam для игры, вам нужно зайти в свою библиотеку игр на платформе Steam. Для этого выполните следующие действия:
- Откройте приложение Steam на вашем компьютере.
- В верхней части окна Steam выберите раздел "Библиотека".
- Вы увидите список всех игр, которые у вас есть в библиотеке.
- Найдите игру, для которой вы хотите отключить оверлей, и щелкните на ее название, чтобы открыть страницу игры.
Вы сделали большую часть пути к отключению оверлея Steam для игры. Теперь перейдем к следующему шагу.
Шаг 8: Запустить выбранную игру без оверлея Steam

После выполнения всех предыдущих шагов, вы готовы запустить выбранную игру без оверлея Steam. Для этого следуйте инструкциям:
- Зайдите в библиотеку игр Steam.
- Найдите название игры, в которой вы хотите отключить оверлей Steam.
- Щелкните правой кнопкой мыши по названию игры.
- В контекстном меню выберите пункт "Свойства".
- В открывшемся окне свойств игры перейдите на вкладку "Общие".
- В разделе "Общие параметры" снимите флажок с опции "Включить оверлей Steam в игре".
- Нажмите кнопку "Закрыть", чтобы сохранить изменения.
- Теперь вы можете запускать выбранную игру без оверлея Steam и наслаждаться игровым процессом без нежелательных всплывающих окон.
Не забудьте, что эти настройки применяются только к выбранной игре, поэтому, если у вас есть другие игры, в которых вы также хотите отключить оверлей Steam, повторите этот процесс для каждой игры отдельно.