Steam Big Picture - это режим Steam, который предназначен для лучшего управления играми на большом экране, например, при использовании телевизора. Однако в некоторых случаях оверлей Steam Big Picture может мешать и вызывать недовольство у пользователей. Если вам необходимо отключить оверлей, мы предлагаем несколько полезных советов и рекомендаций для различных операционных систем.
Оверлей Steam Big Picture предоставляет возможность доступа к некоторым функциям Steam во время игры, таким как чат, список друзей и настройки. Однако, некоторые пользователи предпочитают играть без оверлея, чтобы иметь чистое игровое пространство без дополнительных элементов интерфейса. В этой статье вы найдете информацию о том, как отключить оверлей в Steam Big Picture на различных платформах.
Если у вас установлена операционная система Windows, вы можете отключить оверлей Steam Big Picture, перейдя в настройки Steam. Для этого откройте клиент Steam и щелкните по имени пользователя в правом верхнем углу. Затем выберите "Настройки" и перейдите на вкладку "Во время игры". В этом разделе вы найдете параметры оверлея Steam Big Picture, которые вы можете отключить, поставив соответствующие галочки.
Как отключить оверлей в Steam Big Picture?
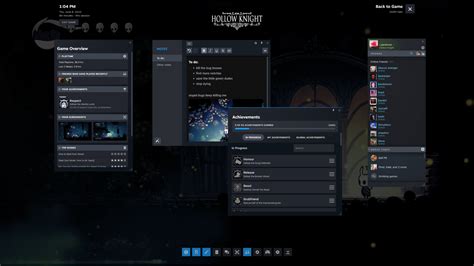
Оверлей в Steam Big Picture может иногда вызывать дискомфорт при игре, поэтому ты, возможно, захочешь отключить его. Вот несколько полезных советов, как это сделать:
Шаг 1:
Запусти Steam и перейди в режим Big Picture, нажав на кнопку "Big Picture" в правом верхнем углу.
Шаг 2:
Когда на экране появится интерфейс Steam Big Picture, открой настройки, выбрав иконку шестеренки в правом верхнем углу экрана.
Шаг 3:
В настройках выбери вкладку "Интерфейс" и прокрути вниз до раздела "Оверлей".
Шаг 4:
Здесь ты найдешь опцию "Включить оверлей при использовании Steam Big Picture". Сними флажок с этой опции для отключения оверлея.
Шаг 5:
Нажми на кнопку "Готово" для сохранения изменений.
Теперь, когда ты отключил оверлей в Steam Big Picture, ты можешь играть без его назойливого вмешательства. Удачной игры!
Полезные советы и рекомендации

Для тех, кто хочет отключить оверлей в Steam Big Picture, вот несколько полезных советов и рекомендаций:
1. Отключение оверлея в Steam Big Picture может быть полезным при игре на большом экране или в режиме ТВ, когда оверлей может мешать просмотру игрового процесса.
2. Чтобы отключить оверлей в Steam Big Picture, откройте настройки Steam и перейдите в раздел "Внешний вид". Там вы найдете опцию "Включить оверлей в Steam Big Picture". Снимите галочку с этой опции и оверлей будет отключен.
3. Если вам все-таки нужны некоторые функции оверлея, вы можете оставить галочку на опции "Включить оверлей в Steam Big Picture", но в настройках Steam выбрать "Ограниченный оверлей". Он отключает некоторые элементы оверлея, чтобы они не мешали игровому процессу.
5. Не забывайте проверять настройки игр отдельно. Некоторые игры имеют собственные настройки оверлея, которые можно отключить или настроить по своему усмотрению.
Следуя этим советам и рекомендациям, вы сможете настроить Steam Big Picture по своему вкусу и получать удовольствие от игры на большом экране или в режиме ТВ без лишних помех.
Найдите настройки оверлея в Steam
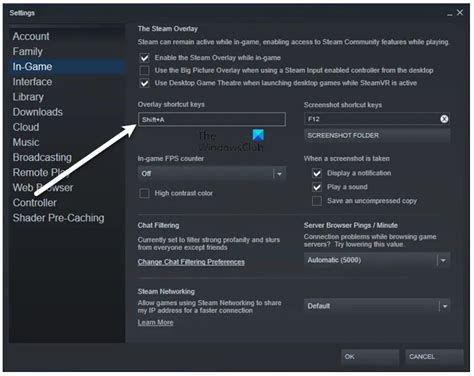
Чтобы отключить оверлей в Steam Big Picture, вам понадобится найти соответствующие настройки в самом клиенте Steam. Следуйте этим шагам:
- Запустите клиент Steam и войдите в свою учетную запись.
- В левом верхнем углу окна Steam найдите и кликните на "Steam".
- В выпадающем меню выберите "Настройки".
- В открывшемся окне настроек выберите "Веб-браузер" в левой панели.
- Настройки оверлея находятся в разделе "Веб-браузер" в правой части окна.
- Снимите галочку с опции "Включить веб-браузер Steam при запуске игры".
- Нажмите "ОК", чтобы сохранить изменения.
Теперь оверлей будет отключен в Steam Big Picture, и вы сможете наслаждаться игрой в полноэкранном режиме без посторонних всплывающих окон.
Откройте раздел "Вход в Steam"
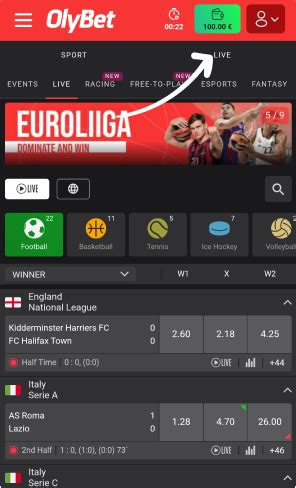
Чтобы отключить оверлей в Steam Big Picture, сначала необходимо открыть раздел "Вход в Steam" в настройках клиента Steam. Для этого выполните следующие шаги:
- Запустите клиент Steam и войдите в свою учетную запись.
- Наведите курсор мыши на свое имя в правом верхнем углу экрана и выберите "Настройки" в выпадающем меню.
- В открывшемся окне настройки Steam найдите и выберите раздел "Вход в Steam" в левой части окна.
Теперь вы находитесь в разделе "Вход в Steam" и можете перейти к следующему шагу по отключению оверлея в Steam Big Picture.
Выберите "Войти во время игры"
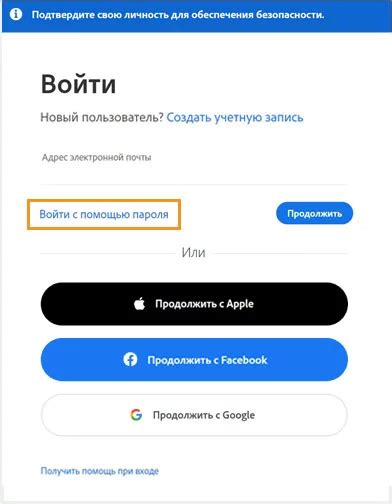
Чтобы отключить оверлей в Steam Big Picture, вам нужно выбрать опцию "Войти во время игры". Она позволяет вам управлять настройками и функциями Steam даже во время игры. Чтобы включить эту опцию, выполните следующие шаги:
| 1. | Запустите Steam Big Picture. |
| 2. | Выберите "Настройки" в правом верхнем углу экрана. |
| 3. | В разделе "Базовые" найдите и выберите вариант "Войти во время игры". |
| 4. | Убедитесь, что переключатель рядом с этой опцией находится в положении "Включено". |
| 5. | Нажмите на кнопку "Готово", чтобы сохранить изменения. |
После выполнения этих действий оверлей Steam больше не будет отображаться во время игры в Steam Big Picture.
Деактивируйте оверлей в окне настроек
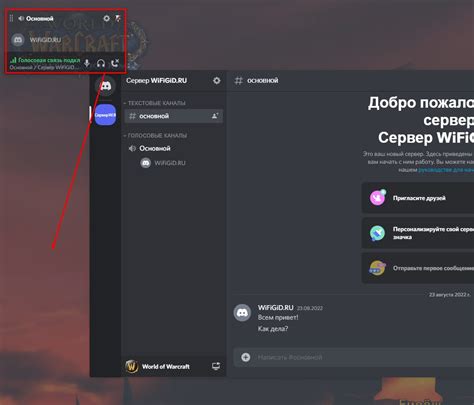
1. Запустите Steam Big Picture и войдите в свой аккаунт.
2. Нажмите на иконку настройки в верхнем правом углу экрана.
3. В открывшемся меню выберите "Настройки".
4. В окне настроек найдите вкладку "Интерфейс" и щелкните по ней.
5. Прокрутите вниз до раздела "Оверлей в Big Picture" и уберите галочку напротив пункта "Включить оверлей в Big Picture при использовании геймпада".
6. Нажмите на кнопку "Применить" внизу окна.
7. Подтвердите изменения, нажав "Да" на всплывающем окне.
8. Закройте окно настроек и вернитесь к основному экрану Steam Big Picture.
Теперь оверлей будет деактивирован в Steam Big Picture и больше не будет отображаться при использовании геймпада.
Проверьте изменения в Steam Big Picture

После отключения оверлея в Steam Big Picture, вам следует проверить, как эти изменения повлияли на ваш опыт использования программы.
Запустите Steam Big Picture и удостоверьтесь, что оверлей больше не появляется на экране. Теперь вы сможете полностью сосредоточиться на игре и не будете отвлекаться посторонними уведомлениями.
Если вы обнаружите, что оверлей все еще отображается, попробуйте выполнить процесс отключения еще раз, убедившись, что вы все сделали правильно. Если проблема не устраняется, вам может потребоваться обратиться в службу поддержки Steam для получения дополнительной помощи.
Теперь, когда вы успешно отключили оверлей в Steam Big Picture, вы можете наслаждаться игровым процессом без ненужных помех и уведомлений. Успешного гейминга!
Измените горячую клавишу оверлея
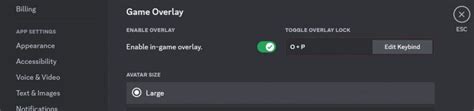
Если вам неудобно использовать стандартную горячую клавишу для открытия оверлея в Steam Big Picture, вы можете легко изменить это в настройках. Вот как это сделать:
- Перейдите в меню Steam и выберите "Настройки".
- В окне настроек выберите вкладку "Внешний вид".
- В разделе "Интерфейс" найдите опцию "Отобразить оверлей" и нажмите на кнопку "Изменить горячую клавишу".
- В появившемся окне введите новую горячую клавишу для открытия оверлея.
- Нажмите "Применить" и "ОК", чтобы сохранить изменения.
Теперь вы можете выбрать любую удобную горячую клавишу для открытия оверлея в Steam Big Picture. Не забудьте использовать новую клавишу при следующем запуске игры в режиме Big Picture!
Отключите оверлей для конкретной игры
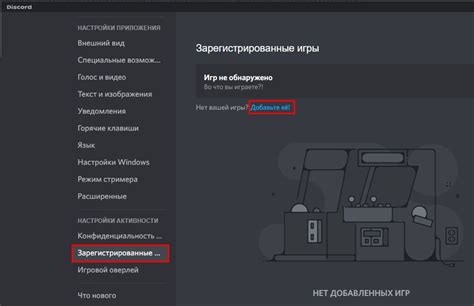
Steam Big Picture позволяет вам отключить оверлей только для определенной игры, что может быть полезно, если вам не нужна функциональность оверлея для конкретного проекта.
Чтобы отключить оверлей для конкретной игры, следуйте этим простым шагам:
- Откройте Steam Big Picture и перейдите в раздел "Библиотека игр".
- Найдите игру, для которой вы хотите отключить оверлей, и щелкните правой кнопкой мыши на ее значке.
- Выберите "Свойства" в контекстном меню игры.
- В появившемся окне свойств выберите вкладку "Общие".
- Снимите флажок с опции "Включить в игре внутренний оверлей Steam".
- Нажмите кнопку "Закрыть", чтобы сохранить изменения.
После выполнения этих шагов оверлей Steam больше не будет отображаться в выбранной игре.
Обратите внимание, что данная настройка применяется только к выбранной игре и не влияет на другие проекты, которые вы запускаете через Steam Big Picture.
Установите ограничения для оверлея
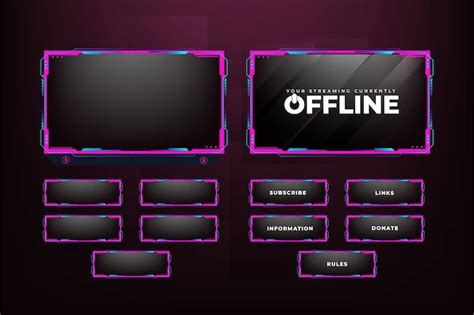
Если вы хотите иметь возможность использовать оверлей Steam Big Picture, но не хотите, чтобы он постоянно присутствовал в играх, вы можете установить некоторые ограничения.
Один из способов сделать это - это активировать "Персональные настройки" для каждой игры. Чтобы сделать это, откройте меню настроек Steam Big Picture, выберите "Настройки оверлея" и затем установите переключатель "Разрешить персональные настройки оверлея" в положение "Включено". Теперь вы можете настраивать оверлей для каждой игры отдельно.
Чтобы установить ограничения для оверлея в конкретной игре, откройте меню настроек игры (которое открывается перед запуском игры) и выберите "Настройки оверлея". Здесь вы можете включить или отключить оверлей, а также настроить его позицию на экране во время игры.
Установка ограничений для оверлея позволит вам полностью контролировать его наличие и поведение в играх. Вы можете выбрать, когда и где он будет отображаться, чтобы сохранить максимальное визуальное удовольствие от игрового процесса.
Обновите Steam до последней версии

Чтобы отключить оверлей в Steam Big Picture, вам нужно обновить клиент Steam до последней доступной версии. Обновление программного обеспечения поможет избежать возможных конфликтов и ошибок, а также обеспечит более стабильную и безопасную работу приложения.
Для обновления Steam выполните следующие шаги:
- Откройте клиент Steam на вашем компьютере.
- Перейдите в меню "Steam" в левом верхнем углу и выберите "Проверить наличие обновлений".
- Steam автоматически проверит наличие доступных обновлений и загрузит их, если они имеются.
- По завершении загрузки обновлений перезапустите клиент Steam для применения изменений.
После обновления Steam вы сможете отключить оверлей в Steam Big Picture, следуя дальнейшим рекомендациям или настройкам, описанным в желаемых источниках.
Проверьте наличие обновлений драйверов графической карты
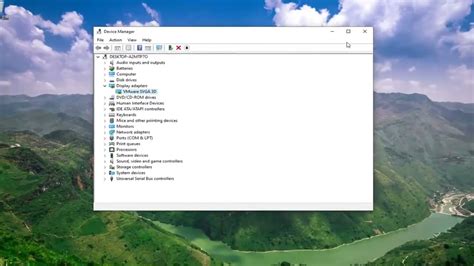
Перед тем как отключать оверлей в Steam Big Picture, рекомендуется проверить обновления для вашей графической карты. Устаревшие драйверы могут вызывать проблемы с отображением или работой оверлея, поэтому имеет смысл всегда иметь последнюю версию драйверов установленной на вашем компьютере.
Чтобы проверить наличие обновлений для графической карты, вы можете воспользоваться официальным сайтом производителя карты. Обычно на таких сайтах есть раздел "Поддержка" или "Драйверы и загрузки", где можно найти необходимые обновления. Помните, что разные производители имеют свои собственные страницы поддержки, поэтому убедитесь, что вы находитесь на официальном сайте производителя вашей графической карты.
Когда вы найдете страницу с поддержкой и драйверами, вам может понадобиться указать модель вашей графической карты. Обычно модель можно найти в системных настройках вашего компьютера или в документации к карты.
После того, как вы найдете правильные драйверы для вашей графической карты, загрузите их на ваш компьютер и следуйте инструкциям по установке. Обычно процесс установки драйверов довольно простой, но если у вас возникнут проблемы или вопросы, вы всегда можете обратиться к документации или поддержке производителя карты.