Возможность установки или изменения пароля в BIOS ноутбука Acer Nitro 5 позволяет обеспечить дополнительную защиту вашего устройства. Однако, иногда может возникнуть необходимость удалить или отключить этот пароль, например, при замене жесткого диска или выполнении других операций, требующих доступа к BIOS.
В данной статье мы рассмотрим пошаговую инструкцию о том, как отключить пароль BIOS на ноутбуке Acer Nitro 5. Если вы забыли пароль и не можете войти в BIOS, предлагаем вам использовать этот метод с осторожностью, так как неправильные действия могут привести к нежелательным последствиям.
Шаг 1: Перезагрузите ноутбук Acer Nitro 5
Для начала процесса отключения пароля BIOS необходимо перезагрузить ноутбук. Сохраните все текущие данные и выключите устройство.
Шаг 2: Зайдите в BIOS
Включите ноутбук Acer Nitro 5 и нажмите клавишу F2 несколько раз после того, как появится логотип Acer. Это позволит вам войти в BIOS.
Шаг 3: Перейдите во вкладку Security
В BIOS найдите вкладку "Security" (Безопасность) с помощью клавиш-стрелок на клавиатуре. Перейдите в неё, нажав клавишу Enter.
Шаг 4: Отключите пароль
Во вкладке "Security" найдите раздел "Set Supervisor Password" (Установить пароль супервайзера) и выберите его, нажав клавишу Enter. Затем введите текущий пароль и нажмите Enter или оставьте поле пустым, если у вас не было пароля. После этого нажмите клавишу Enter еще раз и оставьте поле нового пароля пустым.
Шаг 5: Сохраните изменения и выйдите из BIOS
Чтобы сохранить изменения и выйти из BIOS, выберите опцию "Save & Exit" (Сохранить и выйти) в верхней или нижней части экрана BIOS, а затем нажмите клавишу Enter.
После выполнения всех этих шагов пароль BIOS на ноутбуке Acer Nitro 5 должен быть успешно отключен. Теперь вы можете войти в BIOS без ввода пароля. Убедитесь, что сохраняете его в безопасном месте, если решите снова включить его в будущем.
Обратите внимание, что данная инструкция применима к ноутбукам Acer Nitro 5 и может не действовать на других моделях ноутбуков Acer или на ноутбуках других производителей. Всегда следуйте официальным инструкциям и, при необходимости, обратитесь к документации вашего устройства или к поддержке производителя.
Основные сведения о пароле BIOS

Когда пароль BIOS включен, пользователь должен ввести правильный пароль перед тем, как получить доступ к BIOS. Это защищает систему от физического доступа к настройкам BIOS и фиксирует параметры компьютера.
Пароль BIOS можно установить самостоятельно или он может быть предустановлен производителем на некоторых ноутбуках. Если вы забыли или потеряли пароль BIOS, может понадобиться выполнить дополнительные шаги для его восстановления или отключения.
Учетные данные для входа в BIOS различаются от учетных данных для входа в операционную систему, поэтому знание пароля пользователя Windows не дает доступа к настройкам BIOS.
| Преимущества пароля BIOS: | Недостатки пароля BIOS: |
|---|---|
| Защита от несанкционированного доступа к BIOS | Возможность забыть или потерять пароль |
| Предотвращение изменения настроек системы | Необходимость дополнительных действий для его восстановления/отключения |
| Фиксация параметров компьютера | Возможность использования несанкционированным пользователем |
Почему нужно отключить пароль BIOS

Отключение пароля в BIOS может быть полезным в различных ситуациях.
- Упрощение процесса загрузки: Установка пароля в BIOS может замедлить время загрузки компьютера, так как системе приходится просить пароль перед загрузкой операционной системы.
- Устранение проблем доступа: Если вы забыли пароль BIOS или кто-то случайно его установил, вы не сможете получить доступ к BIOS для внесения изменений или установки другой операционной системы.
- Обновление BIOS: Некоторые процедуры обновления BIOS требуют отключения пароля для предотвращения возможных проблем.
Отключение пароля в BIOS может быть полезным для повышения удобства использования и решения потенциальных проблем. Перед отключением пароля в BIOS обязательно убедитесь, что вы защитите свой компьютер от несанкционированного доступа путем установки пароля на уровне операционной системы или входа.
Шаги подготовки для отключения пароля BIOS
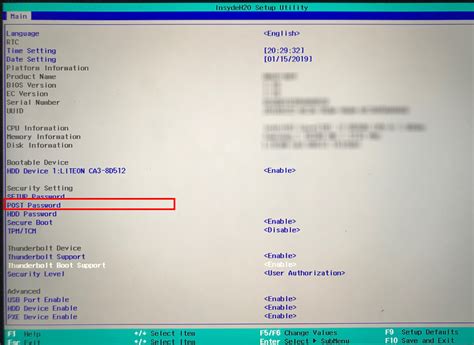
Перед тем как приступить к отключению пароля BIOS на ноутбуке Acer Nitro 5, необходимо выполнить несколько подготовительных шагов:
- Убедитесь, что у вас установлена последняя версия BIOS. Если нет, то обновите BIOS до актуальной версии.
- Создайте резервную копию всех своих важных данных на внешний носитель или в облачное хранилище. В процессе отключения пароля BIOS может потребоваться сбросить настройки BIOS, что может привести к потере данных.
- Используйте заземленную рабочую поверхность для работы с ноутбуком, чтобы избежать электростатического разряда, который может повредить компоненты ноутбука.
- Выключите ноутбук и отсоедините от него зарядное устройство. Постепенно зарядите аккумулятор до уровня не менее 50%, чтобы обеспечить непрерывное питание во время процесса отключения пароля BIOS.
Проверка актуальности BIOS на ноутбуке Acer Nitro 5
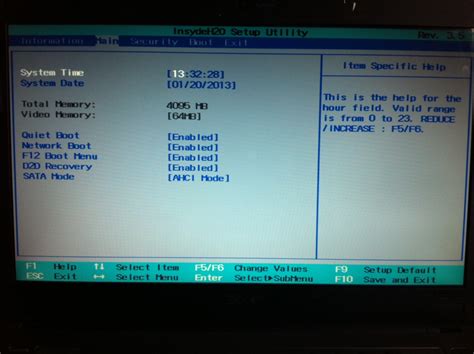
Однако, чтобы проверить актуальность BIOS на ноутбуке Acer Nitro 5, вам потребуется выполнить несколько простых шагов:
- Перезагрузите компьютер и нажмите клавишу F2, чтобы войти в BIOS. Если клавиша F2 не работает, обратитесь к руководству пользователя, поскольку на некоторых ноутбуках используются другие комбинации клавиш.
- В BIOS найдите раздел, который отвечает за информацию о системе или версии BIOS. Обычно он называется "System Information" или "BIOS Version".
- Проверьте версию BIOS и сравните ее с последней доступной версией на официальном сайте Acer. Обратите внимание на дату выпуска, чтобы убедиться, что ваша версия не устарела.
- Если последняя версия BIOS отличается от вашей, вы можете скачать обновление с официального сайта Acer. Следуйте инструкциям на сайте, чтобы обновить BIOS на вашем ноутбуке.
Обратите внимание, что обновление BIOS может быть рискованным процессом, поэтому перед выполнением его рекомендуется создать резервную копию данных и следовать указаниям и предупреждениям, предоставляемым Acer.
Проверка и актуализация BIOS на ноутбуке Acer Nitro 5 - это простой способ улучшить производительность и функциональность вашего ноутбука. Следуйте инструкциям, предоставляемым Acer, чтобы выполнить этот процесс безопасно и успешно.
Получение привилегий администратора в BIOS
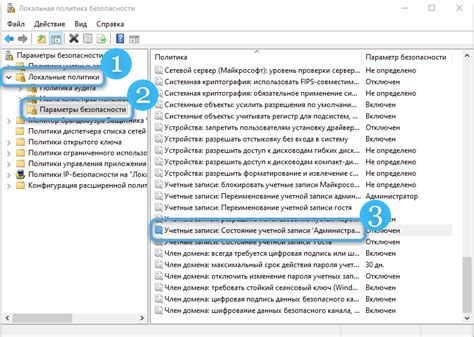
Для получения полных привилегий администратора в BIOS вашего ноутбука Acer Nitro 5, выполните следующие шаги:
1. Включите ноутбук и нажмите клавишу <Del> или <F2> (в зависимости от модели ноутбука) для входа в BIOS. Обычно информация о необходимой клавише отображается во время загрузки.
2. При входе в BIOS найдите раздел "Security" или "Безопасность". В этом разделе вы должны увидеть пункт меню "Supervisor Password" или "Пароль администратора".
3. Выберите этот пункт меню и введите текущий пароль администратора, если он был установлен. Если у вас нет пароля, оставьте поле пустым.
4. Затем пройдите по настройкам BIOS и найдите опцию "Enable Supervisor Password" или "Включить пароль администратора". Выберите эту опцию и введите новый пароль администратора. Убедитесь, что пароль сложный и безопасный.
5. После установки нового пароля администратора сохраните изменения в BIOS и выйдите из него. Обычно это делается с помощью опции "Save and Exit", "Сохранить и выйти" или аналогичной.
Теперь у вас есть полные привилегии администратора в BIOS вашего ноутбука Acer Nitro 5. Пожалуйста, будьте осторожны при настройке и изменении параметров BIOS, чтобы не повредить систему.
Найти и выбрать раздел "Security" в BIOS

Для того что
Отключение пароля BIOS в разделе "Security"
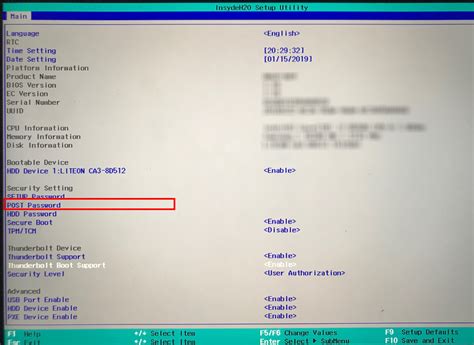
Шаг 1: Включите ноутбук Acer Nitro 5 и нажмите клавишу F2 или Delete несколько раз при запуске, чтобы войти в BIOS.
Шаг 2: В разделе "Security" найдите опцию "Set Supervisor Password" или "Set User Password".
Шаг 3: Выберите эту опцию и введите текущий пароль, если он установлен.
Шаг 4: Оставьте поле "Новый пароль" пустым и нажмите Enter, чтобы удалить текущий пароль.
Шаг 5: Подтвердите удаление пароля, введя его снова и нажав Enter.
Шаг 6: Перейдите в раздел "Exit" и выберите опцию "Save Changes and Exit", чтобы сохранить изменения и перезагрузить ноутбук.
После перезагрузки ноутбука пароль BIOS будет отключен, и вы сможете войти в BIOS без его ввода.
Сохранение изменений и выход из BIOS
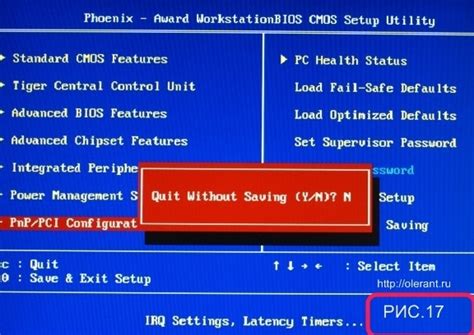
После внесения необходимых изменений в BIOS на ноутбуке Acer Nitro 5, важно сохранить эти изменения и выйти из BIOS правильным образом. Чтобы сохранить изменения и закрыть BIOS, следуйте следующим шагам:
- Убедитесь, что вы внесли все необходимые изменения и настроили BIOS в соответствии с вашими требованиями.
- Выберите с помощью стрелок на клавиатуре вкладку "Save and Exit" (Сохранить и выйти).
- Нажмите клавишу "Enter" для подтверждения.
После выполнения этих действий ноутбук Acer Nitro 5 автоматически сохранит изменения в поле CMOS BIOS и перезагрузится.
Теперь вы успешно сохранили изменения в BIOS и можете продолжить использование ноутбука Acer Nitro 5 с новыми настройками.
Проверка отключения пароля BIOS на ноутбуке Acer Nitro 5
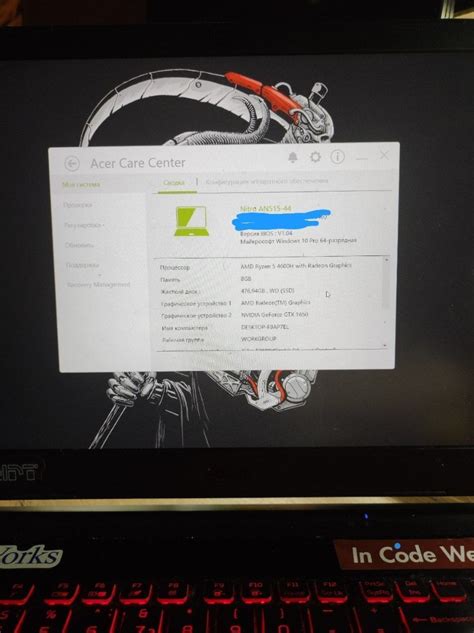
После того, как вы отключили пароль BIOS на ноутбуке Acer Nitro 5, рекомендуется провести проверку, чтобы убедиться, что настройки были сохранены и пароль действительно удален.
Для этого можно выполнить следующие шаги:
| Шаг | Действие |
| 1 | Перезагрузите ноутбук, нажав кнопку питания и выбрав "Перезагрузить". |
| 2 | Подождите, пока ноутбук полностью перезагрузится и появится начальный экран. |
| 3 | Нажмите нужную клавишу, чтобы войти в BIOS. На Acer Nitro 5 это обычно клавиша F2. |
| 4 | Если вы успешно вошли в BIOS без запроса пароля, значит пароль был успешно отключен. |
| 5 | Выполните какие-либо другие действия в BIOS, чтобы убедиться, что ваши настройки сохранены. |
| 6 | Если всё выглядит нормально и пароль больше не требуется, вы успешно отключили пароль BIOS на ноутбуке Acer Nitro 5. |
Проверка отключения пароля BIOS на ноутбуке Acer Nitro 5 поможет вам убедиться в правильной работе процесса и предоставит дополнительную уверенность в безопасности вашего устройства.