phpMyAdmin - это популярный инструмент, который позволяет управлять базами данных MySQL через Web-интерфейс. Однако, в некоторых ситуациях, вы можете захотеть отключить phpMyAdmin по соображениям безопасности или для предотвращения несанкционированного доступа.
Отключение phpMyAdmin - это достаточно простая процедура, которая может быть выполнена всего лишь несколькими шагами. В этой пошаговой инструкции мы расскажем вам, как безопасно отключить phpMyAdmin на вашем сервере.
Прежде чем приступить к отключению phpMyAdmin, убедитесь, что вы имеете альтернативный способ управления базами данных MySQL. Например, вы можете использовать командную строку или другой инструмент, такой как MySQL Workbench.
Итак, вот пошаговая инструкция по отключению phpMyAdmin:
Отключение phpmyadmin: зачем это нужно?

Во-первых, отключение phpMyAdmin может улучшить безопасность вашего сервера. PhpMyAdmin – это популярная цель для злоумышленников, которые могут использовать его для незаконного доступа к вашим базам данных. Отключение phpMyAdmin может помочь предотвратить такие нападения.
Во-вторых, отключение phpMyAdmin может улучшить производительность вашего сервера. Если вы не используете phpMyAdmin или не планируете его использовать, то его наличие может занимать лишнее пространство на сервере и замедлять его работу. Отключение phpMyAdmin позволяет освободить ресурсы сервера и увеличить его производительность.
В-третьих, отключение phpMyAdmin может помочь упростить управление сервером. Если у вас есть другой инструмент для управления базами данных или вы предпочитаете работать с базами данных через командную строку, то отключение phpMyAdmin может убрать лишний объект в вашем серверном окружении и упростить его настройку и обслуживание.
В общем, отключение phpMyAdmin – это полезная процедура, которая может повысить безопасность, улучшить производительность и упростить управление вашим сервером. Если вы не используете phpMyAdmin или не видите необходимости в его наличии, то рекомендуется отключить его.
Шаг 1: Вход в панель управления сервером

Для отключения phpMyAdmin необходимо войти в панель управления сервером. Для этого выполните следующие действия:
1. Зайдите на сервер, используя логин и пароль, полученные от хостинг-провайдера.
2. Перейдите в веб-интерфейс управления сервером. Обычно это выполняется путем ввода адреса сервера в адресную строку браузера, зачастую с добавлением порта.
3. Введите свой логин и пароль для входа в панель управления сервером.
4. После успешного входа вы будете перенаправлены в панель управления сервером, где сможете настраивать и изменять различные параметры и настройки.
Как только вы вошли в панель управления сервером, вы можете приступить к отключению phpMyAdmin, следуя дальнейшим шагам.
Шаг 2: Поиск конфигурационного файла phpmyadmin
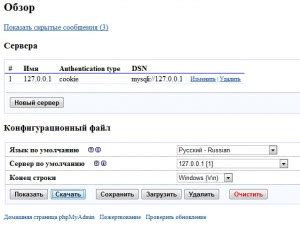
Для отключения phpmyadmin необходимо найти его конфигурационный файл, в котором содержатся настройки приложения. Этот файл обычно называется config.inc.php.
Чтобы найти файл, войдите в директорию, где установлен phpmyadmin. В большинстве случаев путь выглядит следующим образом: /var/www/html/phpmyadmin/ или /usr/share/phpmyadmin/. Однако, путь может отличаться в зависимости от вашей операционной системы и конфигурации сервера.
После того, как вы нашли директорию phpmyadmin, выполните команду ls, чтобы увидеть содержимое. Вы должны увидеть файл config.inc.php.
Если файл не найден в текущей директории, попробуйте выполнить поиск по всей системе, используя команду find:
find / -name config.inc.php
Как только вы найдете файл config.inc.php, вы будете готовы перейти к следующему шагу, где будут осуществляться изменения для отключения phpmyadmin.
Шаг 3: Открытие файла в текстовом редакторе
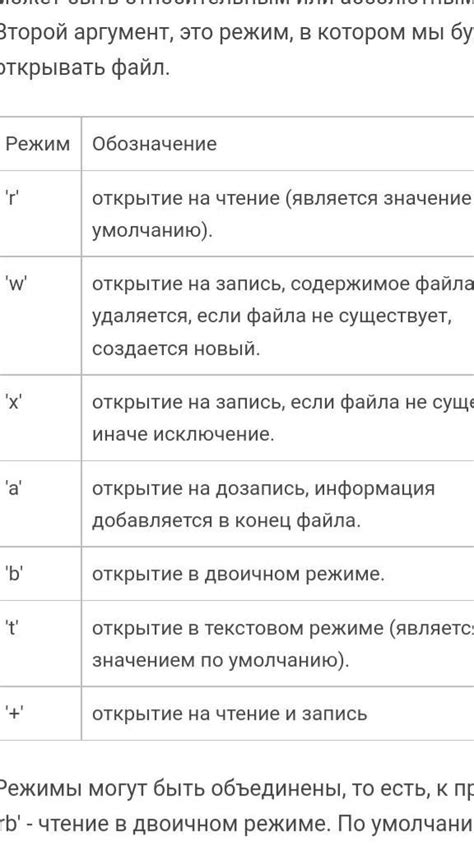
Для отключения phpMyAdmin вам потребуется открыть файл конфигурации config.inc.php в текстовом редакторе. Этот файл содержит настройки phpMyAdmin и позволяет вам изменять различные параметры.
Чтобы найти файл config.inc.php, перейдите в папку, в которой установлен phpMyAdmin. Обычно эта папка называется phpmyadmin и находится в директории веб-сервера. Например, если у вас установлен XAMPP на Windows, путь к папке phpMyAdmin может выглядеть следующим образом: C:\xampp\phpmyadmin.
Пройдя в папку phpMyAdmin, найдите файл config.inc.php и откройте его в текстовом редакторе, таком как Notepad++ или Sublime Text.
Теперь вы можете продолжить с следующим шагом, чтобы узнать, как отключить phpMyAdmin.
Шаг 4: Редактирование файла конфигурации
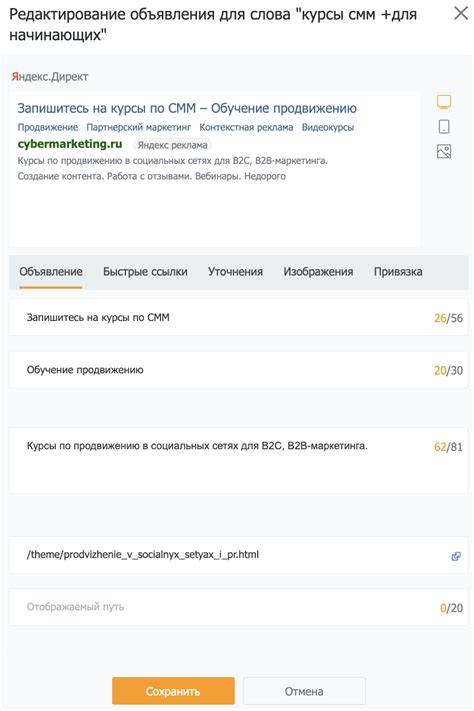
После открытия папки, содержащей установленный phpMyAdmin, вам необходимо найти файл конфигурации, названный "config.inc.php".
Для редактирования файла config.inc.php вам потребуется выбрать текстовый редактор, такой как Notepad++ или Sublime Text.
Откройте файл config.inc.php в выбранном текстовом редакторе и найдите строку, содержащую параметр "$cfg['Servers'][$i]['AllowNoPassword']".
Установите значение параметра на "true", чтобы разрешить доступ к phpMyAdmin без пароля.
Сохраните изменения в файле config.inc.php и закройте текстовый редактор.
Теперь вы успешно отредактировали файл конфигурации phpMyAdmin, чтобы разрешить доступ к нему без пароля.
Шаг 5: Сохранение изменений и перезапуск сервера
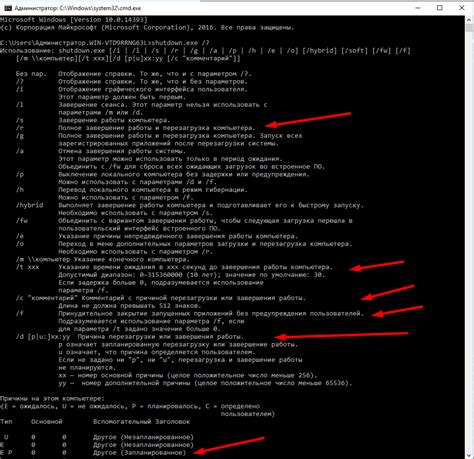
После внесения изменений в файл конфигурации необходимо сохранить его. Для этого нажмите на кнопку "Сохранить" или выберите соответствующий пункт меню, если такой имеется. Если вы используете текстовый редактор, просто сохраните файл.
После сохранения изменений в файле конфигурации необходимо перезапустить сервер. Для этого найдите кнопку "Перезапустить" или соответствующий пункт меню. Если вы работаете с командной строкой, введите команду для перезапуска сервера.
Перезапуск сервера нужен, чтобы новые настройки вступили в силу и phpMyAdmin был отключен. После перезапуска сервера вы больше не сможете получить доступ к phpMyAdmin.
Если вам все-таки понадобится включить phpMyAdmin, вам придется отменить изменения, сделанные в файле конфигурации, и заново перезапустить сервер.
Теперь, когда вы знаете, как сохранить изменения и перезапустить сервер, вы можете продолжить использовать свою базу данных без опасения, что кто-то получит доступ к phpMyAdmin.
Шаг 6: Проверка успешного отключения phpmyadmin

Чтобы убедиться, что phpmyadmin был успешно отключен, вам нужно перезапустить сервер веб-сервера, а затем попытаться получить доступ к phpmyadmin из браузера. Если вы видите сообщение об ошибке или страницу, которая говорит о невозможности открыть страницу, это означает, что phpmyadmin был успешно отключен.
Чтобы перезапустить сервер веб-сервера, вам нужно выполнить следующую команду в терминале:
sudo service apache2 restart
После перезапуска сервера веб-сервера откройте ваш любимый браузер и введите в адресной строке URL-адрес, по которому обычно доступен phpmyadmin (например, http://localhost/phpmyadmin). Если вы видите сообщение об ошибке или страницу, которая говорит о невозможности открыть страницу, значит phpmyadmin был успешно отключен и больше не доступен.
Теперь вы можете быть уверены, что phpmyadmin отключен и ваши данные в базе данных MySQL защищены.
Безопасность сервера: защита от несанкционированного доступа
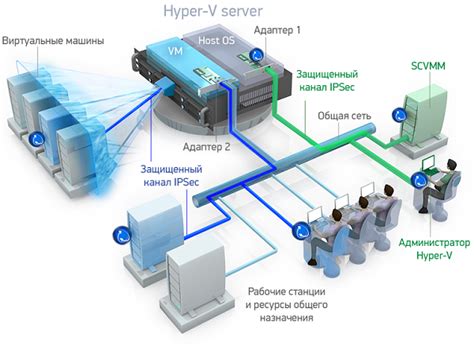
Вот несколько шагов, которые помогут защитить сервер от потенциальных угроз:
1. Установка пароля администратора. При установке phpMyAdmin пароль администратора по умолчанию отсутствует. Необходимо установить уникальный и надежный пароль для обеспечения безопасности.
2. Ограничение доступа к phpMyAdmin по IP-адресам. Можно ограничить доступ к phpMyAdmin только для определенных IP-адресов, которые имеют разрешение на доступ к базе данных.
3. Изменение имени папки с phpMyAdmin. По умолчанию, phpMyAdmin устанавливается в папке с именем "phpmyadmin". Чтобы обеспечить дополнительную защиту, рекомендуется изменить имя папки на что-то более уникальное.
4. Регулярное обновление phpMyAdmin. Разработчики phpMyAdmin выпускают обновления с исправлениями уязвимостей безопасности. Важно регулярно обновлять phpMyAdmin до последней версии, чтобы защитить сервер от новых угроз.
Соблюдение этих мер позволит укрепить безопасность сервера и предотвратить несанкционированный доступ к phpMyAdmin и базе данных.
Что делать, если не удалось отключить phpmyadmin

Если вы столкнулись с трудностями при попытке отключить phpMyAdmin, следуйте этим рекомендациям:
1. Проверьте свои права доступа: Убедитесь, что у вас есть достаточные права доступа для изменения конфигурационных файлов и отключения phpMyAdmin. Проверьте настройки веб-сервера и убедитесь, что у вас есть соответствующие разрешения.
2. Проверьте конфигурационный файл: Откройте конфигурационный файл phpMyAdmin (обычно называется config.inc.php) и убедитесь, что строка, отвечающая за подключение к базе данных, закомментирована. Найдите следующую строку и добавьте перед ней символ "//":
// $cfg['Servers'][$i]['auth_type'] = 'cookie';
Это должно отключить аутентификацию для phpMyAdmin.
3. Очистите кэш: Если ваши изменения не применяются, возможно, phpMyAdmin все еще сохраняет старые данные. Очистите кэш браузера или попробуйте загрузить phpMyAdmin в приватном режиме браузера.
4. Перезапустите веб-сервер: После всех изменений перезапустите веб-сервер, чтобы убедиться, что изменения вступят в силу.
Если все вышеперечисленные шаги не помогли, обратитесь за помощью к своему хостинг-провайдеру или воспользуйтесь разделом поддержки phpMyAdmin.
Возможные проблемы и их решение

1. Ошибка доступа: "403 Forbidden"
Если вместо phpMyAdmin вы видите сообщение об ошибке доступа "403 Forbidden", это может быть вызвано неправильными настройками прав доступа.
Для решения этой проблемы вам необходимо проверить следующие настройки:
- Убедитесь, что владелец файлов и директорий, связанных с phpMyAdmin, установлен как ваш веб-сервер.
- Установите правильные права доступа (например, 755 для директорий и 644 для файлов).
- Проверьте настройки в вашем веб-сервере или файле конфигурации для phpMyAdmin.
После внесения изменений перезагрузите веб-сервер и проверьте доступ к phpMyAdmin.
2. Ошибка установки: "500 Internal Server Error"
Если при попытке открыть phpMyAdmin вы получаете сообщение об ошибке "500 Internal Server Error", это может быть вызвано различными причинами.
Для решения этой проблемы вам необходимо выполнить следующие действия:
- Проверьте файлы и директории phpMyAdmin на наличие возможных ошибок, опечаток или некорректных настроек.
- Убедитесь, что все необходимые расширения PHP установлены и активированы на вашем веб-сервере.
- Проверьте журналы ошибок вашего веб-сервера для получения дополнительной информации о проблеме.
Если проблема не устранена, обратитесь к документации phpMyAdmin или обратитесь за помощью к специалистам.