Подсветка клавиатуры на ноутбуках МСИ является одной из функциональных особенностей, которую многие пользователи находят полезной при работе в темных помещениях или в ночное время. Однако, есть ситуации, когда вы можете захотеть отключить эту функцию, например, для экономии заряда аккумулятора или для уменьшения отражения света во время просмотра фильма или презентации.
Отключение подсветки клавиатуры на ноутбуке МСИ несложно, и в этой статье мы расскажем вам о нескольких способах, как это сделать. Один из самых простых способов - использовать горячие клавиши. На многих ноутбуках МСИ есть специальная клавиша для управления подсветкой клавиатуры, обычно она имеет значок лампы или солнца. Чтобы отключить подсветку, нажмите и удерживайте эту клавишу вместе с клавишей Fn, которая обычно находится в левом нижнем углу клавиатуры.
Если ваш ноутбук МСИ не имеет такой клавиши, вы можете отключить подсветку через программное обеспечение. Для этого вам нужно открыть программу SteelSeries Engine, которая поставляется в комплекте с ноутбуком МСИ. В этой программе вы сможете настроить подсветку клавиатуры и ее поведение. В меню настройки найдите опцию "Backlight" или "Подсветка" и отключите ее.
Способы отключения подсветки клавиатуры на ноутбуке МСИ

Вот несколько способов, с помощью которых можно отключить подсветку клавиатуры на ноутбуке МСИ:
1. С помощью клавиш комбинации. Нажмите клавиши Fn и одну из клавиш F1-F12, которая обозначена значком клавиатуры с подсветкой. Обычно это клавиши F3 или F4, но это может отличаться в зависимости от модели ноутбука. Эта комбинация позволит переключать подсветку клавиатуры между различными режимами, включая отключение ее полностью.
2. Через программное обеспечение. В некоторых моделях ноутбуков МСИ есть установленное программное обеспечение, с помощью которого можно управлять подсветкой клавиатуры. Запустите программу и найдите настройки подсветки клавиатуры. Возможно, вы сможете отключить подсветку с помощью переключателя или ползунка.
3. В BIOS. Если предыдущие способы не сработали, можно попробовать отключить подсветку клавиатуры через BIOS. Для этого перезагрузите ноутбук и нажмите определенную клавишу (обычно это Del или F2) для входа в BIOS. Найдите настройки клавиатуры или подсветки, и отключите подсветку.
Обратите внимание: При отключении подсветки клавиатуры, вы больше не будете видеть клавиши в темноте, что может затруднить пользование ноутбуком в неподсвеченной среде.
Итак, вы знаете несколько способов отключения подсветки клавиатуры на ноутбуке МСИ. Выберите тот, который наиболее удобен для вас и настройте свою клавиатуру согласно своим предпочтениям.
Отключение подсветки клавиш через программное обеспечение

Ноутбуки МСИ имеют специальное программное обеспечение, которое позволяет пользователю полностью контролировать подсветку клавиатуры. Если вы хотите отключить подсветку клавиш, следуйте этим шагам:
- Откройте программу управления подсветкой клавиатуры, которая обычно называется «SteelSeries Engine 3», и запустите ее на своем ноутбуке МСИ.
- После запуска программы SteelSeries Engine 3 выберите вкладку «Клавиатура», чтобы отобразить все доступные настройки подсветки.
- Найдите опцию, которая отвечает за управление подсветкой клавиш, она может называться «Backlight», «Keyboard Lighting» или что-то похожее.
- Отключите подсветку клавиатуры, выбрав опцию «Выкл» или отключив соответствующий переключатель.
После выполнения этих действий подсветка клавиш на ноутбуке МСИ будет полностью отключена. Если вам захочется вернуть подсветку, вам просто нужно будет повторить эту последовательность шагов и включить подсветку с помощью программы SteelSeries Engine 3.
Обратите внимание, что некоторые ноутбуки МСИ могут использовать другое программное обеспечение для управления подсветкой клавиатуры. Однако процесс отключения подсветки обычно очень похож и может различаться только названиями опций в программе.
Как отключить подсветку клавиатуры в настройках операционной системы
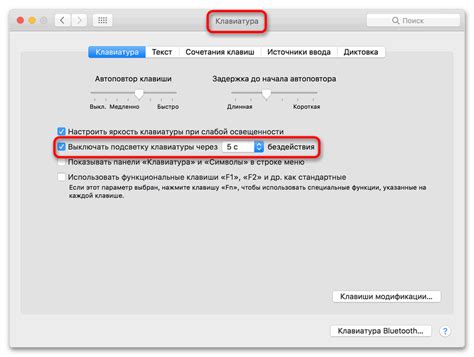
Многие ноутбуки, включая модели от МСИ, имеют встроенную подсветку клавиатуры. Это может быть полезно в темных условиях или для создания стильного визуального эффекта, но в каких-то случаях вы можете захотеть отключить подсветку клавиатуры. Вместо использования специальных программ или настроек МСИ, вы можете отключить подсветку клавиатуры непосредственно в настройках операционной системы.
Чтобы отключить подсветку клавиатуры в операционной системе Windows, вам нужно следовать этим шагам:
| Шаг 1 | Нажмите комбинацию клавиш Windows + I, чтобы открыть "Настройки". |
| Шаг 2 | Выберите раздел "Система". |
| Шаг 3 | В левой панели выберите "Уведомления и действия". |
| Шаг 4 | Настройте параметр "Подсветить клавиши при активации" на "Выкл." |
После выполнения этих шагов подсветка клавиатуры на вашем ноутбуке МСИ будет отключена. Обратите внимание, что эти настройки применяются ко всем приложениям и не будут влиять на подсветку клавиш при использовании специализированных программ, связанных с вашим ноутбуком МСИ.
Отключение подсветки клавиатуры в BIOS

Если вы хотите полностью отключить подсветку клавиатуры на ноутбуке МСИ, вы можете выполнить эту процедуру через настройки BIOS.
Вот пошаговая инструкция по отключению подсветки клавиатуры в BIOS:
- Перезагрузите ноутбук МСИ и нажмите клавишу Del или F2 (в зависимости от модели) несколько раз, пока не загрузится BIOS.
- После входа в BIOS найдите раздел с настройками клавиатуры. Обычно его можно найти в разделе "Advanced" или "Peripherals".
- В этом разделе найдите опцию "Keyboard Backlight" или "Keyboard Illumination".
- Измените значение на "Disabled" или "Off", чтобы полностью отключить подсветку клавиатуры.
- Сохраните изменения и выйдите из BIOS, нажав клавишу F10 и подтвердив сохранение.
После выполнения этих шагов подсветка клавиатуры на вашем ноутбуке МСИ должна быть полностью отключена.
Использование функциональных клавиш для отключения подсветки

На некоторых моделях ноутбуков МСИ можно отключить подсветку клавиатуры с помощью функциональных клавиш.
Вот несколько шагов, которые можно предпринять для отключения подсветки клавиатуры на ноутбуке МСИ с помощью функциональных клавиш:
- Нажмите и удерживайте клавишу "Fn", которая расположена внизу слева на клавиатуре, и одновременно нажмите клавишу "F6" или "F7".
- Эти клавиши обычно имеют символ лампочки или иконку, которая указывает на подсветку клавиатуры.
- После нажатия этих клавиш подсветка клавиатуры должна быть отключена. Если не сработал первый набор клавиш, попробуйте использовать другую комбинацию функциональных клавиш, например, "Fn" + "F8".
Обратите внимание, что эти комбинации клавиш могут отличаться в зависимости от модели ноутбука МСИ. Проверьте документацию к вашей модели или посетите веб-сайт производителя для получения подробной информации о способах отключения подсветки клавиатуры.
Отключение подсветки клавиатуры через утилиту управления клавиатурой
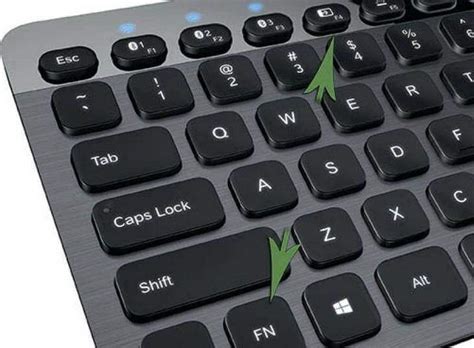
Для отключения подсветки клавиатуры на ноутбуке МСИ можно воспользоваться утилитой управления клавиатурой, которая обычно предустанавливается на компьютеры этого бренда. Следуя простым инструкциям, вы сможете выполнить данную операцию без особых усилий.
Вот пошаговая инструкция:
- Откройте утилиту управления клавиатурой на вашем ноутбуке МСИ. Обычно она находится в системном трее или может быть запущена из меню "Пуск".
- Найдите опцию "Подсветка клавиатуры" или что-то похожее в настройках утилиты.
- Выберите опцию "Выключено" или "Отключено", чтобы отключить подсветку клавиатуры.
- Сохраните изменения и закройте утилиту.
После выполнения этих шагов подсветка клавиатуры на вашем ноутбуке МСИ будет отключена. Если вам потребуется включить подсветку клавиатуры снова, вы можете повторить те же шаги и выбрать опцию "Включено" или "Включить".
Обратите внимание, что утилиты управления клавиатурой могут отличаться в зависимости от модели ноутбука МСИ, поэтому местоположение и названия опций могут незначительно отличаться. Однако, основной принцип действия остается примерно одинаковым.
Отключение подсветки клавиатуры через менеджеры энергосбережения

Если вы хотите отключить подсветку клавиатуры на ноутбуке МСИ, вы можете воспользоваться менеджерами энергосбережения, которые предоставляются операционной системой. Это позволит вам снизить яркость подсветки или полностью ее отключить.
Используя менеджер энергосбережения, вы сможете настроить режим работы клавиатуры, включая подсветку, в зависимости от вашего предпочтения и текущих потребностей.
Чтобы отключить подсветку клавиатуры через менеджеры энергосбережения, следуйте инструкциям ниже:
Шаг 1:
Найдите и откройте менеджер энергосбережения на вашем ноутбуке МСИ. Обычно такие менеджеры располагаются в разделе "Настройки" или "Панель управления".
Шаг 2:
В менеджере энергосбережения найдите раздел, отвечающий за настройку клавиатуры и подсветки. Название раздела может отличаться в зависимости от производителя ноутбука и операционной системы.
Шаг 3:
Настройте яркость подсветки клавиатуры в соответствии с вашими предпочтениями. Для полного отключения подсветки установите яркость на минимальное значение или выберите опцию "Выключено".
Шаг 4:
Сохраните изменения и закройте менеджер энергосбережения. После этого подсветка клавиатуры должна быть отключена или настроена в соответствии с вашими предпочтениями.
Обратите внимание, что процесс отключения подсветки клавиатуры может отличаться в зависимости от модели ноутбука и операционной системы. Если вы испытываете трудности, рекомендуется обратиться к руководству пользователя или службе поддержки производителя для получения более подробной информации.
Как отключить подсветку клавиатуры путем удаления драйверов
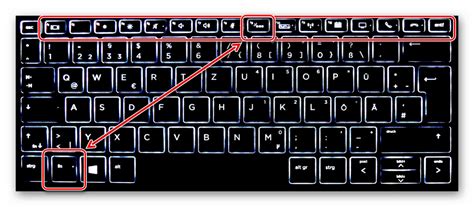
Если вы хотите полностью отключить подсветку клавиатуры на ноутбуке МСИ, вы можете попробовать удалить соответствующие драйверы. Вот пошаговая инструкция о том, как это сделать:
| Шаг 1: | Нажмите правой кнопкой мыши на кнопку "Пуск" в левом нижнем углу экрана. В контекстном меню выберите "Управление устройствами". |
| Шаг 2: | В окне "Управление устройствами" найдите раздел "Клавиатуры" и разверните его. |
| Шаг 3: | Найдите устройство, отвечающее за подсветку клавиатуры. Обычно оно называется "MSI Keyboard Backlight". |
| Шаг 4: | Щелкните правой кнопкой мыши на устройстве и выберите "Удалить". Подтвердите удаление. |
| Шаг 5: | Перезагрузите ноутбук, чтобы изменения вступили в силу. |
После перезагрузки драйверы для подсветки клавиатуры должны быть удалены, и она будет полностью отключена. Обратите внимание, что эта инструкция может иметь отличия в зависимости от модели ноутбука и операционной системы.
Временное отключение подсветки клавиатуры на ноутбуке МСИ

- Используйте функциональные клавиши на клавиатуре. На ноутбуке МСИ часто есть специальная функциональная клавиша для управления подсветкой клавиатуры. Обычно это клавиша с иконкой лампочки. Попробуйте нажать эту клавишу для временного отключения подсветки клавиатуры.
- Используйте программное обеспечение. Некоторые модели ноутбуков МСИ поставляются с установленным программным обеспечением, которое позволяет настроить различные параметры клавиатуры, включая подсветку. Откройте данное программное обеспечение и найдите соответствующую настройку для временного отключения подсветки клавиатуры.
- Используйте комбинацию клавиш. Некоторые ноутбуки МСИ позволяют временно отключить подсветку клавиатуры с помощью комбинации клавиш на клавиатуре. Такая комбинация может включать Fn-клавишу и клавишу управления подсветкой. Обратитесь к документации или веб-сайту производителя ноутбука МСИ, чтобы найти требуемую комбинацию клавиш.
После того, как вы временно отключили подсветку клавиатуры, вы можете в любой момент восстановить ее, повторно использовав один из описанных выше методов. Имейте в виду, что доступность этих методов может зависеть от конкретной модели ноутбука МСИ, поэтому рекомендуется проверить их работу на вашем устройстве.
Настройка подсветки клавиатуры на ноутбуке МСИ
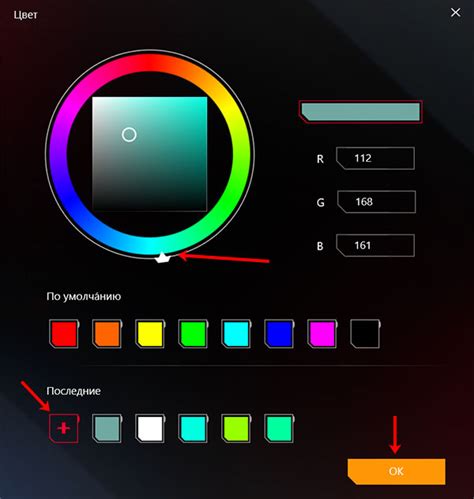
Чтобы настроить подсветку клавиатуры на ноутбуке МСИ, следуйте указанным ниже инструкциям:
- Откройте панель управления на вашем ноутбуке МСИ.
- Найдите раздел "Устройства и периферийные устройства" или "Настройки клавиатуры".
- Выберите "Подсветка клавиатуры" или аналогичный пункт в меню.
- Откройте настройки подсветки клавиатуры и выберите желаемый цвет или режим.
- Измените яркость подсветки клавиш, если это требуется.
- Сохраните изменения и закройте панель управления.
Теперь подсветка клавиатуры на вашем ноутбуке МСИ будет настроена в соответствии с вашими предпочтениями. Вы можете изменить подсветку в любое время, повторив указанные выше шаги.
Учтите, что доступные настройки подсветки клавиатуры могут отличаться в зависимости от модели ноутбука МСИ. Если вы не нашли пункт настройки подсветки в панели управления, обратитесь к руководству пользователя или сайту поддержки МСИ для получения дополнительной информации.