Подсветка кулера процессора может быть достаточно раздражающим фактором для некоторых пользователей. Она может отвлекать внимание и мешать сосредоточиться на работе или игре. К счастью, существует несколько способов, как отключить эту подсветку и насладиться тишиной и спокойствием своей системы.
Первый способ – это проверить настройки BIOS. В большинстве материнских плат есть раздел "Настройки кулера" или "Настройки вентилятора", в котором можно отключить подсветку. Откройте BIOS, найдите этот раздел и отключите подсветку. Обратите внимание, что интерфейс BIOS может немного отличаться в разных моделях, поэтому придется немного найти нужный пункт.
Если в BIOS нет такой опции, можно воспользоваться программой для управления кулером. Некоторые производители предлагают специальные программы для настройки подсветки и вентилятора. Зайдите на официальный сайт вашего производителя материнской платы и скачайте соответствующую программу. Запустите ее и найдите функцию отключения подсветки.
Не все программы могут иметь возможность отключения подсветки, поэтому если предыдущие способы не сработали, можно вмешаться «вручную». Для этого нужно открыть корпус компьютера и найти кабель, который отвечает за подсветку кулера процессора. Отсоедините этот кабель и подсветка прекратит свое действие.
Почему нужно отключить подсветку кулера процессора

- Расход лишней энергии. Подсветка кулера процессора требует дополнительного потребления энергии. Если вы стремитесь снизить потребление электроэнергии или просто хотите сократить счета за электричество, отключение подсветки кулера может быть вполне разумным шагом.
- Отвлекающий эффект. Мигающий или ярко светящийся кулер может отвлекать внимание и мешать при сосредоточенной работе или игре. Особенно это актуально для пользователей, которые предпочитают работать в темных или слабоосвещенных помещениях.
- Шум. Подсветка кулера может работать вместе со встроенными вентиляторами, и это может вызвать некоторый уровень шума. Если вы стремитесь создать тихую и спокойную атмосферу вокруг компьютера, отключение подсветки кулера может помочь достичь этой цели.
Важно помнить, что отключение подсветки кулера процессора не повлияет на его функциональность и производительность. Кулер продолжит выполнять свою основную задачу - охлаждение процессора.
Необходимость отключения
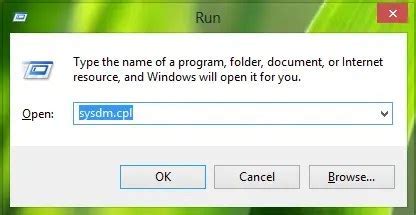
Отключение подсветки кулера процессора может оказаться необходимым в следующих случаях:
- Слишком яркая подсветка, которая отвлекает от работы или игры на компьютере;
- Шум от вращения кулера привлекает нежелательное внимание или мешает сосредоточиться;
- Нет необходимости в подсветке, особенно если компьютер используется в офисе или в комнате, где требуется тихий фон;
- Экономия энергии - выключение подсветки может сэкономить электричество;
- Желание изменить внешний вид компьютера, если планируется использовать кулер с другой подсветкой или без нее.
Влияние подсветки на работу компьютера

Подсветка кулера процессора может иметь как положительное, так и отрицательное влияние на работу компьютера.
Положительное влияние:
1. Эстетика и настроение: подсветка кулера может придать компьютеру эффектный внешний вид и создать уникальную атмосферу в комнате. Особенно это актуально для геймеров и энтузиастов компьютерной техники.
2. Индикатор работы: цветовая подсветка может использоваться для визуального отображения работы компонентов, например, сигнализировать о повышенной температуре процессора или высокой загрузке системы.
Отрицательное влияние:
1. Отвлекающий эффект: яркая подсветка может отвлекать от работы или игры, особенно если ее цветы меняются случайным образом или слишком ярко светят.
2. Дополнительное потребление энергии: подсветка кулера требует дополнительной энергии для своей работы, что может повлечь небольшое увеличение потребления электроэнергии и нагрузку на блок питания компьютера.
3. Возможные проблемы с совместимостью: некоторые кулеры с подсветкой могут иметь проблемы с совместимостью с определенными материнскими платами или процессорами, поэтому перед покупкой необходимо убедиться в их совместимости.
В общем, влияние подсветки кулера на работу компьютера зависит от предпочтений пользователя и особенностей конкретной системы. При выборе кулера с подсветкой следует обратить внимание на его характеристики, качество сборки и отзывы пользователей, чтобы сделать максимально обоснованный выбор.
Как отключить подсветку кулера процессора

Кулер процессора с подсветкой может создавать красочный эффект внутри компьютерного корпуса, но иногда пользователи предпочитают отключить эту функцию из-за шума либо из-за своих предпочтений в дизайне. В данной статье мы расскажем, как отключить подсветку кулера процессора.
- 1. Выключение через BIOS. Одним из способов отключить подсветку кулера является использование BIOS компьютера. Для этого нужно войти в BIOS (обычно при загрузке компьютера необходимо нажать клавишу DEL или F2), затем найти раздел, отвечающий за управление освещением. Настройте соответствующий параметр на "выкл" или "отключено". После завершения изменений сохраните настройки и перезагрузите компьютер.
- 2. Отключение с помощью специального программного обеспечения. Некоторые производители компьютерных компонентов предлагают программное обеспечение, с помощью которого можно управлять подсветкой. Если у вас установлено такое программное обеспечение, откройте его и найдите соответствующий раздел или параметр для отключения подсветки кулера процессора.
- 3. Физическое отключение кабеля. Еще одним способом является ручное отключение кабеля, который идет от кулера к материнской плате. Прежде чем выполнять эту процедуру, убедитесь, что компьютер выключен и отключен от источника питания. Затем откройте корпус компьютера, найдите кабель от кулера процессора и аккуратно отключите его. Обратите внимание, что в зависимости от модели кулера и материнской платы, этот способ может не подходить, поэтому перед использованием рекомендуется обратиться к руководству пользователя.
Не забывайте, что отключение подсветки кулера может привести к повышению его температуры, поэтому регулярно проверяйте температуру процессора и при необходимости произведите дополнительное охлаждение.
Метод 1: Отключение программно
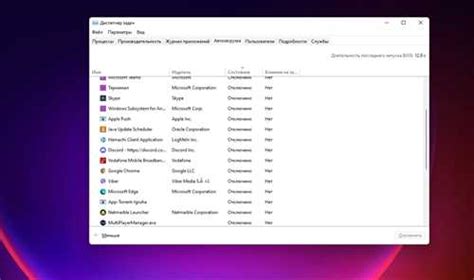
Если вы хотите отключить подсветку кулера процессора программно, то сделать это можно через специальные программы или настройки операционной системы.
Для начала, вы можете попробовать отключить подсветку кулера через настройки BIOS. Для этого нужно перезагрузить компьютер и во время загрузки нажать определенную клавишу (обычно это Del или F2), чтобы попасть в BIOS. Внутри настроек BIOS вы можете найти раздел, отвечающий за подсветку кулера, и отключить ее.
Если в BIOS нет настроек для отключения подсветки кулера, то вы можете воспользоваться специальными программами для контроля и настройки работы кулера. Например, программы, такие как SpeedFan или Argus Monitor, позволяют изменять настройки работы кулера, включая подсветку.
Эти программы обычно имеют удобный и понятный интерфейс, в котором вы сможете выбрать нужные настройки и отключить подсветку кулера. Большинство таких программ также позволяют настроить вентиляторы, контролировать температуру процессора и других компонентов, что может быть полезно для оптимизации работы системы.
Если вы не хотите устанавливать дополнительные программы, то вы также можете воспользоваться настройками операционной системы для отключения подсветки кулера. Например, в операционной системе Windows 10 вы можете найти настройки подсветки в разделе "Параметры" > "Система" > "Управление цветом". В этом разделе вы можете отключить подсветку кулера или настроить ее под свои предпочтения.
Не забывайте сохранять изменения после отключения подсветки кулера. После этого кулер будет работать без подсветки.
Метод 2: Физическое отключение подсветки
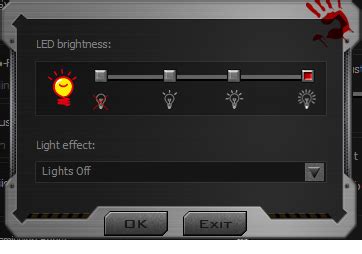
Если ваш кулер оснащен LED-подсветкой и вы хотите полностью отключить ее, можно воспользоваться физическим методом.
1. Выключите компьютер и отсоедините его от электропитания.
2. Откройте корпус компьютера и найдите кулер процессора, у которого расположена подсветка.
3. Проверьте, с каким именно типом подсветки вы имеете дело – это может быть RGB-подсветка, одноцветная подсветка или подсветка, управляемая платой.
4. Для RGB-подсветки может потребоваться обрезка или отсоединение соответствующих проводов. В этом случае обратитесь к инструкции к вашей материнской плате или кулеру процессора.
5. Если у вас одноцветная подсветка, вы можете попробовать удалить или отключить светодиод, находящийся на кулере.
6. Если подсветка управляется платой, попробуйте отсоединить соответствующий разъем или отключить питание платы целиком.
7. После выполнения нужных действий закройте корпус компьютера и подключите его к электропитанию.
Таким образом, вы успешно отключите подсветку кулера процессора и сможете наслаждаться его работой без лишних световых эффектов.
Настройка БИОСа для отключения подсветки
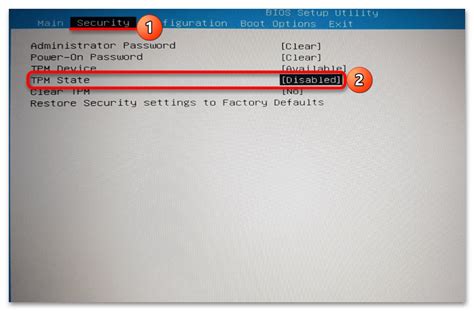
Если вы хотите полностью отключить подсветку кулера процессора, то это можно сделать через настройки БИОСа компьютера. Для этого следуйте инструкции ниже:
- Перезагрузите компьютер и нажмите одну из следующих клавиш: F2, F8, F10 или Delete (точные клавиши зависят от производителя материнской платы).
- Попадете в меню БИОСа, найдите раздел "Hardware" или "Настройки устройств".
- В разделе "Настройки устройств" найдите пункт "Подсветка кулера" или что-то похожее.
- Выберите значение "Отключено" или "Выкл" для пункта "Подсветка кулера".
- Сохраните изменения и выйдите из меню БИОСа.
После этих действий подсветка кулера процессора должна быть полностью отключена. При следующей загрузке компьютера вы больше не увидите мерцающие огни, которые могли отвлекать вас во время работы или игры.