Мышь Bloody A7 обладает рядом особенностей, одной из которых является подсветка, которая часто оказывается не всем по душе. Если вам надоело, что ваша мышь постоянно светится, и вы хотите ее отключить, то у нас есть для вас инструкция с подробными пошаговыми картинками.
Первым шагом является установка ПО Bloody6. После установки откройте программу. В верхней панели вы увидите различные вкладки, идите на вкладку "Core". Здесь вы найдете все настройки для своей мыши. Найдите и откройте вкладку "Lighting".
На вкладке "Lighting" по умолчанию будет включена подсветка мыши. Чтобы отключить, найдите ползунок, который отвечает за подсветку, и переместите его в положение "Выкл". После этого подсветка будет отключена и вы больше не столкнетесь с этой проблемой.
Надеемся, что наша инструкция была полезной для вас. Теперь вы знаете, как отключить подсветку мыши Bloody A7. Если у вас остались вопросы или возникли проблемы при следовании инструкции, обратитесь к руководству пользователя, которое поставляется с мышью, или свяжитесь с технической поддержкой. Удачного вам использования вашей мыши без подсветки!
Шаг 1: Подготовка к отключению

Перед тем, как начать отключать подсветку мыши Bloody A7, убедитесь, что у вас есть все необходимые материалы:
1. Компьютер с доступом в интернет.
Чтобы получить инструкцию по отключению подсветки мыши Bloody A7, вам потребуется подключение к сети Интернет.
2. Клавиатура и мышь.
Если у вас есть доступная клавиатура и мышь, их можно использовать во время процесса отключения, чтобы управлять компьютером.
3. Пациентность и внимание к деталям.
Отключение подсветки мыши Bloody A7 может быть не самым простым процессом, поэтому обязательно будьте терпеливы и внимательны к каждому шагу.
Примечание: перед отключением подсветки мыши Bloody A7 рекомендуется создать резервную копию своей системы, чтобы в случае возникновения проблем можно было восстановить данные. Приступим к отключению подсветки мыши Bloody A7!
Шаг 2: Поиск и открытие программы Bloody
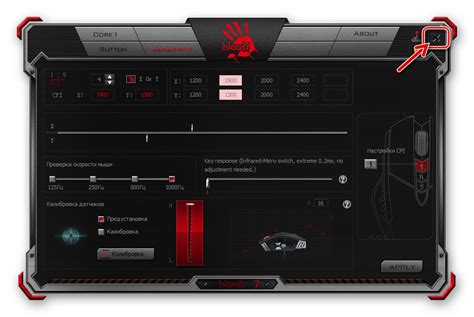
1. На рабочем столе или в меню "Пуск" найдите ярлык программы Bloody.
2. Если ярлыка нет на рабочем столе и в меню "Пуск", откройте проводник и перейдите в папку, в которую была установлена программа Bloody.
3. В папке найдите исполняемый файл программы Bloody с расширением .exe.
4. Щелкните дважды по найденному исполняемому файлу, чтобы открыть программу Bloody.
5. После открытия программы Bloody, вы увидите основное окно, в котором можно настроить различные параметры и функции мыши.
6. Теперь вы готовы приступить к настройке подсветки мыши. Переходите к следующему шагу.
Шаг 3: Настройка подсветки

После успешного установления соединения с мышью Bloody A7, можно перейти к настройке подсветки устройства. Настройка подсветки позволяет вам выбрать цвет или режим подсветки, который будет отображаться на мыши в течение ее работы.
Для настройки подсветки выполните следующие действия:
- Откройте программу для управления мышью Bloody A7.
- Подключите мышь к компьютеру с помощью USB-кабеля, если она не была подключена ранее.
- Во вкладке "Настройки подсветки" выберите желаемый режим подсветки или задайте цвет, используя доступные опции.
- Сохраните настройки, нажав кнопку "Применить" или "Сохранить".
Примечание: Возможности настройки подсветки могут зависеть от модели мыши Bloody A7. Некоторые модели предлагают только выбор цвета, в то время как другие могут иметь различные режимы подсветки, такие как "Постоянное освещение", "Дыхание" или "Циклическое освещение".
После настройки подсветки вы сможете видеть выбранный цвет или режим подсветки на вашей мыши Bloody A7 во время ее использования.
Шаг 4: Переключение в режим отключенной подсветки

Если вы хотите отключить подсветку светодиодов мыши Bloody A7, выполните следующие действия:
- Введите комбинацию клавиш Fn + 7 на клавиатуре. Клавиша Fn обычно находится внизу слева на клавиатуре, рядом с клавишей Ctrl.
- Вспышка светодиодов подсветки мыши Bloody A7 указывает на успешное переключение в режим отключенной подсветки.
- Проверьте, что подсветка светодиодов была успешно отключена путем движения мыши.
Теперь подсветка мыши Bloody A7 полностью отключена. Если вам потребуется включить подсветку вновь, вы можете повторно выполнить данные шаги.
Шаг 5: Проверка настроек

После того, как вы отключили подсветку мыши на Bloody A7, вам следует проверить, правильно ли настроены эти изменения. Чтобы сделать это, протестируйте работу мыши в различных программах и играх, которые вы обычно используете.
Если вы заметите, что подсветка мыши все еще активна, вернитесь на предыдущие шаги и убедитесь, что вы правильно выполнили каждый шаг. Возможно, вы пропустили какой-то важный момент или допустили ошибку.
- Убедитесь, что вы отключили все программные настройки связанные с подсветкой мыши, такие как программное обеспечение Bloody 6 или другие аналогичные программы.
- Проверьте настройки подсветки мыши в самой игре или программе, которую вы используете. Возможно, они переопределяют настройки мыши.
Если у вас не получается отключить подсветку мыши на Bloody A7 или вы столкнулись с какими-либо проблемами в процессе, рекомендуется обратиться за помощью к специалистам или обратиться в службу поддержки производителя.
Шаг 6: Сохранение изменений
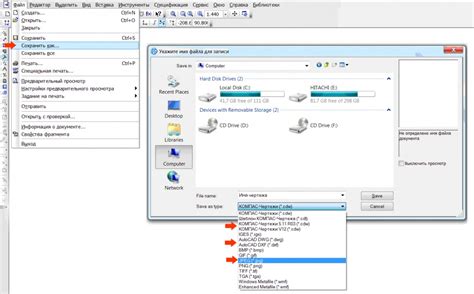
После того, как вы отключили подсветку мыши в программе Bloody A7, необходимо сохранить изменения. Для этого следуйте указаниям ниже:
Шаг 1: Нажмите на кнопку "Применить" или "ОК".
Шаг 2: Убедитесь, что все изменения сохранены и подсветка мыши больше не активна.
Примечание: Если после сохранения изменений подсветка мыши все равно осталась активной, попробуйте перезагрузить компьютер и повторить процесс отключения подсветки снова.
Теперь вы успешно отключили подсветку мыши в программе Bloody A7 и можете продолжить использование мыши без дополнительных световых эффектов.
Шаг 7: Перезагрузка мыши и проверка результатов
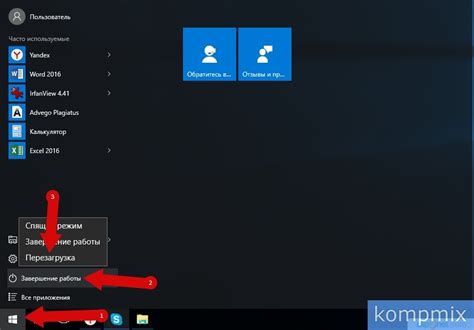
Теперь, когда вы завершили все предыдущие шаги, пришло время перезагрузить мышь и проверить результаты. Для этого выполните следующие действия:
- Отсоедините USB-кабель от компьютера.
- Дождитесь нескольких секунд.
- Подключите USB-кабель обратно.
После перезагрузки мыши включите ее и проверьте, изменилась ли подсветка. Если все было выполнено правильно, то подсветка мыши должна быть выключена. Если вы все еще видите, что подсветка активна, повторите все шаги сначала, внимательно следуя инструкциям.