Мышки Logitech известны своим современным и стильным дизайном, а также функциональностью. Одной из наиболее выделяющихся особенностей данных устройств является подсветка, которая добавляет эстетическую привлекательность и визуальный эффект. Однако, есть ситуации, когда пользователи предпочитают отключить эту подсветку. Будь то для экономии энергии, уменьшения отвлекающего влияния или из-за индивидуальных предпочтений, отключение подсветки мышки Logitech может быть полезной функцией.
Если вы являетесь обладателем мышки Logitech и хотите отключить подсветку, не волнуйтесь, процесс несложен и займет всего несколько минут. В этой статье мы расскажем вам, как отключить подсветку на мышке Logitech за 5 шагов.
Шаг 1: Подготовка. Перед началом процесса отключения подсветки на мышке Logitech убедитесь, что у вас установлено программное обеспечение Logitech Gaming Software. Если его нет, загрузите и установите его с официального сайта Logitech. После установки перезагрузите компьютер для активации программы.
Шаг 2: Открытие программы. Откройте программу Logitech Gaming Software на вашем компьютере. Обычно установка программы автоматически создает ярлык на рабочем столе или в меню «Пуск». Щелкните по ярлыку, чтобы запустить программу.
Шаг 1: Откройте программу Logitech G HUB

Чтобы открыть программу, найдите ярлык Logitech G HUB на рабочем столе или в меню "Пуск". Щелкните по ярлыку дважды, чтобы запустить программу.
Если у вас еще нет программы Logitech G HUB, вы можете скачать ее с официального веб-сайта Logitech. После установки программы запустите ее и переходите к следующему шагу.
Шаг 2: Выберите свою мышку в списке устройств
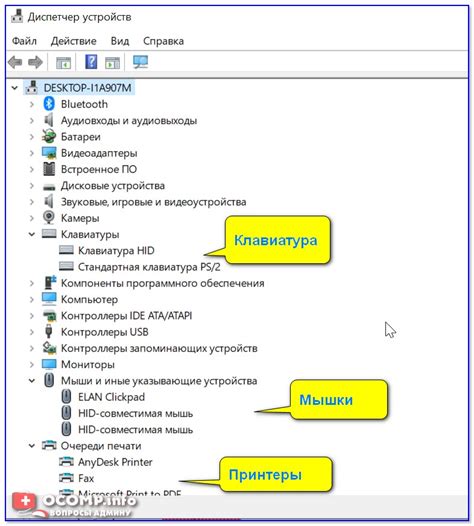
После запуска программного обеспечения от Logitech на вашем компьютере вы увидите список подключенных устройств. Найдите вашу мышку в этом списке и выберите ее.
Если вы не видите своей мышки в списке, убедитесь, что она правильно подключена к компьютеру. Если мышка подключена, но все равно не отображается в списке, попробуйте перезапустить программное обеспечение или обновить его до последней версии.
Если вы используете беспроводную мышку, убедитесь, что она находится в диапазоне действия приемника, и подождите несколько секунд, чтобы программа обнаружила устройство.
Когда вы выберете свою мышку в списке, вы будете готовы перейти к следующему шагу и настроить подсветку на вашей мышке Logitech.
Шаг 3: Перейдите на вкладку "Освещение"
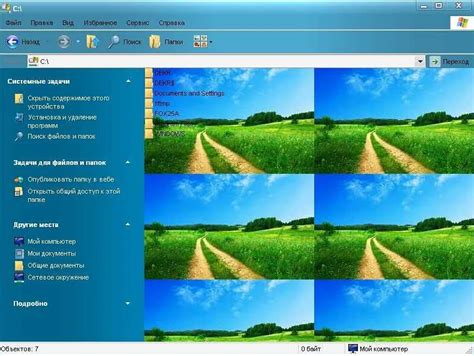
После того, как вы запустили приложение для настройки мышки Logitech, найдите и выберите вкладку "Освещение" на верхней панели меню.
На этой вкладке вы сможете настроить различные параметры освещения вашей мышки. Например, вы сможете изменить цвет подсветки, яркость или выбрать режим динамического освещения.
Также, в зависимости от модели мышки Logitech, вам могут быть доступны дополнительные опции настройки освещения. Не стесняйтесь экспериментировать и находить оптимальные настройки под свои предпочтения.
Примечание: Если вы не видите вкладку "Освещение" на верхней панели меню, убедитесь, что вы используете последнюю версию приложения для настройки мышки Logitech. В случае необходимости, обновите приложение или загрузите его с официального сайта Logitech.
Шаг 4: Найдите опцию "Подсветка" и отключите её

Чтобы отключить подсветку на мышке Logitech, вам нужно найти соответствующую опцию в программе управления. Чаще всего эта программа называется "Logitech Gaming Software" или "Logitech Options".
1. Откройте программу управления для вашей мышки Logitech.
2. Возможно, вам понадобится войти в учетную запись Logitech или создать новую, чтобы получить доступ ко всем функциям программы.
3. После входа в программу найдите вкладку или раздел, связанный с настройками освещения или подсветки.
4. В этом разделе вы обычно сможете найти опцию "Подсветка" или что-то вроде этого. Установите переключатель или флажок в положение "Выключено" или "Отключено".
5. Сохраните изменения и закройте программу. Теперь подсветка на вашей мышке Logitech будет отключена.