У большинства пользователей компьютера после выключения остается раздражающая и ненужная подсветка наушников. Это может быть не только неприятным, но и непрактичным, особенно если вы храните свои наушники рядом с компьютером. В этой статье мы расскажем вам, как отключить подсветку наушников при выключении компьютера. Следуйте нашим простым инструкциям и избавьтесь от этой проблемы.
Первым шагом является проверка, есть ли в наличии специальная утилита для управления подсветкой наушников. В некоторых случаях производители компьютеров или наушников предлагают специальное программное обеспечение, которое позволяет настроить подсветку. Вам следует обратиться к руководству пользователя вашего компьютера или наушников, чтобы узнать, есть ли у вас такая утилита и какой именно ей пользоваться.
Если вы не обнаружили никакого программного обеспечения для управления подсветкой наушников, не отчаивайтесь - есть другие способы отключить подсветку. В нашем втором варианте мы рекомендуем обратиться к настройкам энергосбережения вашего компьютера. Большинство компьютеров имеют различные настройки, которые позволяют управлять режимами работы и включением/выключением различных устройств. Попробуйте найти настройки, связанные с USB-портами или аудиоустройствами и проверьте, есть ли там возможность отключить подсветку наушников при выключении компьютера.
Если и в настройках энергосбережения вы не нашли варианта отключения подсветки наушников, вы можете обратиться к третьему способу - использованию внешнего программного обеспечения. Существуют различные приложения, разработанные для управления подсветкой различных устройств, включая наушники. Вы можете найти их на сайтах разработчиков и выбрать программу, которая подходит вам по функциональным возможностям и совместимости. Следуйте инструкциям по установке и настройке программы, чтобы отключить подсветку наушников при выключении компьютера.
Почему важно отключить подсветку наушников
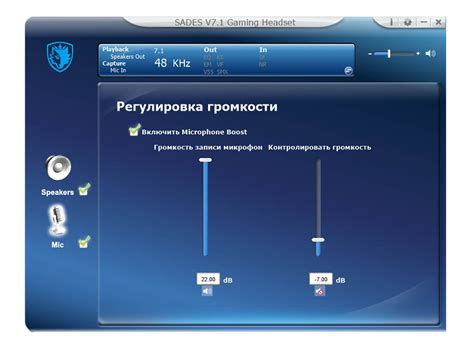
Во-первых, подсветка наушников потребляет дополнительную энергию, которая может быть излишней после окончания работы на компьютере. Отключение подсветки помогает снизить энергопотребление и, как следствие, сократить расходы на электроэнергию.
Во-вторых, постоянная работа подсветки может снижать срок службы наушников. В процессе работы наушников могут нагреваться, и добавление подсветки только усиливает этот процесс. Постоянная нагрузка наушников может привести к перегреванию и обесцвечиванию светодиодов. Выключение подсветки при выключении компьютера помогает снизить нагрузку на наушники и продлевает их срок службы.
Таким образом, отключение подсветки наушников при выключении компьютера является не только экологически и экономически обоснованным шагом, но и способом защитить свою технику от перегрева и долговечным использованием.
Действия перед выключением компьютера

Перед тем, как выключить компьютер, имеет смысл выполнить ряд действий, чтобы сохранить данные и защитить оборудование. Вот несколько рекомендаций:
- Сохраните все открытые документы и программы. Убедитесь, что вы сохранили все изменения, чтобы избежать потери данных.
- Закройте все программы и окна. Приложения, которые продолжают работать в фоновом режиме, могут вызывать проблемы при выключении компьютера.
- Выполните проверку на наличие вирусов. Это поможет предотвратить потенциальные угрозы для вашей системы.
- Отключите все внешние устройства, такие как принтеры, сканеры или флеш-накопители. Это позволит избежать возможных проблем при выключении.
- Закройте все открытые сетевые соединения. Это важно для безопасности вашей системы и данных.
- Сделайте резервную копию важных данных. Если у вашего компьютера произойдет что-то неожиданное при выключении, вы не потеряете свои файлы.
Выполнив эти простые действия перед выключением компьютера, вы сможете сохранить данные и защитить свою систему от возможных проблем.
Поиск соответствующих настроек в системе
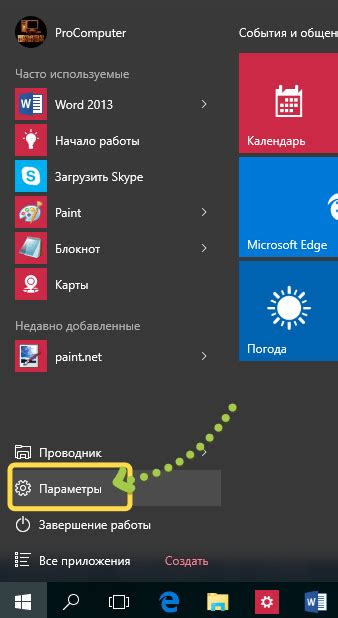
Чтобы отключить подсветку наушников при выключении компьютера, необходимо найти соответствующие настройки в системе.
В большинстве случаев, эта функция настраивается через программное обеспечение управления звуком или звуковую карту.
Если у вас установлена операционная система Windows, вы можете начать поиск нужных настроек, открыв панель управления и выбрав раздел "Звук". Затем перейдите на вкладку "Воспроизведение" и найдите свои наушники в списке устройств. Нажмите правой кнопкой мыши на устройстве и выберите "Свойства". В открывшемся окне у вас должна быть вкладка "Дополнительно" или "Дополнительные параметры". Проверьте доступные параметры и отключите подсветку, если такая опция имеется.
Если у вас установлена другая операционная система или вы используете внешнее устройство для управления звуком, поищите соответствующие настройки в документации к вашему устройству или на сайте производителя.
Не забывайте сохранять изменения после внесения настроек.
Изменение настроек подключенных устройств
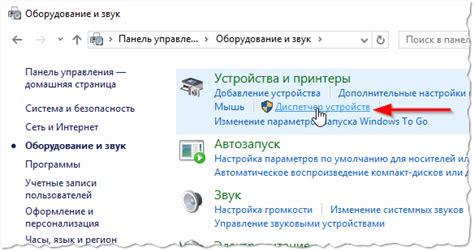
Настройки подключенных устройств могут быть изменены через панель управления компьютера. Для этого необходимо выполнить следующие шаги:
- Шаг 1: Откройте панель управления. Для этого нажмите на кнопку "Пуск" в левом нижнем углу рабочего стола, а затем выберите "Панель управления".
- Шаг 2: В панели управления найдите раздел "Устройства и звук" и кликните на него.
- Шаг 3: В открывшемся окне найдите раздел "Управление звуком" и выберите его.
- Шаг 4: В разделе "Управление звуком" выберите вкладку "Воспроизведение".
- Шаг 5: Найдите подключенное устройство, на котором хотите изменить настройки, и выделите его.
- Шаг 6: Нажмите на кнопку "Свойства".
- Шаг 7: В открывшемся окне выберите вкладку "Расширенные".
- Шаг 8: В разделе "Подсветка" найдите опцию "Подсветка при выключении" и снимите галочку с этой опции.
- Шаг 9: Нажмите кнопку "ОК", чтобы сохранить изменения.
После выполнения указанных шагов подсветка наушников должна быть отключена при выключении компьютера.
Проверка эффективности изменений

После того, как вы отключите подсветку наушников при выключении компьютера, важно провести проверку эффективности выполненных изменений. Это поможет вам убедиться, что подсветка наушников действительно отключена, а также оценить их влияние на срок службы и производительность компьютера.
Для этого вы можете выполнить следующие действия:
- Выключите компьютер и затем снова включите его.
- Проверьте наушники и убедитесь, что подсветка не включается при включении или выключении компьютера.
- Проверьте работу компьютера после включения. Обратите внимание на производительность системы и время, необходимое для запуска операционной системы.
- Протестируйте службу аккумулятора на наушниках, если она имеется. Зарядите их полностью, а затем оцените время работы при отключении подсветки.
- При необходимости, повторите эту процедуру несколько раз, чтобы убедиться в стабильности результатов и отсутствии подсветки наушников при выключении и включении компьютера.
Если результаты проверки показывают, что подсветка наушников успешно отключена и изменения не негативно сказываются на работе компьютера, то вы можете быть уверены в эффективности ваших действий.
Использование специального программного обеспечения

Существует ряд специального программного обеспечения, которое позволяет настроить работу наушников и отключить подсветку при выключении компьютера. Эти программы обеспечивают более гибкую настройку работы наушников, чем стандартные средства операционной системы.
Одним из таких программных решений является XY5000 Manager. Эта программа позволяет пользователю полностью контролировать настройки своих наушников и отключить подсветку при выключении компьютера. Для этого необходимо установить программу на свой компьютер и выполнить несколько простых шагов.
После установки XY5000 Manager необходимо запустить ее и подключить наушники к компьютеру. Затем пользователю необходимо выбрать соответствующую модель наушников из списка доступных устройств. После выбора модели пользователь имеет возможность изменить различные настройки, включая подсветку при выключении компьютера.
Чтобы отключить подсветку наушников при выключении компьютера, пользователю необходимо перейти в раздел настроек и выбрать соответствующую опцию. Далее необходимо сохранить изменения, чтобы они вступили в силу. После этого, при выключении компьютера, подсветка наушников не будет активироваться.
Использование специального программного обеспечения позволяет полностью настроить работу наушников и управлять их функциональностью, включая отключение подсветки при выключении компьютера. Это удобное решение для тех, кто хочет иметь более гибкий контроль над своими наушниками и настраивать их работу по своему усмотрению.
Другие методы отключения подсветки

1. Использование программ третьих сторон.
Существует большое количество программ, разработанных сторонними разработчиками, которые позволяют настраивать различные параметры работы компьютера, в том числе и подсветку наушников. Попробуйте найти программу, поддерживающую вашу модель наушников, и установите ее на свой компьютер. Обычно такие программы предлагают больше возможностей по настройке подсветки, чем стандартные настройки системы.
2. Физическое отключение подсветки.
Если вы не найдете программу для управления подсветкой наушников или она не будет работать, вы всегда можете попробовать физически отключить подсветку. Для этого нужно найти провод, задействованный в подсветке наушников, и отсоединить его. Однако прежде чем пытаться провести эту операцию самостоятельно, убедитесь, что у вас есть достаточные знания и навыки, чтобы избежать повреждения наушников или компьютера.
3. Обратитесь к производителю.
Если ни один из вышеперечисленных методов не сработает, последним вариантом будет обратиться к производителю вашего компьютера или наушников. Возможно, они смогут предоставить вам рекомендации или дополнительное оборудование для отключения подсветки.
Итак, даже если в стандартных настройках вашего компьютера нет функции отключения подсветки наушников, всегда есть альтернативные методы, которые можно попробовать. Попробуйте использовать программы третьих сторон, физически отключить подсветку или обратиться к производителю компьютера или наушников для получения дополнительной информации и помощи.
Помощь со сложными случаями установок
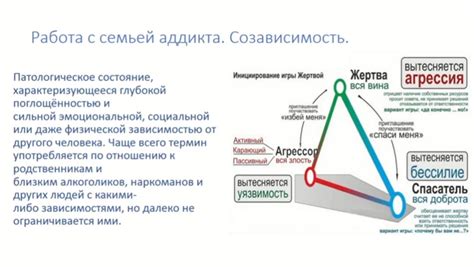
Иногда отключение подсветки наушников при выключении компьютера может вызвать некоторые сложности. Если вы столкнулись с проблемой, когда все обычные способы не приводят к результату, вам может понадобиться помощь со сложными случаями установок.
В таких ситуациях рекомендуется обратиться к профессионалам, которые специализируются на установке и настройке компьютерного оборудования. Они будут в состоянии решить сложные случаи, которые могут потребовать особого подхода или специализированных навыков.
Не стоит заниматься настройкой компьютера самостоятельно, если вы не уверены в своих знаниях и навыках. Неправильная установка может привести к непредсказуемым последствиям и даже повреждению оборудования.
При выборе специалиста обратите внимание на его квалификацию и опыт работы. Просите рекомендации у друзей или коллег. Обязательно уточните примерную стоимость услуги перед началом работы.
Не стесняйтесь обращаться за помощью, если вы сомневаетесь или столкнулись с трудностями. Профессионалы с радостью помогут вам решить сложные случаи установок, чтобы вы могли наслаждаться своим оборудованием без лишних проблем.
Регулярное обновление драйверов и программ
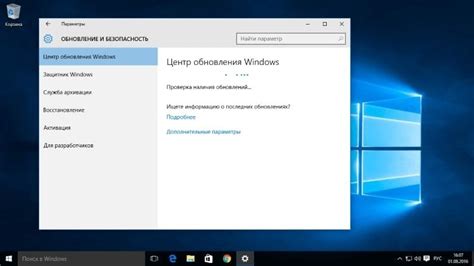
Драйверы – это программное обеспечение, которое позволяет операционной системе взаимодействовать с аппаратным обеспечением. Регулярное обновление драйверов поможет исправить проблемы, связанные с работой аудиоустройств, включая подсветку наушников.
Чтобы обновить драйверы и программы, можно воспользоваться специальными программами, такими как Driver Booster или Snappy Driver Installer. Они автоматически сканируют вашу систему и находят устаревшие или отсутствующие драйверы и программы.
При установке обновлений следует обратить внимание на версию, совместимость и рекомендации производителя. Необходимо также сделать резервные копии системы перед установкой обновлений, чтобы в случае проблем можно было вернуться к предыдущей стабильной версии.
Регулярное обновление драйверов и программ поможет не только избавиться от проблемы с подсветкой наушников при выключении компьютера, но и повысит общую стабильность и производительность системы.